No hay mucho que LibreOffice no pueda hacer cuando se trata de administrar documentos, desde trabajar en manuscritos hasta codificar. Sin embargo, los usuarios notarán que si bien hay formatos para matemáticas, hojas de cálculo, escritura y más, no hay una opción específica para editar un PDF.
¡No te preocupes! Al igual que muchos editores de texto, LibreOffice le permite editar archivos PDF y tampoco es malo. Aquí se explica cómo usar LibreOffice como editor de PDF.
Cómo editar PDFS en LibreOffice
Si aún no lo ha hecho, asegúrese de visitar el sitio web de LibreOffice y descargar la aplicación para su computadora. Es de uso gratuito, no necesita crear una cuenta y funciona con una amplia variedad de plataformas, lo que lo convierte en un excelente competidor contra algo como Microsoft Word. Una vez que tenga LibreOffice, esto es lo que debe hacer:
Paso 1: Descargue el PDF en el que desea trabajar. Deberá estar en el almacenamiento local o en una unidad compatible para que LibreOffice pueda ubicarlo fácilmente, por lo que es posible que deba descargarlo de Internet o de su correo electrónico si es necesario.
Paso 2: Abre LibreOffice y elige el Dibujar Dibujo opción del menú del lado izquierdo. Este es el mejor formato en el que LibreOffice permite a los usuarios editar archivos PDF, por lo que deberá comenzar aquí.
Paso 3: Elegir la Expediente opción de su menú y seleccione Abierto.
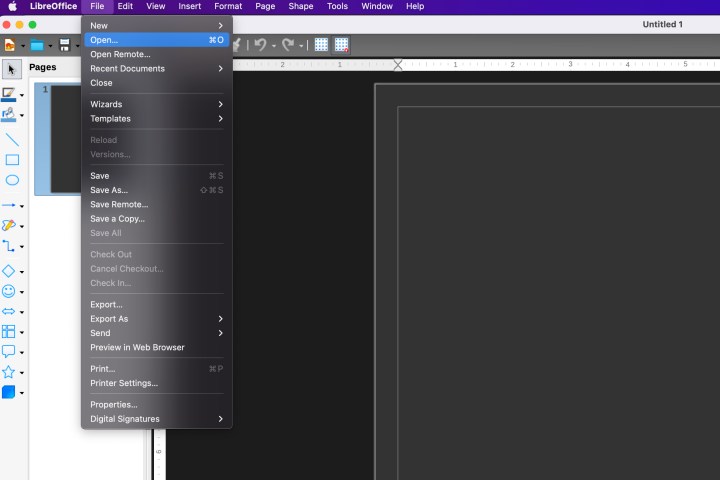
Paso 4: Sus archivos locales ahora se abrirán. LibreOffice generalmente se abre a sus documentos compatibles. Deberá ir a la sección de descargas o usar la función de búsqueda para encontrar su archivo PDF específico. Cuando lo haga, selecciónelo para comenzar.
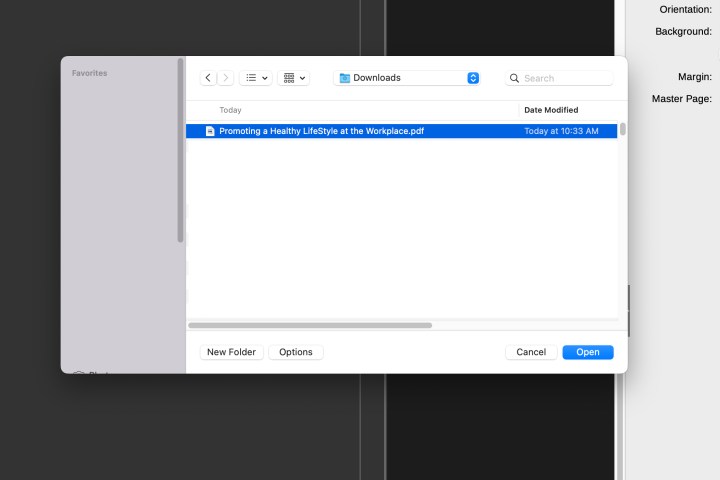
Paso 5: LibreOffice ahora abrirá el PDF en Draw para que pueda trabajar en él.
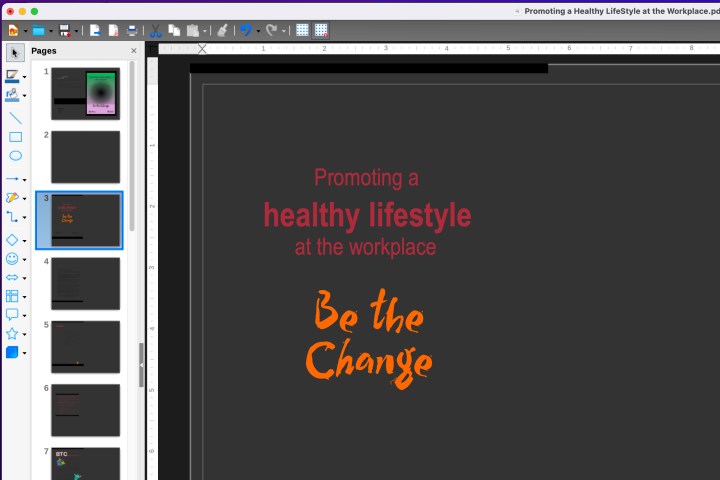
Paso 6: Notarás que el PDF se ve un poco extraño ya que tenemos habilitado el modo oscuro en LibreOffice. El modo oscuro también coloreará el PDF, por lo que para obtener una visión clara de los colores, es una buena idea desactivarlo antes de comenzar a trabajar.
Paso 7: Ahora puede seleccionar cualquier parte del PDF o su texto, y aparecerá un cuadro que le permitirá editar, mover y, en general, cambiar cosas. A la izquierda, verá un menú similar a una presentación de diapositivas que le permite navegar entre diferentes páginas del PDF y encontrar lo que está buscando. A la derecha, verá opciones de formato para el texto u objeto que haya seleccionado.
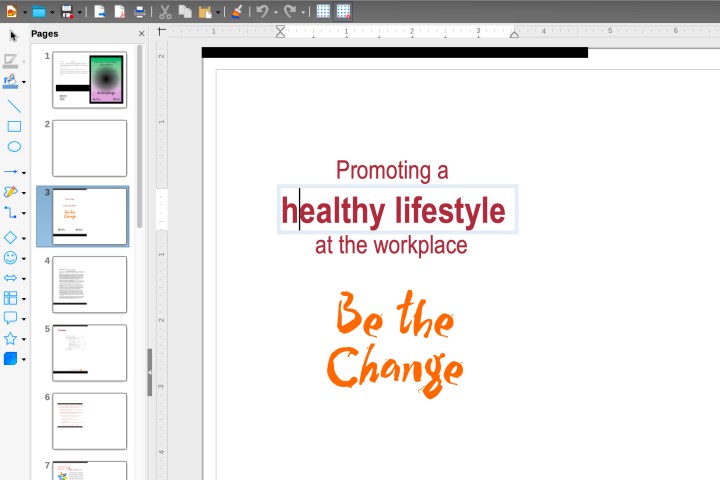
Paso 8: Guardar el documento normalmente lo mantendrá como un archivo Draw OFT o un formato similar en LibreOffice. Probablemente no quiera eso, así que para guardar sus cambios como PDF, asegúrese de ir a Expediente, Exportary Exportar como PDF.
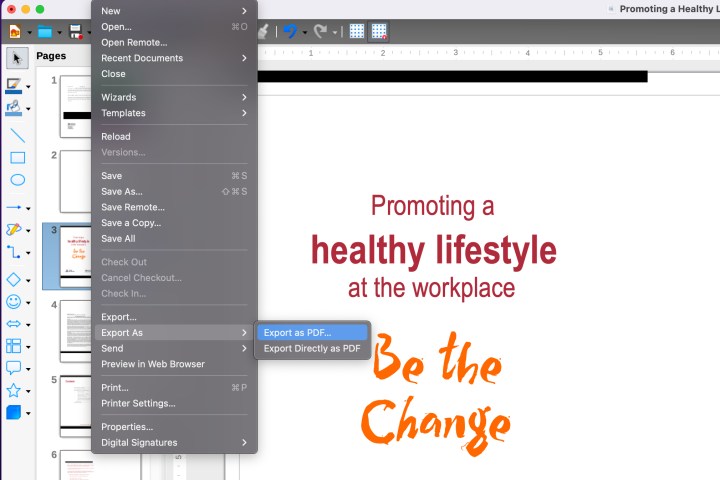
¿Qué pasa si el formato de mi PDF está desordenado?
Eso puede pasar. LibreOffice interpreta el documento PDF como un archivo de dibujo mientras trabaja en él. Eso puede generar problemas, como objetos y cuadros de texto colocados en el área incorrecta. O bien, puede que le resulte difícil editar algún texto porque LibreOffice interpretará cada línea de texto como un cuadro separado. Esto puede variar dependiendo de cómo se creó el PDF.
No hay mucho que puedas hacer al respecto excepto hacer correcciones. Draw es la mejor opción gratuita para editar archivos PDF que puede ofrecer LibreOffice y, por lo general, es una mejor opción que tratar de editar un PDF en Word. La mejor opción sería editar un PDF con Adobe Acrobat o un programa similar de Adobe, que será lo más preciso. Sin embargo, obtener Acrobat gratis puede ser difícil, ya que no hay garantía de una prueba gratuita. También puedes intentar editar tu PDF en una plataforma como Google Drive, que también es gratuita si tienes una cuenta de Google, para ver si los resultados son más precisos.
Recomendaciones de los editores
