Con la tecnología del impresionante sistema de recomendaciones de Google, la plataforma Google TV, que se encuentra en dispositivos como el Chromecast con Google TV y se integra en una amplia gama de televisores, es excelente para brindar una experiencia personalizada de entretenimiento de TV y películas. Esto es ideal si buscas relajarte después de un día duro sin tener que preocuparte por qué ver a continuación. Pero eso no es todo. Google TV tiene mucho que ofrecer. Ya sea que sea un usuario experimentado o alguien que acaba de conocerlo ahora, es posible que se esté perdiendo algunas de sus increíbles funciones. Para ayudarlo a aprovechar al máximo Google TV, aquí hay algunos consejos y trucos que puede probar.
Personaliza tu pantalla de inicio
Desea que su televisor ofrezca las mejores opciones de entretenimiento cuando lo enciende, por lo que Google TV le permite personalizar la pantalla de inicio para que coincida mejor con sus preferencias. Aquí se explica cómo configurarlo.
Paso 1: Ve a tu perfil y luego abre Ajustes.
Paso 2: Abre el tus servicios pestaña. Dice Administrar servicios si está utilizando la aplicación móvil.
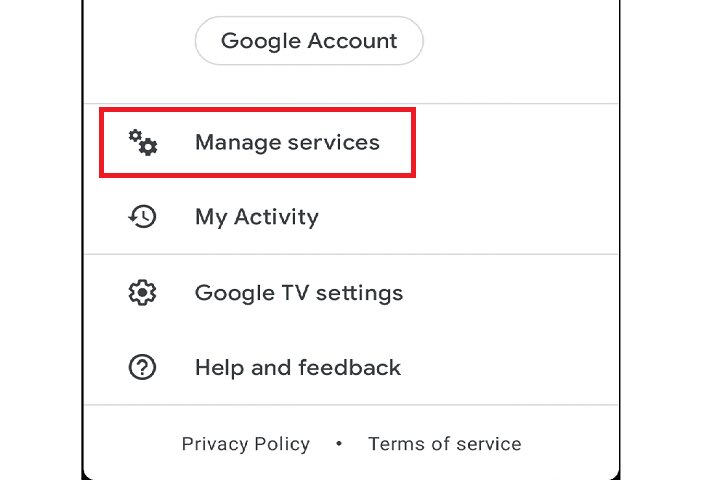
Paso 3: Seleccione los servicios a los que está suscrito o aquellos que desea ver con más frecuencia. Simplemente active la palanca o marque las casillas si está en la aplicación.

Paso 4: Ahora su pantalla de inicio estará llena de recomendaciones de estos servicios.
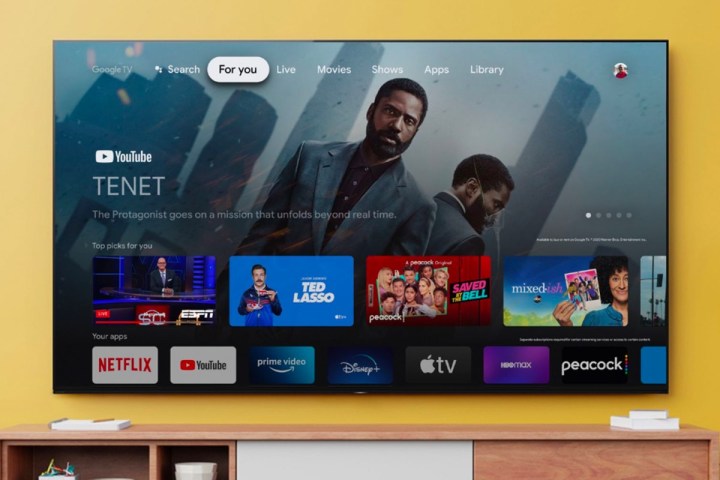
Habilitar el modo de solo aplicación
Si encuentra que las recomendaciones de Google TV son impredecibles, puede optar por ver solo sus aplicaciones en la pantalla de inicio. Así es cómo.
Paso 1: Ir a tu Perfil > Ajustes > Cuentas e inicio de sesión.
Paso 2: Busca el Modo de solo aplicaciones opción. Actívala si solo quieres ver aplicaciones en tu pantalla de inicio. Desactívala si también quieres ver recomendaciones de contenido.
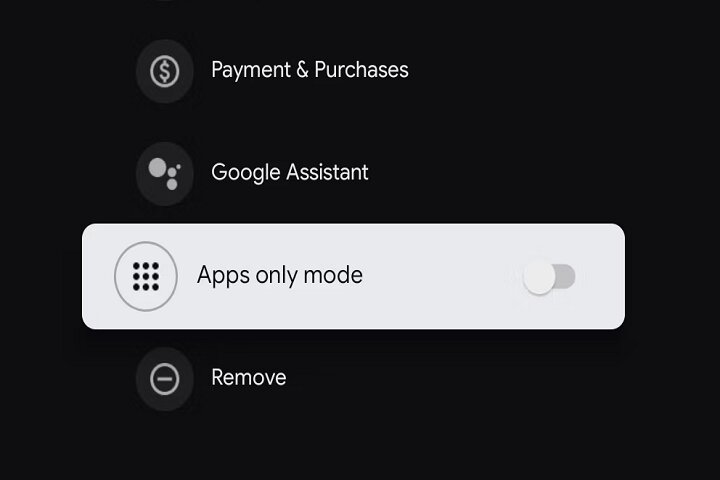
Ver sus propias fotos como salvapantallas
¿Quién quiere mirar una pantalla aburrida y en blanco? Elija darle vida a su televisor inactivo habilitando el modo ambiente en Google TV. Esto le permitirá configurar sus propias fotos o cualquier otra imagen de su elección como protector de pantalla.
Paso 1: Ir Ajustes y abre el Sistema pestaña.
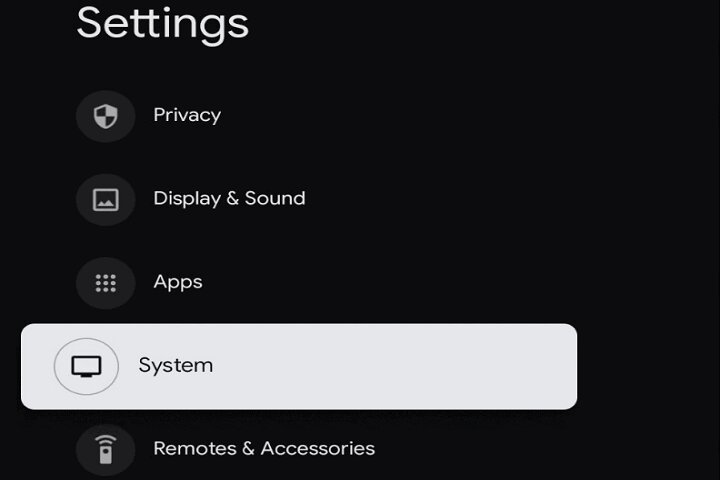
Paso 2: Seleccione Modo ambiente.
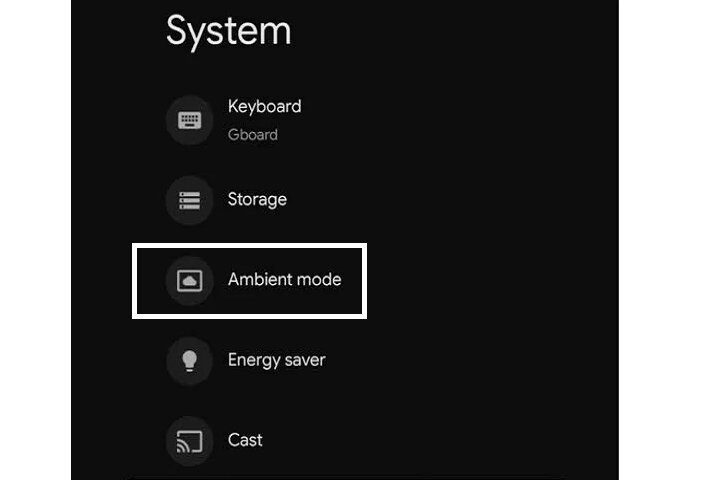
Paso 3: Seleccione la opción Google Photos para mostrar imágenes de su cuenta de Google Photos.
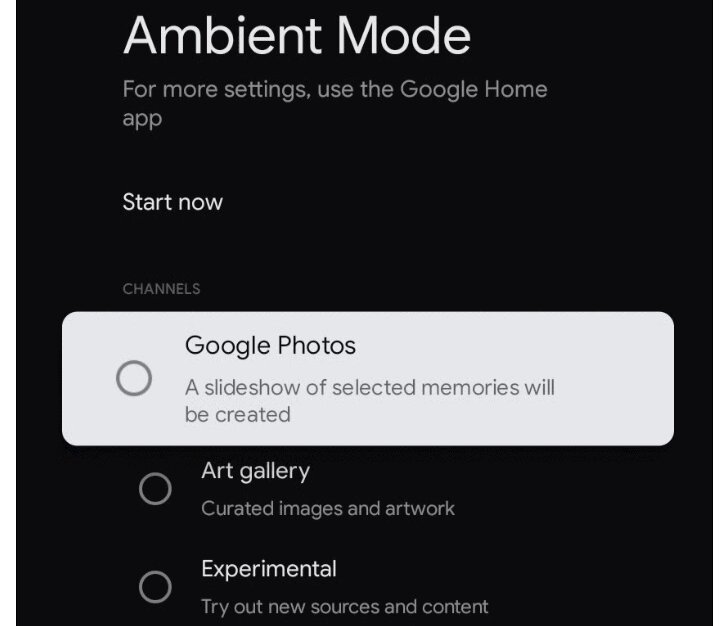
Paso 4: Selecciona el Más ajustes botón a continuación si desea elegir qué fotos mostrar.
Paso 5: Elija la configuración adecuada para seleccionar qué álbumes mostrar y cuál debe ser la velocidad de la presentación de diapositivas.
Paso 6: Ahora, cuando tu Google TV esté inactivo. la pantalla mostrará las fotos de acuerdo con las opciones que haya seleccionado.
Guarda tus favoritos en la lista de observación
Si tiene una lista interminable de películas y programas de TV que desea ver, considere guardarlos en la lista de visualización de Google TV para realizar un seguimiento de todo. Es fácil de usar y funciona como cualquier otra lista de observación, excepto que puede ver el contenido de todas las aplicaciones en un solo lugar. Aquí se explica cómo empezar a usarlo.
Paso 1: Seleccione cualquier película de un programa de televisión que desee agregar a su lista de observación.
Paso 2: En su control remoto, mantenga presionada la tecla Seleccione botón (el redondo blanco).

Phil Nickinson/Tendencias digitales
Paso 3: Ahora selecciona Añadir a lista de seguimiento.
También puede agregar títulos directamente desde su navegador. Escribe el nombre de una película o programa de televisión en la barra de búsqueda de Google. Ahora seleccione el Quiero ver opción.
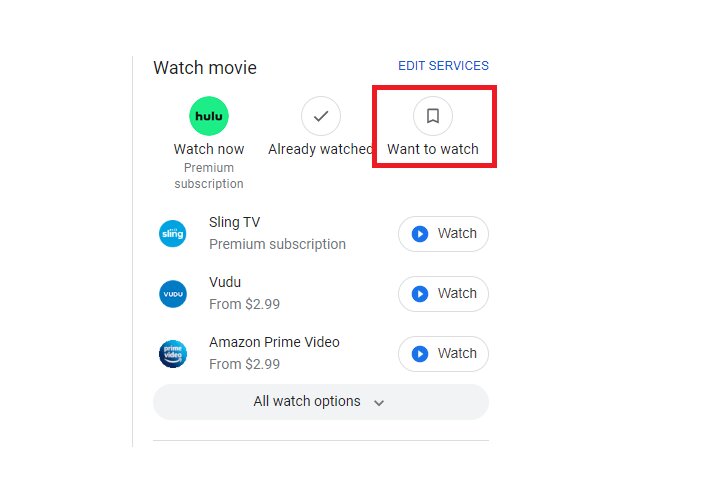
Paso 4: Ahora el título se guardará en su lista de observación. Puede acceder a esta lista a través de su televisor y la aplicación Google TV.
Paso 5: Para ver esta lista de vigilancia, vaya a la Biblioteca pestaña en la parte superior de la pantalla de inicio.

Paso 6: Puede ver todos sus títulos guardados y elegir mirar cualquiera de ellos cuando lo desee.
Desactivar reproducción automática
¿Qué tan molesto es cuando solo estás tratando de navegar a través de diferentes películas y programas de televisión, pero luego los avances comienzan a reproducirse a todo volumen? Afortunadamente, puedes detener esta amenaza. Así es cómo.
Paso 1: Ir Ajustes > Cuentas e inicio de sesión.
Paso 2: Busca el Tráiler de reproducción automáticaopción s. Desactívelo para que los avances no comiencen a reproducirse en su pantalla de inicio mientras navega por los títulos.
Paso 3: Puede volver a activarlo encendiéndolo cada vez que cambie de opinión.
Activa el modo de juego
Los juegos se juegan mejor en la pantalla grande. Google lo sabe y te permite aprovechar al máximo tu sesión de juego con un modo de juego especial. Aquí se explica cómo habilitarlo.
Paso 1: Ir Ajustes > Pantalla y sonido.
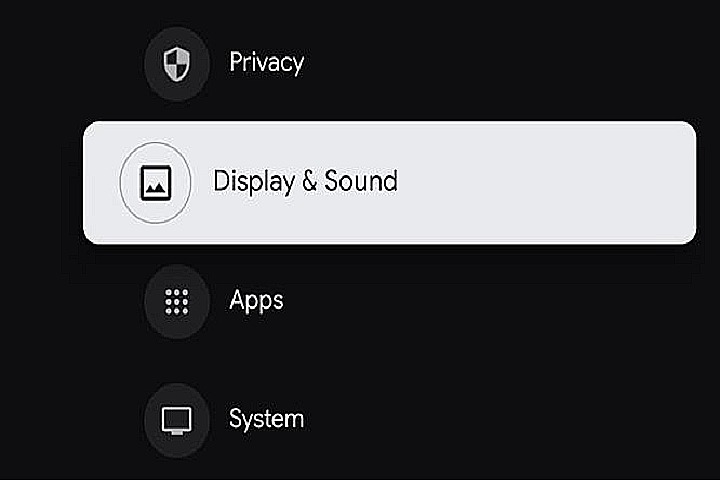
Paso 2: Seleccione Configuración avanzada de pantalla.
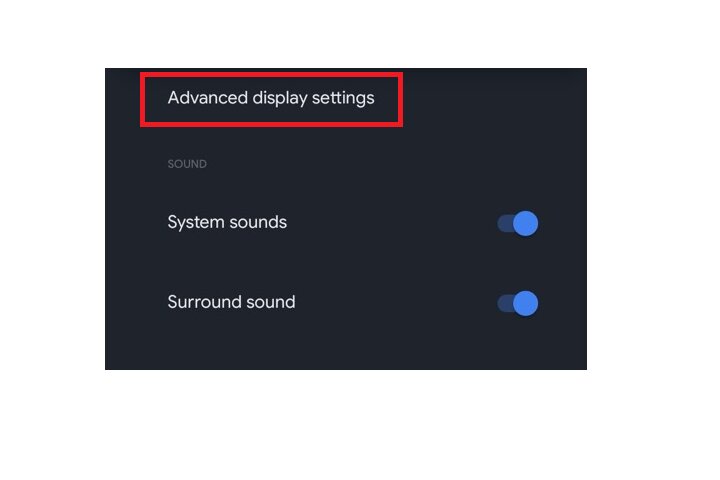
Paso 3: Busca el Permitir modo de juego cambiar y encenderlo. También puede ajustar la resolución con el Resolución opción a continuación.
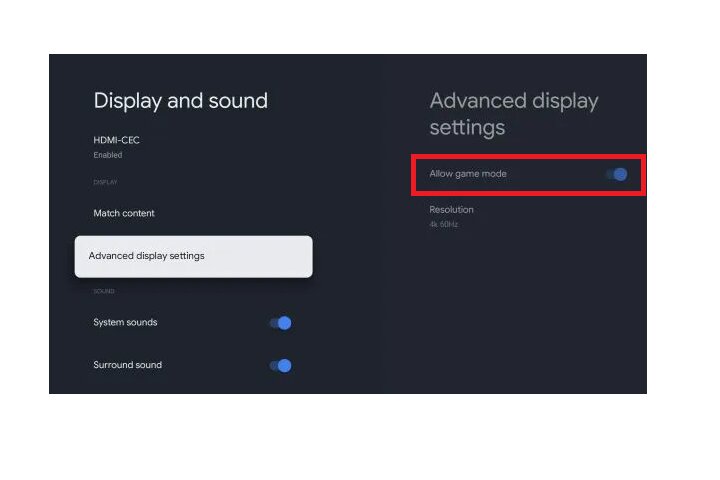
Paso 4: Disfruta de tu(s) juego(s) y vuelve a desactivar el interruptor cuando hayas terminado.
Bloquear la configuración
Si tiene hijos, no se puede predecir lo que harán una vez que tengan en sus manos el televisor. Si desea evitar accidentes incómodos y frustrantes, puede bloquear la configuración de Google TV para asegurarse de que su hijo (¿o tal vez un compañero de cuarto?) No arruine sus preferencias. Así es cómo.
Paso 1: Ir Ajustes.
Paso 2: Busca el Bloqueo de configuración palanca. Enciéndalo para mantener la configuración bloqueada.
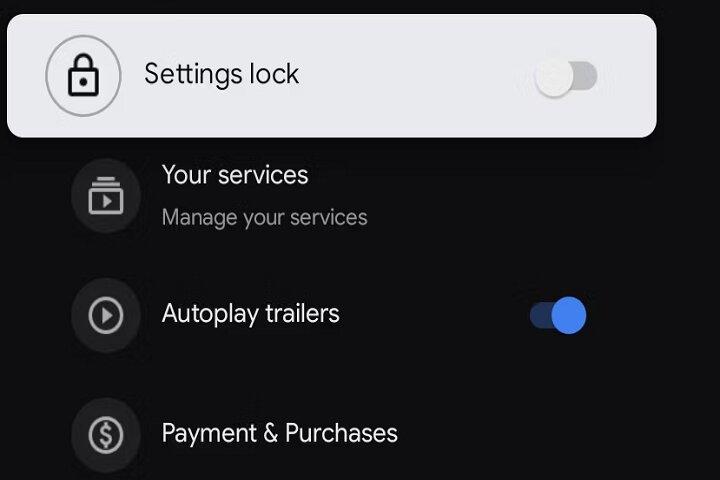
Paso 3: Ahora nadie podrá cambiar ninguna configuración ni descargar aplicaciones de terceros a menos que desactive la opción.
Reproduce podcasts en tu TV
¿Quién dice que solo puedes ver películas y programas de televisión en tu televisor? Con Google TV, también puedes escuchar podcasts. Este es bastante simple.
Paso 1: Usa tu Asistente de Google para decir «Reproducir [Name of the podcast].»
Paso 2: El Asistente de Google mostrará los últimos episodios del programa y podrás comenzar a escucharlos al instante. Ni siquiera tiene que descargar la aplicación Google Podcasts.
Recomendaciones de los editores
