Microsoft Edge comenzó como un rival relativamente básico y eficiente en recursos de Google Chrome y como un reemplazo para el navegador Internet Explorer. Tal como ha sido, ha ganado nuevas características que han sido muy útiles pero que en ocasiones han exasperado (te estamos mirando a ti, Discover). Sin embargo, la última versión de Edge de Canary Channel de Microsoft habilita una opción de pantalla dividida que podría ser útil para muchas personas. Leopeva64-2 lo notó por primera vez en Reddit.
Si bien todos los navegadores modernos incluyen pestañas que facilitan el cambio de un sitio web a otro, no es posible ver simultáneamente información de dos sitios web sin abrir una nueva ventana del navegador. La nueva opción de pantalla dividida de Microsoft Edge le permite combinar dos pestañas en una y verlas una al lado de la otra. La pantalla dividida es una característica experimental que solo está disponible en la última versión de Edge Canary (compilación 111.0.1639.0), a la que puede acceder con los siguientes pasos:
1. Descargar e instalar la última versión de Microsoft Edge Canary Channel para Windows 10/11.
2. Escriba «borde: // banderas» en la barra de direcciones de Edge. Aparecerá una lista de todas las funciones experimentales accesibles en la última versión de Edge Canary.
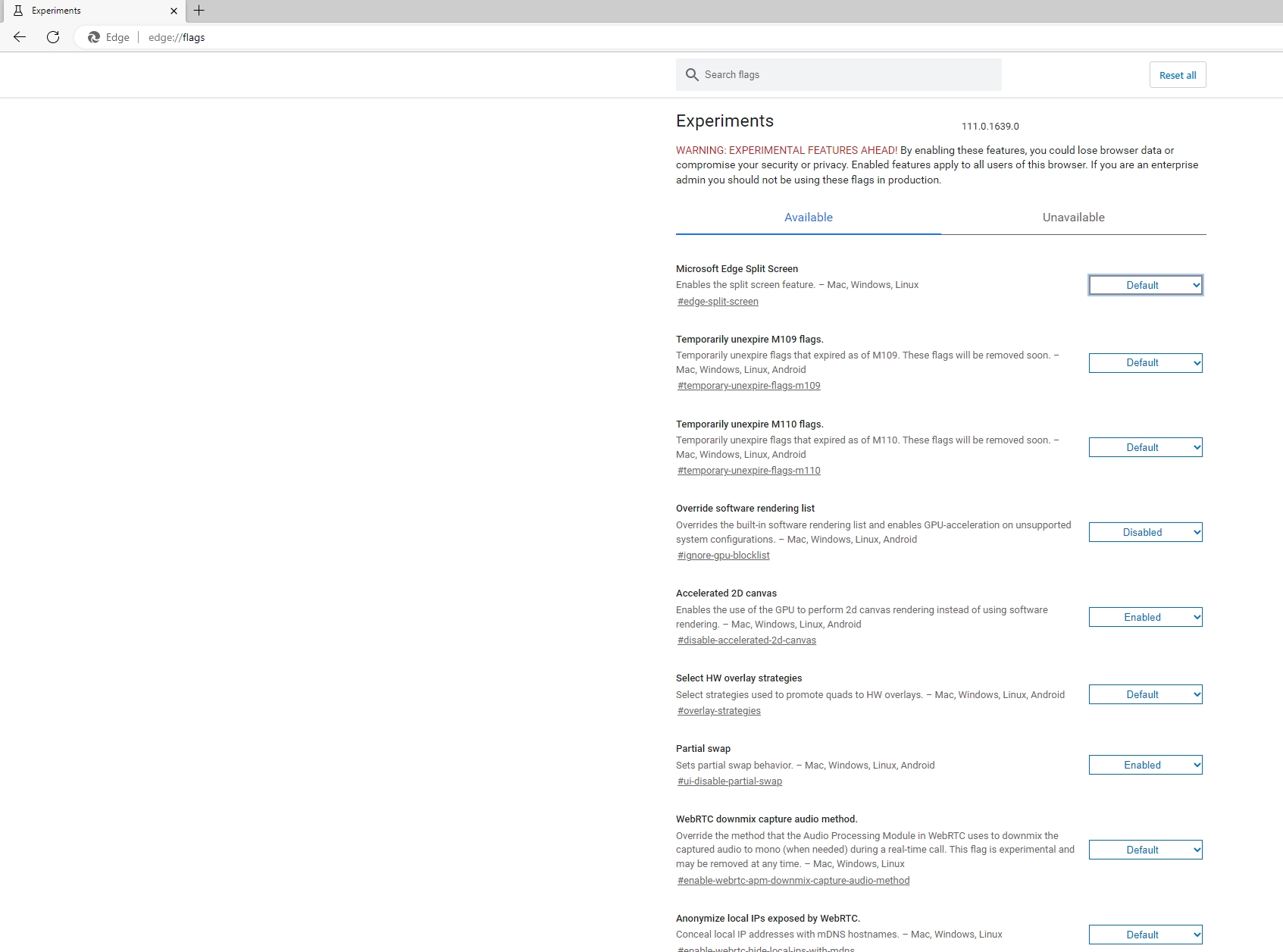
3. Escriba «dividir» en el cuadro de banderas de búsqueda para que aparezca la función de pantalla dividida.

4. Haga clic en la flecha del menú desplegable y seleccione Habilitado. Se le pedirá que reinicie Edge para que los cambios se mantengan. Haga clic en Reiniciar.

5. Una vez que se reinicie Edge, debería ver un nuevo Icono de ventana dividida a la derecha de la barra de direcciones. Pinchalo.
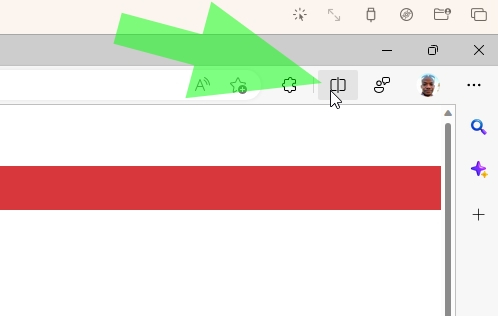
6. Si tiene más de una pestaña abierta, verá su pestaña activa actual a la izquierda ventana y tu otras pestañas disponibles en la ventana derecha.
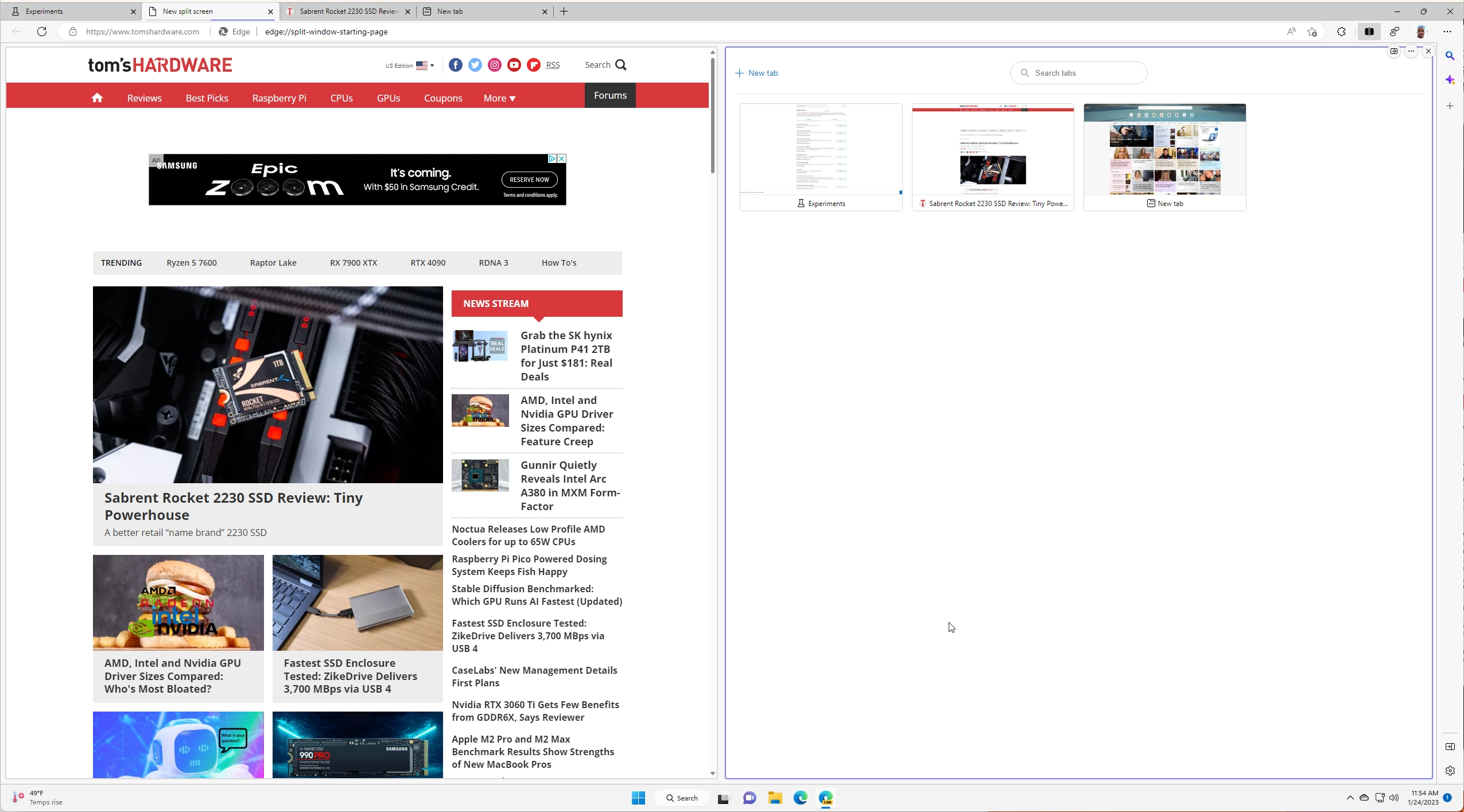
7. Haga clic en la segunda pestaña que desea activar. Ahora se mostrará en la ventana derecha.
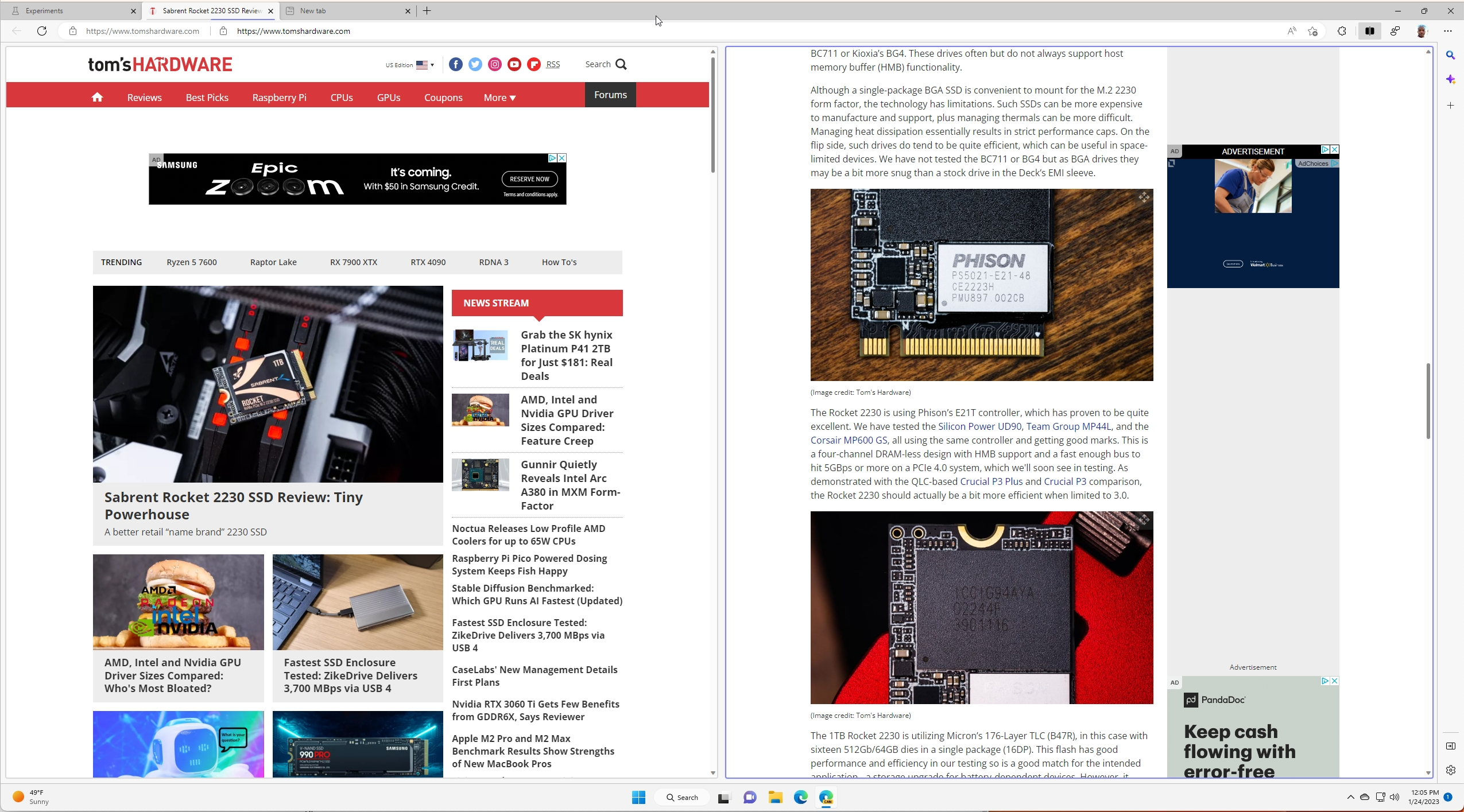
Ahora puede ver dos páginas una al lado de la otra y desplazarse de forma independiente por cada una. También puede tener varias sesiones de ventana dividida repartidas en varias pestañas o agruparlas. Es una excelente manera de mejorar su flujo de trabajo y nos complace ver que Microsoft incluye características valiosas y diferenciadoras en Edge.
Actualmente, la nueva función de pantalla dividida de Microsoft Edge solo está disponible en la última versión de Canary Channel para Windows 10/11. No está disponible en los canales Dev o Beta. Desafortunadamente, los usuarios de macOS tampoco tienen suerte, ya que la versión más reciente de Canary Channel (111.0.1633.0) no es compatible con la función.
Se desconoce en este momento cuándo Split Screen encontrará su camino en Dev o Beta Channels más estables o cuándo finalmente llegará a la versión estable.
