Con Google Photos puedes guardar imágenes, pero también puedes editarlas. Le mostraremos cómo embellecer sus grabaciones en la nube en su PC y teléfono inteligente.
-
Use la función de edición de imágenes en Android e iOS
-
Use la función de edición de imágenes en la computadora
Desde todos sus dispositivos, las grabaciones se pueden guardar con Google Photos en Google Cloud. También puede editar sus instantáneas ampliamente con la nube de fotos. Puede averiguar cómo funciona la función de edición de imágenes de Google Photos en esta guía.
Almacenamiento en la nube en comparación: 13 proveedores en la prueba
NETZWELT puede recibir una comisión del minorista por los enlaces en este sitio. Más información.
Use la función de edición de imágenes en Android e iOS
No tienes que estar frente a una computadora para editar tus fotos con Google Photos. Si es necesario, puede editar sus instantáneas directamente en su teléfono inteligente. Usamos la versión de Android de Google Photos con fines ilustrativos en esta guía. En dispositivos iOS, la designación de puntos individuales puede variar ligeramente.
Antes de comenzar a editar fotos, debe saber que Google Photos sobrescribirá las imágenes originales con las fotos editadas. Al final, solo tienes la instantánea editada. Si desea conservar la versión original, primero debe guardarla con una copia.
llamar a la imagen
-
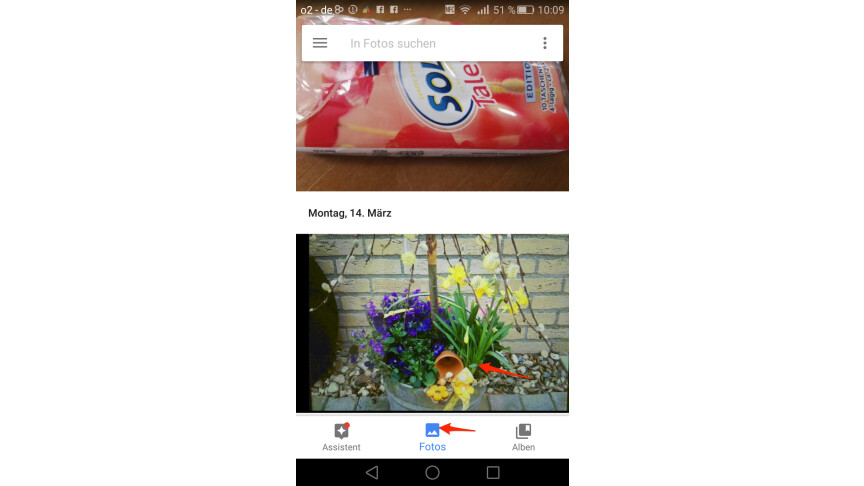
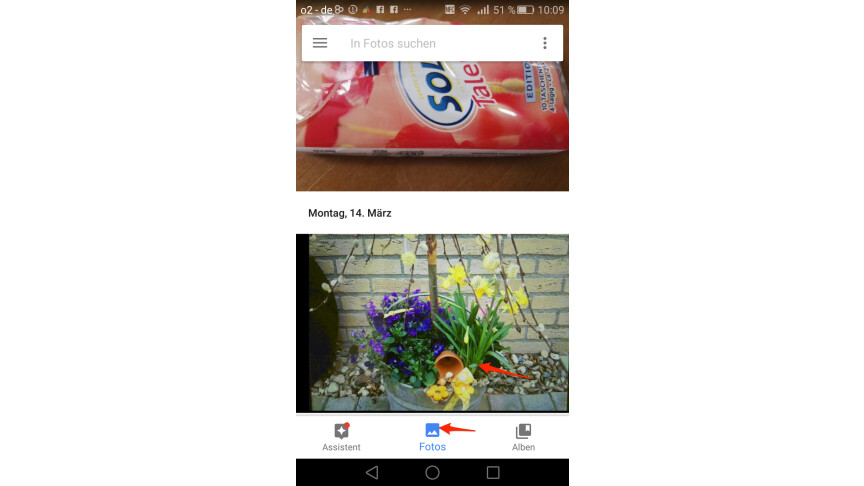 1
1Abra la aplicación de Android o iOS Google Photos en su teléfono inteligente y cambie a la pestaña «Fotos». Encuentra la imagen que deseas editar y tócala.
-
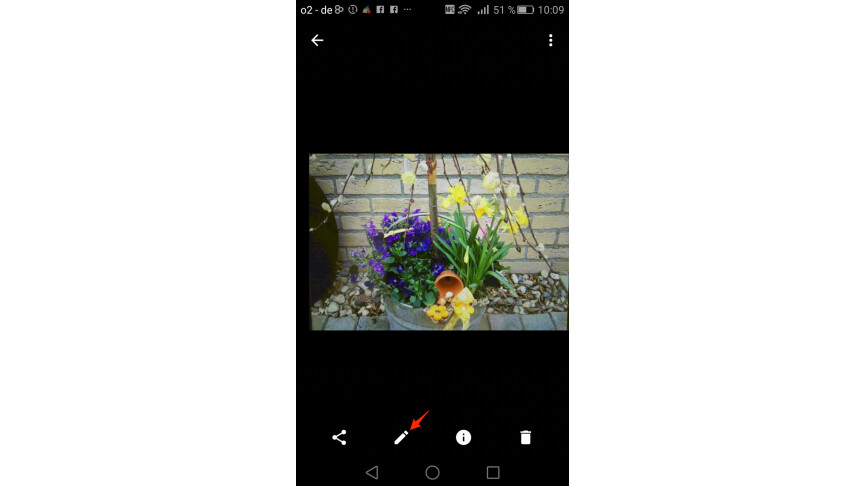
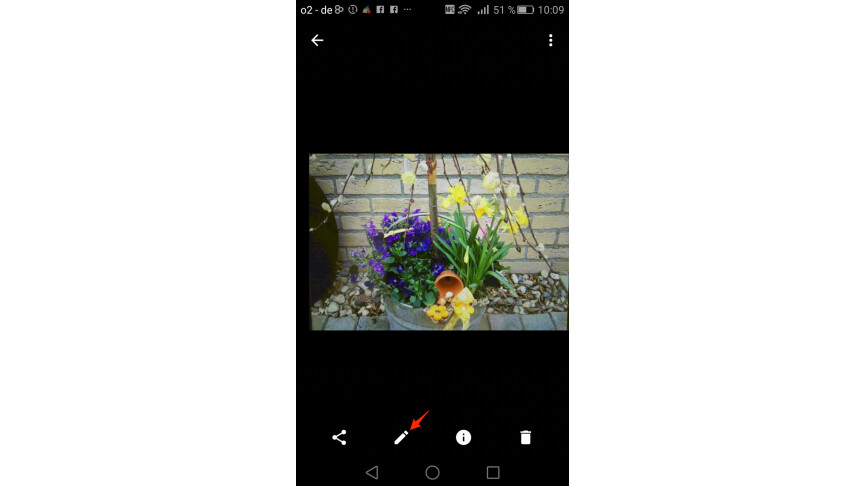 2
2La foto ahora se muestra en modo de pantalla completa. En la parte inferior de la pantalla encontrarás una barra con diferentes símbolos. Para comenzar a editar, debe tocar el ícono del lápiz.
usar filtros
-
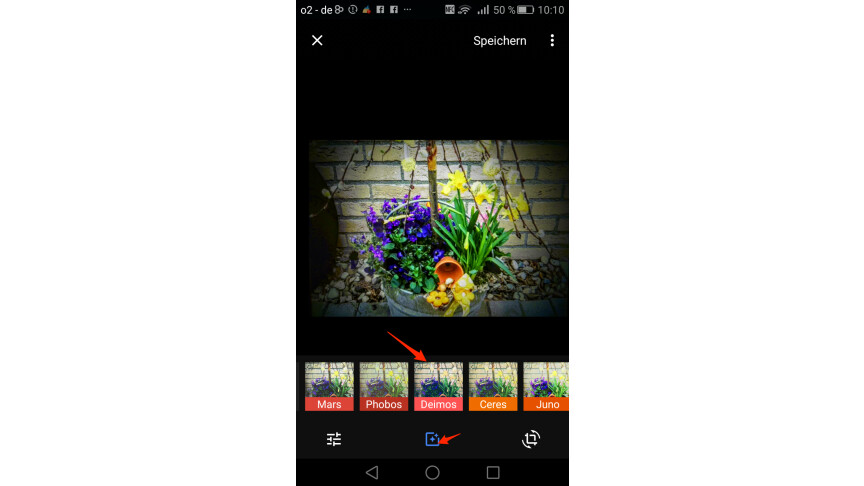
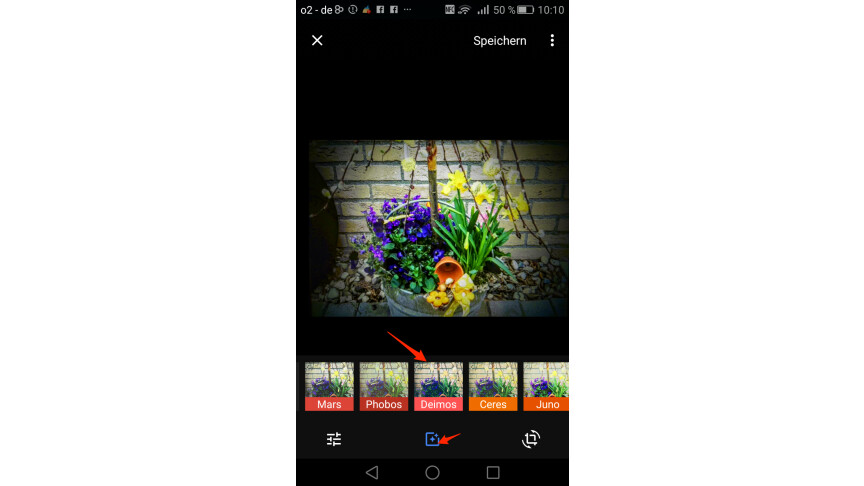 1
1Para usar los filtros de Google Photos, cambie al ícono central con el asterisco. A continuación, puede elegir uno de los 14 filtros. Todo lo que tienes que hacer es tocarlo.
-
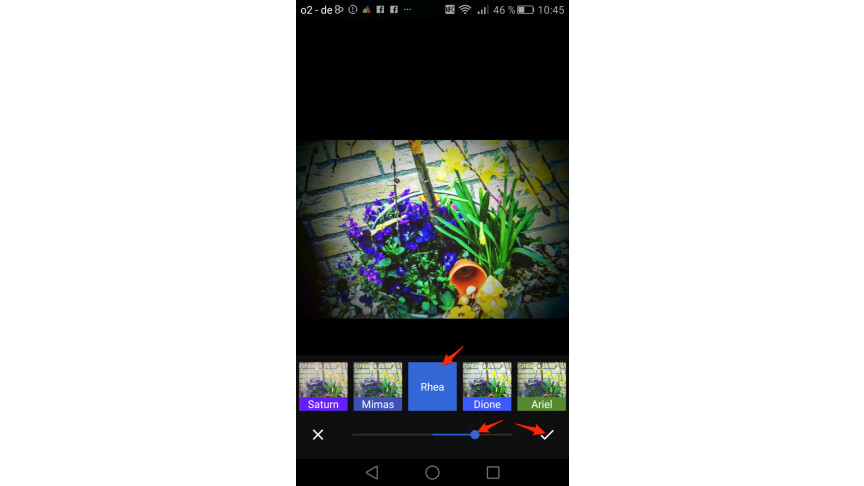
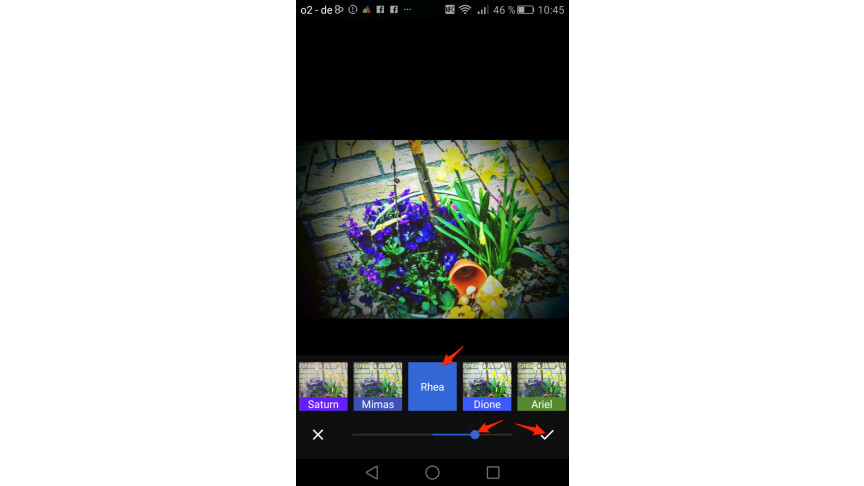 2
2Aquí también tiene la opción de usar un control deslizante para decidir con qué intensidad se debe aplicar el filtro respectivo. Al tocar la marca de verificación a la derecha, acepta el cambio que realizó.
Ajustar la sección de la imagen
-
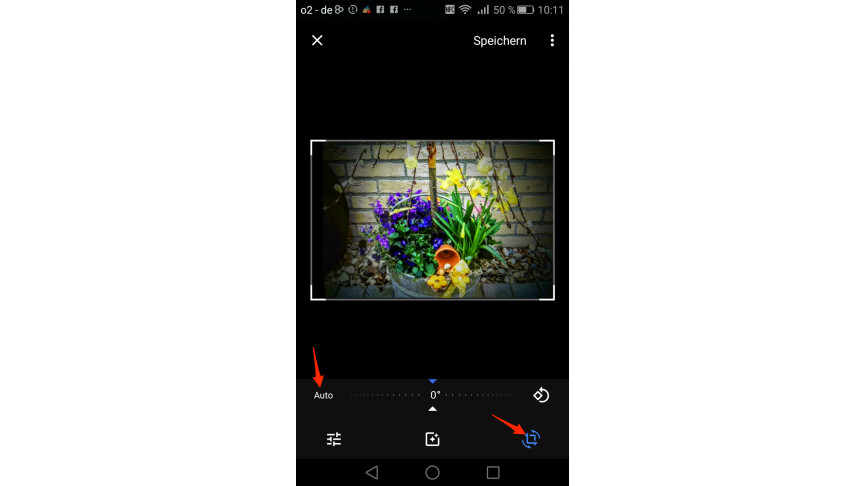
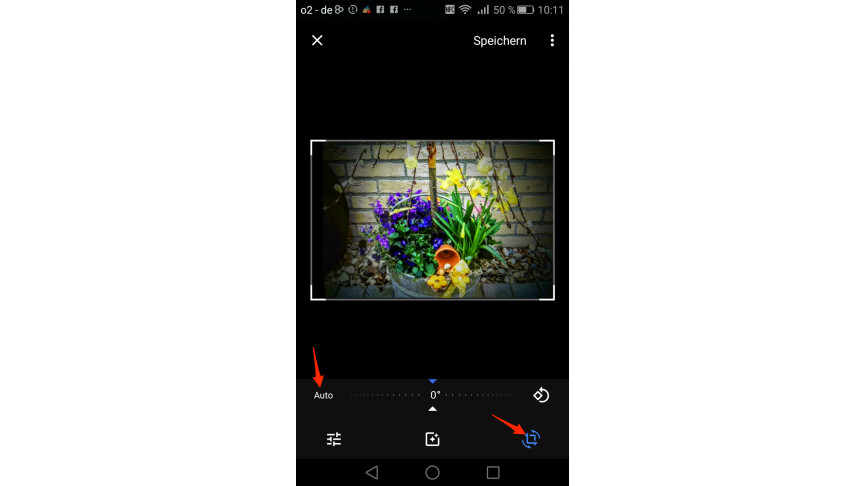 1
1Si desea ajustar la sección de imagen de su foto, cambie al símbolo con las dos flechas. Si luego toca «Auto», la sección de la imagen se ajusta automáticamente.
-
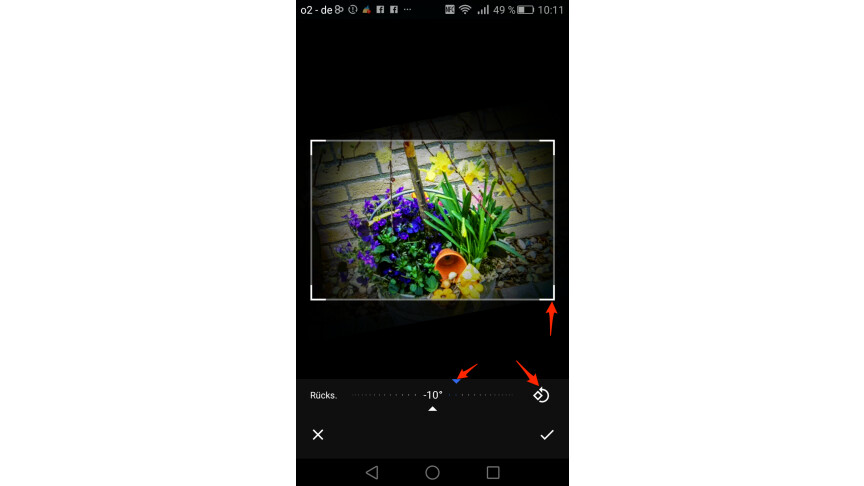
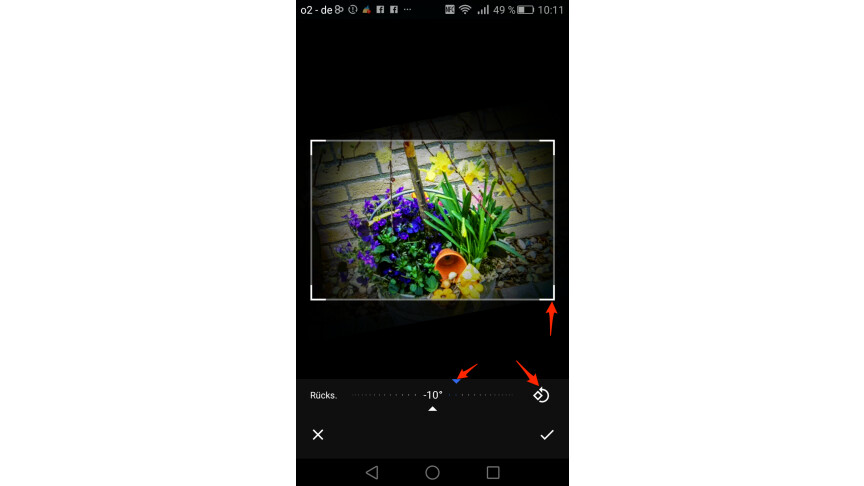 2
2Pero también puede realizar ajustes manuales. Utilice las esquinas de la imagen para reducir la sección de la imagen. La imagen se gira utilizando las flechas de la escala. A la derecha encontrará el símbolo para la rotación de 90, 180 y 260 grados. Para deshacer los cambios, toque «Restablecer». Si está satisfecho con la edición de la foto, toque la marca de verificación.
Guardar imagen editada
-
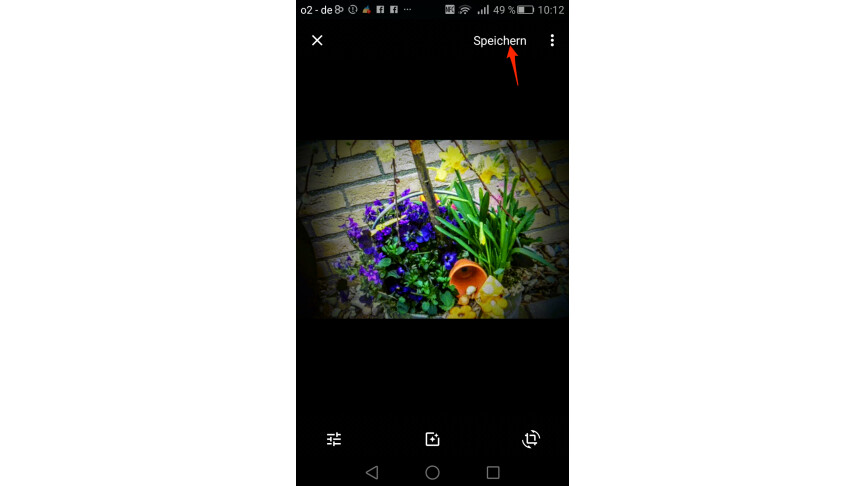
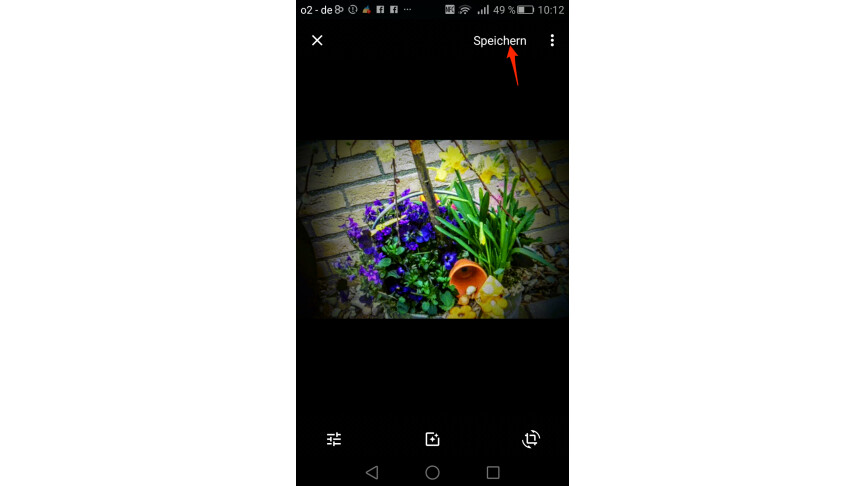 1
1Cuando haya terminado de editar la foto, toque «Guardar» en la parte superior de la pantalla.
-
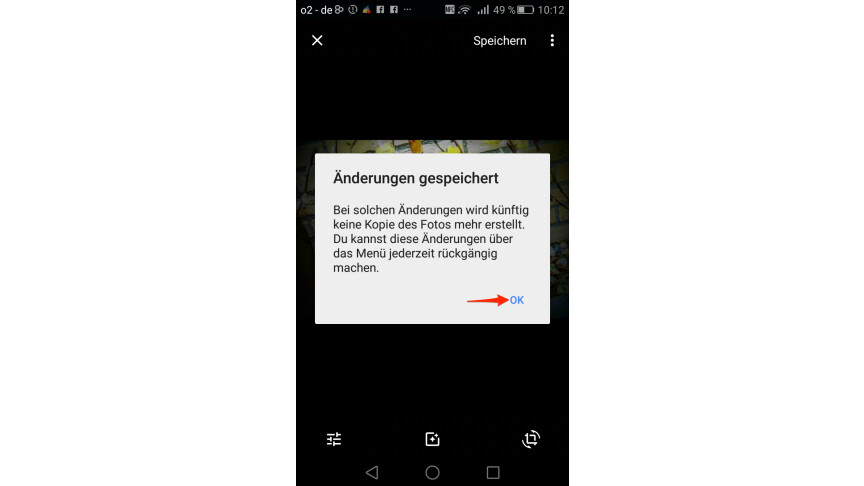
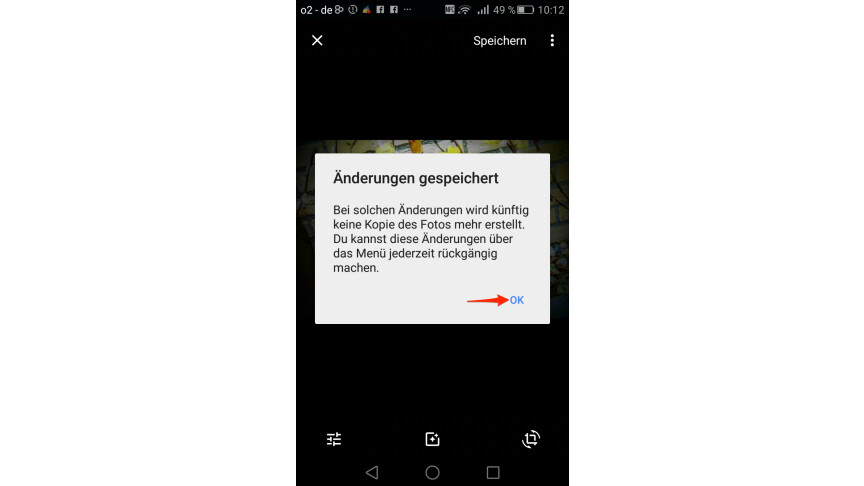 2
2Se le informará que no se guardarán copias de las fotos en el futuro y que puede deshacer los cambios a través del menú. Haga clic fuera de la información tocando «OK».
-
3
Para deshacer los cambios, debe estar en el modo de edición de imágenes y tocar los pequeños puntos en la esquina superior derecha. Luego seleccione «Deshacer cambios». Entonces usted tiene la imagen original de nuevo.
Use la función de edición de imágenes en la computadora
Por ejemplo, puede usar Google Photos en la computadora directamente en el navegador. De sus imágenes, seleccione una grabación que le gustaría editar y haga clic en ella.
Así funciona la edición de imágenes de Google Fotos en el ordenador
-
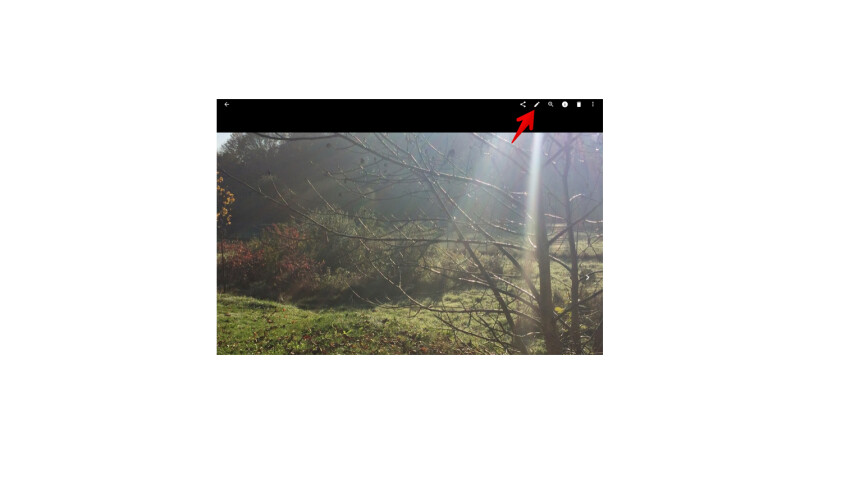
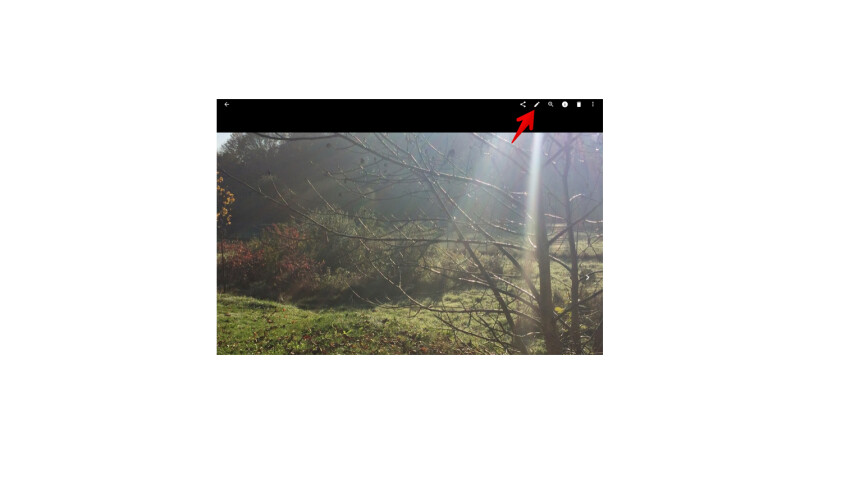 1
1Una vez que haya decidido una imagen, comience a editarla usando el símbolo del lápiz en la parte superior de la pantalla. Esto aparece cuando pasas el mouse sobre la foto.
-
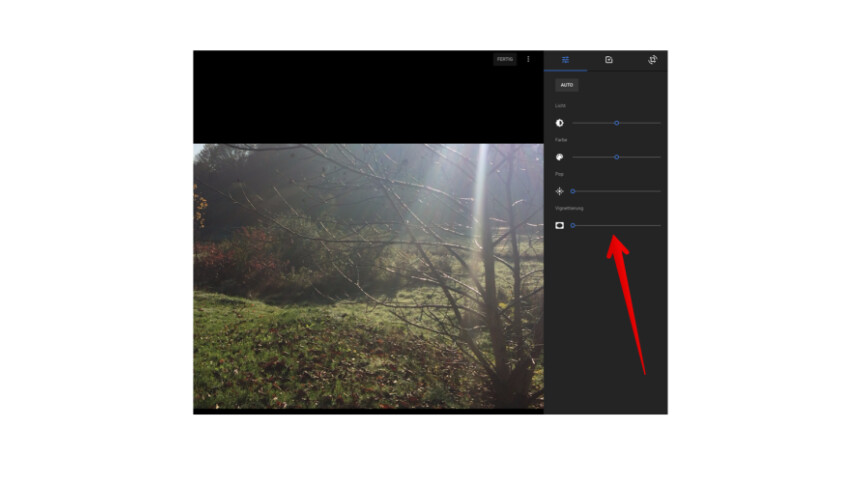
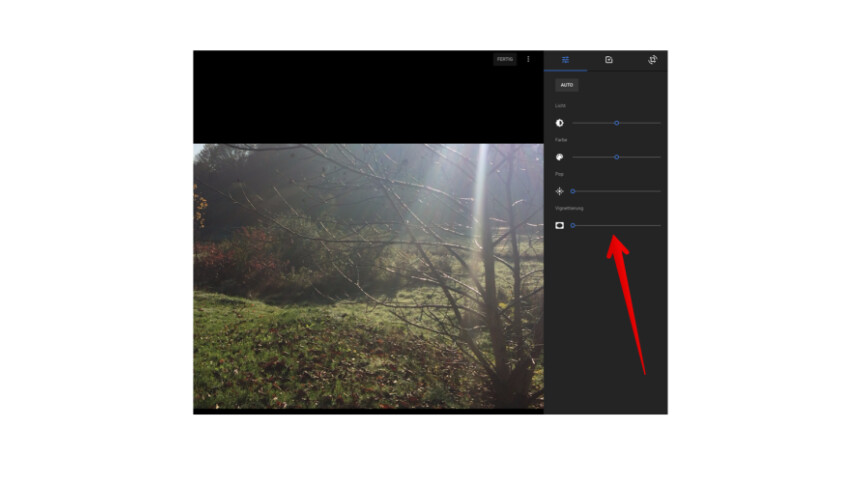 2
2Luego verá las mismas funciones de edición de imágenes en el lado derecho que están disponibles en su teléfono inteligente. Puedes encontrar más información al respecto en la parte superior de este artículo. Cuando haya terminado de editar, haga clic en «Listo».
-
3
Si mueve el mouse por el borde superior de la pantalla con una imagen editada, verá una función con la que puede comparar el efecto antes y después. Para hacer esto, debe hacer clic y mantener presionado «Hacer clic y mantener presionado para comparar» y mantener presionado el botón del mouse.
Almacenamiento en la nube en comparación: 13 proveedores en la prueba
NETZWELT puede recibir una comisión del minorista por los enlaces en este sitio. Más información.
En nuestra descripción general «¿Cómo administro y edito mis imágenes con Google Photos?» Encontrarás más consejos y trucos útiles para Google Photos. Entre otras cosas, le mostraremos cómo configurar Google Photos en primer lugar.
No te pierdas nada con el LA RED-Boletin informativo
Todos los viernes: ¡El resumen más informativo y entretenido del mundo de la tecnología!
