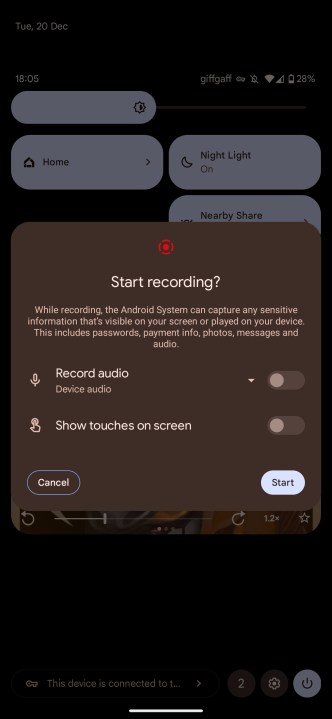El Google Pixel 7 Pro es uno de los mayores éxitos de 2022. Si bien tiene sus problemas con el software y la confiabilidad, es uno de los mejores teléfonos con cámara que puede comprar hoy, y también tiene otras áreas excepcionalmente sólidas. La gran y hermosa pantalla AMOLED de 6,7 pulgadas tiene una frecuencia de actualización de 120 Hz y, además, es colorida y vívida.
Pero en esta era de comunicación a larga distancia, no siempre puedes mostrarle a alguien tu pantalla física. No hay problema; ¡una captura de pantalla le mostrará a cualquiera lo que estás viendo en tu pantalla! Ya sea para diagnosticar un problema técnico, un meme divertido o un chat, aquí se explica cómo tomar una captura de pantalla y una grabación de pantalla en Google Pixel 7 y Pixel 7 Pro.
Cómo tomar una captura de pantalla en el Google Pixel 7
Tomar una captura de pantalla es fácil, aunque hay algunas opciones más avanzadas que quizás desee aprovechar para capturar más de su pantalla o editar su captura de pantalla.
Paso 1: Navegue a la pantalla que desea capturar.
Paso 2: Mantenga presionado el botón Poder y Sube el volumen botones en el costado de su teléfono. Si lo hace correctamente, escuchará el sonido del obturador de la cámara y verá aparecer físicamente la captura de pantalla.
Esto es técnicamente todo lo que necesita para obtener una captura de pantalla, pero si está buscando algunas opciones avanzadas, hay un par de herramientas más que debe tener en cuenta. Todas estas opciones aparecen en la información sobre herramientas junto a la captura de pantalla inmediatamente después de tomarla, así que actúe rápidamente para obtenerlas.
Capturar más de su pantalla
Si su pantalla se desplaza hacia abajo y desea capturar más, seleccione el Captura más botón. Esto abre una pantalla que muestra toda la pantalla, con la sección actualmente visible seleccionada. Para mostrar más en su captura de pantalla, arrastre y seleccione tanto de su pantalla como necesite.
Compartir y editar
¿Tiene prisa por enviar su captura de pantalla? Simplemente seleccione el Cuota icono junto a su captura de pantalla y elija una aplicación para enviar su captura de pantalla inmediatamente.
O bien, si prefiere recortar o editar su captura de pantalla, toque el botón Lápiz icono inmediatamente después de tomarlo. También puede navegar a su Fotos aplicación y edítela desde allí. Le diremos cómo encontrar sus capturas de pantalla en la siguiente sección.
Cómo encontrar tus capturas de pantalla en Google Pixel 7
Tomar capturas de pantalla no significa nada si no puede encontrarlas. Afortunadamente, esto también es fácil de hacer.
Paso 1: Dirígete a tu Fotos aplicación
Paso 2: Seleccione Biblioteca.
Paso 3: Elegir la capturas de pantalla carpeta.
Cómo hacer una grabación de pantalla en un Google Pixel 7
Si una imagen vale más que mil palabras, imagina cuántas palabras vale un video. Una grabación de pantalla puede ser más útil que una simple captura de pantalla, por lo que también vale la pena saber cómo hacer una de estas.
Paso 1: Baje la pantalla de notificación en la parte superior de su Pixel 7. Bájela nuevamente para acceder a la Acción rapida mosaicos y deslícese hacia la izquierda.
Paso 2: Seleccione Registro de pantalla.
Paso 3: Elige si quieres Grabar audio o Mostrar toques en pantallay luego pulsa Comenzar para comenzar a grabar.
Paso 4: Comenzará una cuenta regresiva en la barra de notificaciones y un ícono de grabación rojo indicará cuándo se está tomando el video.
Paso 5: Para detener la grabación, despliegue el tono de notificación y presione Deténgase.
Cómo encontrar tus grabaciones de pantalla en Google Pixel 7
Una vez que encuentre su grabación de pantalla, puede editarla o compartirla. Aquí se explica cómo encontrarlos.
Paso 1: Abre tu Fotos aplicación
Paso 2: Dirigirse a Biblioteca y luego ve a *Películas.
Con estos consejos en mente, te habrás convertido en un profesional de capturas de pantalla y grabación de pantalla de Pixel 7. Ya sea que desee compartir un meme divertido o esté tratando de ayudar de forma remota a un pariente con una pregunta técnica, las capturas de pantalla y los registros de pantalla pueden ser increíblemente servicial.
Recomendaciones de los editores