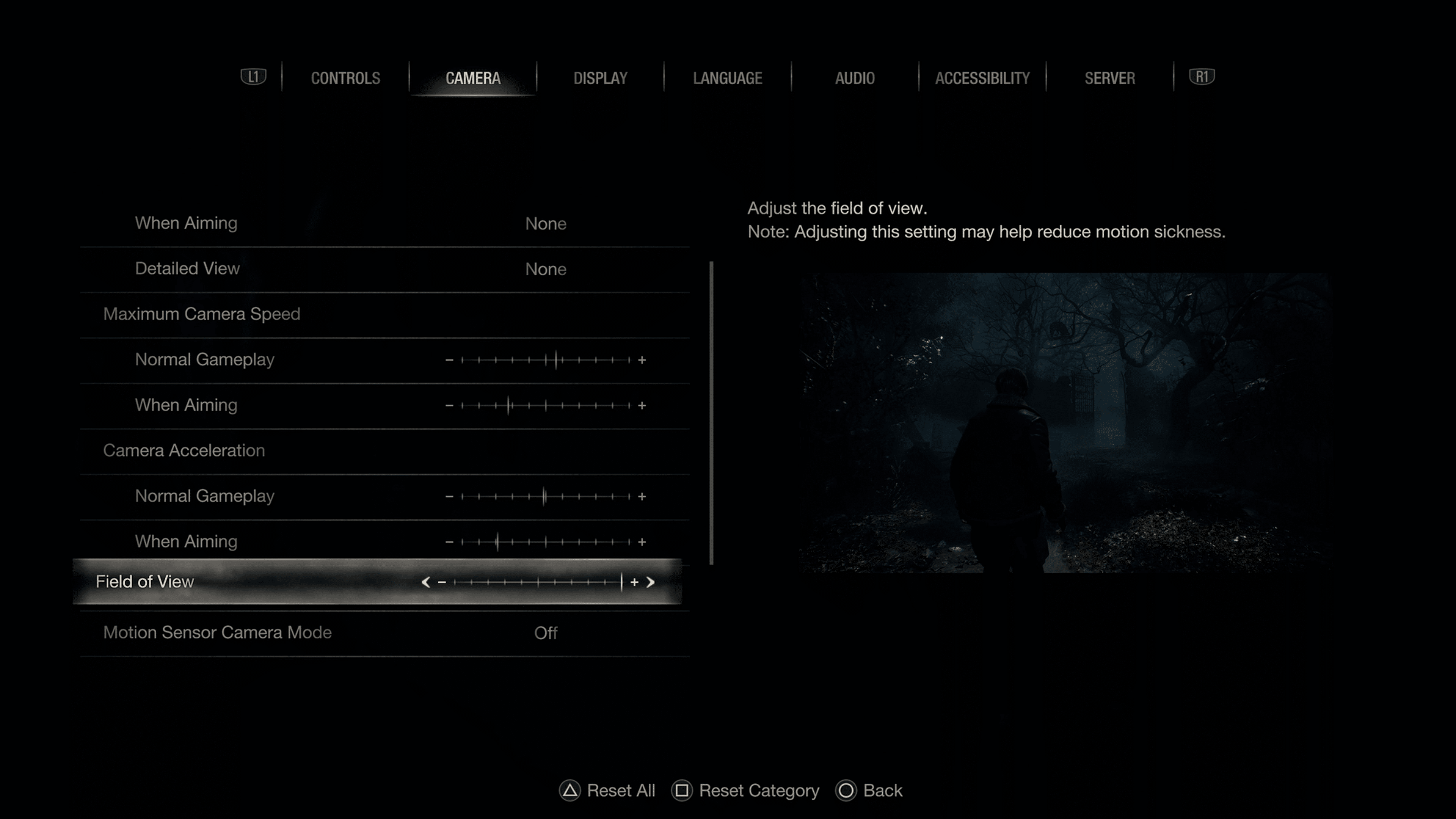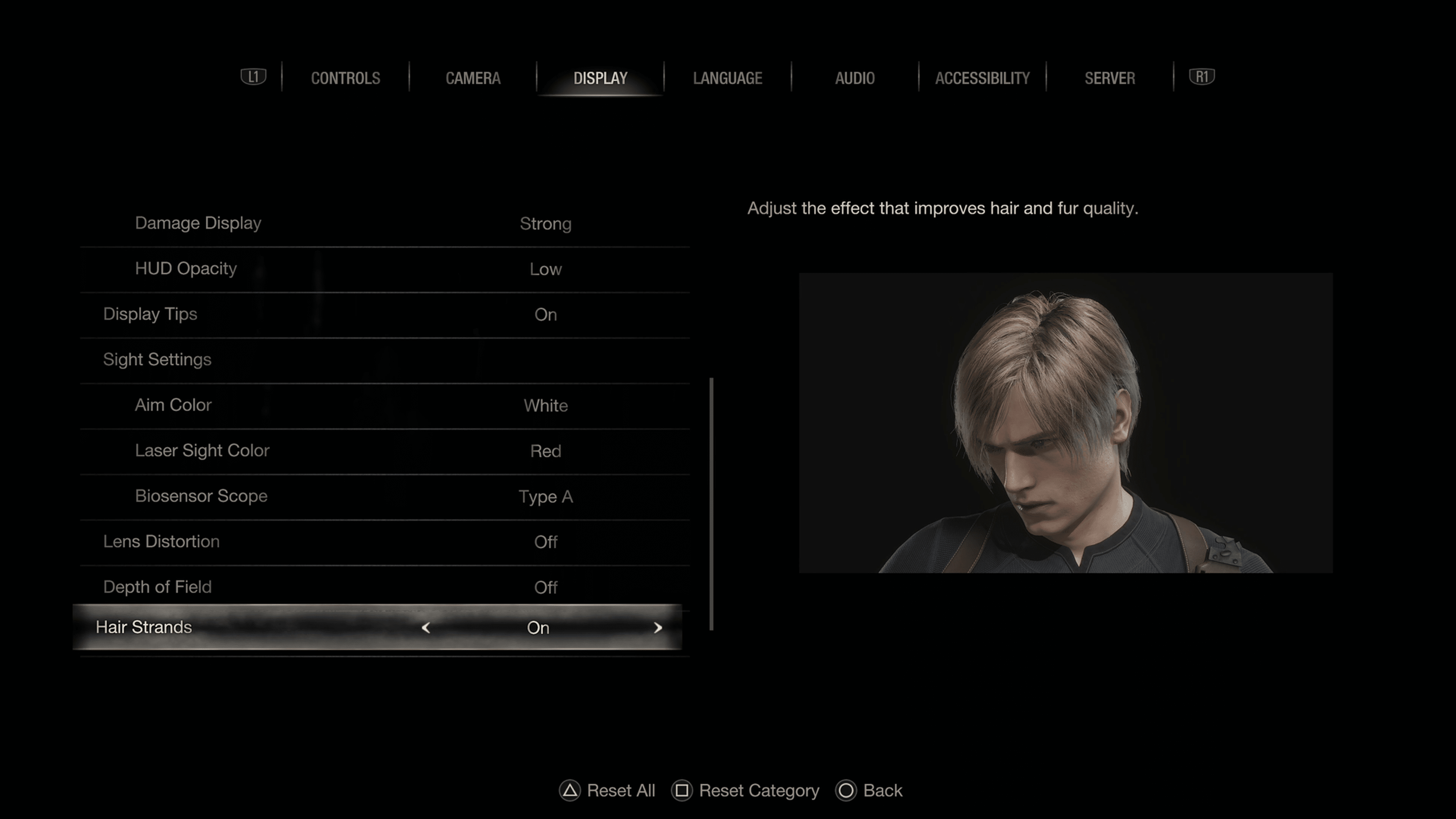¿Estás empezando el remake de Resident Evil 4 de Capcom? ¿Quizás se esté preguntando qué configuración de control y ajustes se necesitan para deshacerse de Las Plagas? ¡MP1st está aquí para ayudar con nuestra mejor guía de configuración de Resident Evil 4 para consolas y PC!
Mejores ajustes de Resident Evil 4 (general para consolas y PC)
Control S
- parar – Dependiendo de su estilo de juego, puede ajustar algunas cosas para que el juego sea «más fácil». Para aquellos que quieran un desafío, recomendamos asegurarse de que todo lo que se enumera a continuación esté desactivado o configurado al mínimo.
- Entonces, lo primero que recomiendo es cambiar la acción de parada a R2 (RT). Al tenerlo vinculado al mismo botón para disparar, nos resultó un poco más fácil realizar una parada que usar el L1 (LB) predeterminado.
- Objetivo ayudar – Si le resulta difícil apuntar y falla constantemente los tiros, es posible que desee activar la asistencia de puntería. Hay dos opciones disponibles aquí: «ajustar» y «ajustar y seguir». Ajustar hará que el punto de mira se fije en un enemigo tan pronto como se presione la parte inferior, mientras que ajustar y seguir realizará la misma acción, con el objetivo de seguir si el objetivo se mueve. Nuevamente, si está buscando un desafío, asegúrese de que esta opción esté desactivada.
- Velocidad de asistencia de puntería – Este control deslizante controla la velocidad de la cámara cuando se utiliza la asistencia de puntería. Puede jugar para encontrar lo que mejor se adapte a sus necesidades, pero el valor predeterminado debería ser lo suficientemente bueno.
- Desaceleración de la retícula – Este control deslizante controla cuánto se ralentiza la retícula cuando se encuentra sobre un enemigo. Nuevamente, juegue con lo que crea que es mejor, pero el valor predeterminado debería estar bien.
Cámara
La mayor parte de todo aquí es la preferencia del usuario, pero recomendamos cambiar el campo de visión. El valor por defecto está bien, pero no lo hagas menos ya que la cámara puede estar demasiado cerca del personaje. Sin embargo, aumentarlo le dará más espacio de visualización y apenas tiene un efecto importante en el rendimiento del juego en las consolas.
También recomendamos desactivar el desenfoque de movimiento.
Mostrar
- Visuales/prioridad de acción: Dos opciones disponibles aquí son la resolución y la velocidad de fotogramas. La resolución configurará el juego a 30FPS con un objetivo de resolución de 4K, mientras que el modo de velocidad de fotogramas disminuirá la resolución pero ofrecerá 60FPS. Sentimos que el modo de velocidad de fotogramas ofrecía una mejor experiencia, aunque si planea jugar con el trazado de rayos, entonces puede optar por la resolución, ya que el impacto es mayor cuando se trata de velocidad de fotogramas.
- Trazado de rayos – Solo recomendamos usar esto si planea jugar RE4 con el modo de resolución preestablecido O si tiene un monitor compatible con VRR, en cuyo caso el modo de trazado de rayos y velocidad de fotogramas es la forma definitiva de jugar.
- Brillo – A todos les gustan estas configuraciones de manera diferente, aunque la mayoría de los títulos tienen una guía en pantalla a seguir. Por lo general, esto significa ajustar un control deslizante hasta que la imagen sea apenas visible. Eso debería estar bien para la mayoría de las personas, aunque me gusta compensarlo con algunas muescas.
- HUD- Mantenga esto por defecto, aunque si se siente cómodo jugando sin HUD, puede apagarlo por completo.
- Distorsión de la lente – Apáguelo ya que incluye aberración cromática, lo que parece estar causando un problema. Tampoco somos fanáticos del efecto ojo de pez.
- Profundidad de campo – Esta opción controla el enfoque de los objetos en función de su distancia. Aparecen «borrosos» en la pantalla, aunque eso se debe a que el juego quiere que te concentres en algo específico. Si desea una imagen limpia y nítida en todo momento, desactívela.
- Hebras de cabello – Esta opción es una sorpresa ya que normalmente solo está en la PC. Básicamente, esto alternará una mejor calidad del cabello, aunque, sinceramente, el predeterminado no es nada malo. Quitarlo podría ayudar con el rendimiento, de lo contrario, si quieres un mejor cabello, enciéndelo.
- Si su PC es capaz de ejecutarlo, puede cambiarlo a la configuración más alta.
Idioma
Las opciones para los subtítulos se encuentran aquí. Preferencia del usuario.
Gráficos: GPU RTX 4090 (o tarjetas que admitan más de 15 GB de RAM de video, incluidas la 3090 y la 3090Ti de 24 GB)
Para las opciones gráficas, vamos a ajustar todo a la configuración máxima para aquellos que tienen una construcción de alto nivel. Eso significa convertir casi todo al máximo, lo que resulta en la necesidad de más de 13 GB de RAM de video. Las tarjetas de la serie AMD 7900 admiten de 20 a 24 GB, mientras que la serie Nvidia RTX 4000 admite 16 GB y 24 GB en las tarjetas 4080 y 4090. No recomendamos maximizar esta configuración en tarjetas con menos memoria que la listada anteriormente, ya que eso puede producir problemas de rendimiento.
- Diversas animaciones enemigas – en
- Desenfoque de movimiento – Apagado
- Calidad de la lluvia – Alto
- Terreno – En
- Entornos destructibles – En
- Destello de lente – En
- Distorsión de lente – Personalmente, preferimos apagarlo, pero si lo enciendes, asegúrate de que no sea el que tiene efecto de aberración cromática.
- Profundidad de campo: activada, pero puede desactivarla si no le gusta que los objetos distantes se vean borrosos.
- Calidad de iluminación intensiva en recursos – Alto
- Calidad de efectos con uso intensivo de recursos – Alto
- Resolución de la pantalla – Haga coincidir lo que usa para un monitor. En nuestro caso, tenemos este configurado a 4K.
- Frecuencia de actualización – Nuevamente, haga coincidir lo que admite su pantalla. Tenga cuidado al pasar por encima de ese umbral, ya que podría perder información en su pantalla.
- Cuadros por segundo – Variable o Bloqueado: si realmente desea impulsar el sistema, puede usar la variable que superará los umbrales de 120FPS. Sin embargo, si desea una experiencia que sea suave como la mantequilla con configuraciones ultra, configure esto en 120FPS o 60FPS.
- Modo de visualización – Pantalla completa
- La sincronización vertical – En
- Resolución cinemática – 4K (las escenas de corte se reproducirán en 4K completo): esto no tiene un impacto importante en el rendimiento, por lo que todas las tarjetas deberían poder manejar esto si admiten una salida de 4K.
- Trazado de rayos – En las alturas
- FidelityFX Súper Resolución 1 o 2?
- Juega con ambos, ya que los resultados pueden variar en la calidad general de la imagen. Sin embargo, recomendamos cambiar a uno de los ajustes preestablecidos de calidad, ya que disminuirá la carga de procesamiento. FSR2 ofrece un mejor rendimiento y mejoras en general.
- Desafortunadamente, no hay soporte para DLSS.
- Calidad de la imagen – Mantenga esto en 100. Sube a 200, pero incluso en un 4090 encontramos que era demasiado pesado que afectaba el rendimiento.
- Modo de renderizado – Normal
- Suavizado – FXAA+TAA
- Calidad de textura – Alto (8GB)
- Filtrado de texturas – Alto (ANISOx16)
- Calidad de malla – Alto
- Calidad sombra – Alto
- caché de sombra – En
- Oclusión ambiental – FidelityFX CACAO
- iluminación volumétrica – Máx.
- Calidad de iluminación de partículas – Alto
- Floración – En
- Reflejo del espacio de la pantalla – Desactivado (el rastreo de ratas se encarga de los reflejos)
- Hebras de cabello – Alto
- Desmembramiento gráfico – En
- cadáveres persistentes – Muchos
Para las compilaciones que usan tarjetas de la serie RTX 3000, a partir de la 3090, debería poder configurar la mayoría de las cosas en alto, aunque es posible que el trazado de rayos deba configurarse en normal y posiblemente en el espacio de la pantalla. Las compilaciones 3080 deben optar por configuraciones medias a altas.
- Frecuencia de actualización – Vaya en función de su monitor
- Cuadros por segundo – Variable
- Modo de visualización – Pantalla completa
- La sincronización vertical – En
- Resolución cinemática – 4K
- Trazado de rayos – Medio
- FidelityFX Súper Resolución 2 – Cualquiera de los modos de calidad
- FidelityFX Súper Resolución 1 –Cualquiera de los modos de calidad.
- Calidad de la imagen – 100%
- Modo de renderizado – Normal
- Suavizado – FXAA+TAA
- Calidad de textura – Alta (1 GB) o Alta (4 GB)
- Filtrado de texturas – Alto (ANISOx16)
- Calidad de malla – máx.
- Calidad sombra – máx.
- caché de sombra – En
- Sombras de contacto – En
- Oclusión ambiental – FidelityFX CACAO
- iluminación volumétrica – máx.
- Calidad de iluminación de partículas: Alto
- Floración – En
- Reflejos del espacio de la pantalla – Activado si no estás usando trazado de rayos
- Dispersión del subsuelo – En
- Mechones de cabello – Normal
- Desmembramiento gráfico: En
- Cadáveres persistentes: Muchos
- física del cadáver – Bajo
- Diversas animaciones enemigas – En
- Desenfoque de movimiento – Apagado
- Calidad de la lluvia: Alto
- Terreno: En
- Entornos destructibles – En
- Destello de lente: En
- Distorsión de la lente: Apagado
- Profundidad de campo: En
- Calidad de iluminación intensiva en recursos: Alto
- Calidad de los efectos con uso intensivo de recursos: Alto
Para las tarjetas de gama baja, recomendamos apuntar a un nivel medio y, si es necesario, establecer algunas cosas en un nivel bajo.
¡Eso es todo! No lo olvides, Resident Evil 4 está recibiendo Los Mercenarios como DLC gratuito este 7 de abril! Estén atentos a más guías de Resident Evil 4 aquí en MP1st.