El control remoto de su televisor Philips tiene otros botones además de los botones numéricos y de dirección familiares. Se utilizan para acceder a funciones especiales.
Familiarizarse con un control remoto después de comprar un nuevo Smart TV puede ser un gran ajuste. Usted depende de esto para poder utilizar todas las funciones de su televisor Philips al máximo. Le mostraremos las propiedades de las respectivas claves.
-
Empareje el control remoto de Philips con el televisor
-
Estructura del mando a distancia de Philips
-
Más comodidad gracias a la aplicación Philips Remote
Empareje el control remoto de Philips con el televisor
Según el modelo, su control remoto de Philips puede funcionar a través de Bluetooth. Por lo tanto, es importante conectarlos a su televisor para poder utilizar todas las funciones, como el control por voz. Le mostraremos cómo hacerlo en los siguientes pasos.
Al emparejar, debe asegurarse de que su control remoto tenga suficiente capacidad de carga y que reemplace las baterías si es necesario. También debe evitar mantener una distancia de más de cinco metros entre el televisor y el control remoto. Recomendamos siempre actualizar el software de su televisor y el firmware de su control remoto antes de emparejar los dispositivos.
Estructura del mando a distancia de Philips
Antes de usar las funciones de su control remoto Philips en conexión con su televisor, debe familiarizarse con los botones individuales. En el curso posterior, hemos creado una descripción general para usted. Explicamos las propiedades de los botones de un mando a distancia Philips más antiguo y más nuevo.
Estructura de un mando a distancia Philips antiguo
- 1. Botón de espera o de encendido/apagado: se utiliza para encender y apagar el televisor.
- 2. Botón de parada: detenga sus medios en ejecución.
- 3. Botón de rebobinado rápido: aquí puedes reproducir fotogramas en movimiento hacia atrás.
- 4. Botón de pantalla: esto cambia la relación de aspecto de su televisor.
- 5. Botón EPG (Guía electrónica de programas): abre la guía electrónica de programas
- 6. Botón Internet: aquí se abre una página del portal que lo reenvía a muchas aplicaciones basadas en la web.
- 7. Botones de colores: los botones de colores tienen distintas funciones según el fabricante, el botón de color rojo suele llevarte directamente al teletexto. Si tiene alguna pregunta, siga las instrucciones en pantalla.
- 8. Botón de información: le muestra más información sobre su contenido multimedia.
- 9. Teclas de navegación: use esto para navegar por el menú y su contenido presionando las diferentes direcciones.
- 10. Botón Aceptar: se selecciona o lanza un elemento marcado.
- 11. Botón Atrás/Rebobinar: Use esto para regresar a la pantalla anterior o dentro de un menú o aplicación.
- 12. Botones de volumen +/-: deslizando el botón hacia arriba o hacia abajo, ajustas el volumen de tu televisor.
- 13. Botón de silencio: aquí el volumen de su televisor se apaga por completo.
- 14. Teclas numéricas: use esto para cambiar el canal, ingrese un número o una letra en el campo de texto en la pantalla.
- 15. Botón de subtítulos: el subtítulo se activa y desactiva aquí. (si este botón está disponible)
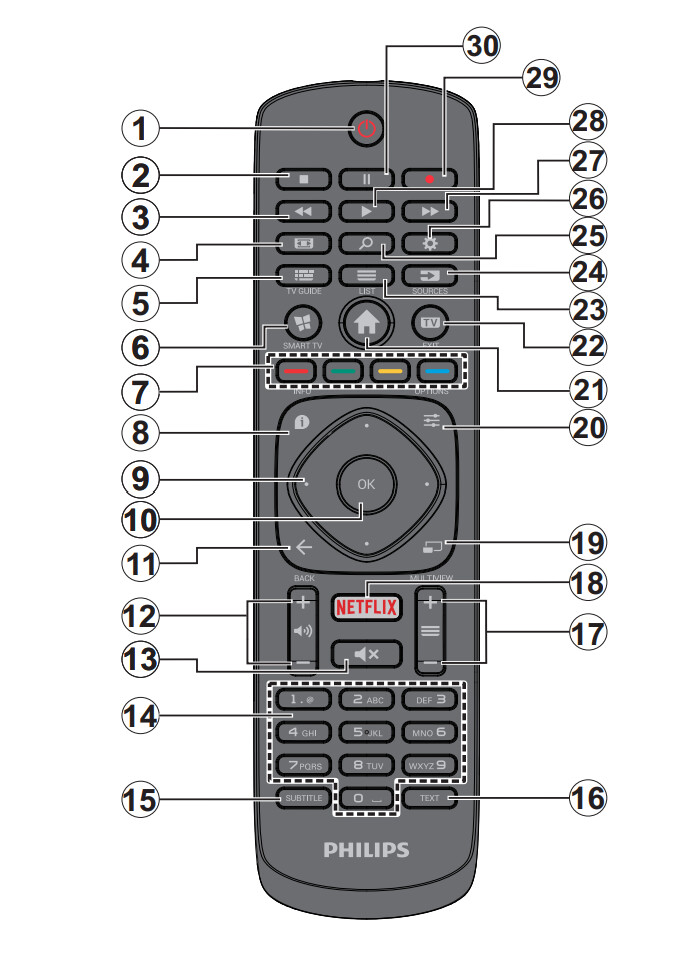
Estructura de un control remoto antiguo de Philips (Fuente: Philips / Captura de pantalla: Netzwelt)
- 16. Botón de texto: este botón le lleva al teletexto. (si este botón está disponible)
- 17. Botón de programas +/-: aquí mira la lista de programas en la pantalla de su televisor como en el modo de teletexto.
- 18. Botón de Netflix: este acceso directo te lleva a la aplicación «Netflix».
- 19. Sin función
- 20. Botón de menú rápido: en acceso rápido puede encontrar una lista de los menús aquí.
- 21. Botón de inicio: esto lo lleva de regreso a su pantalla de inicio y menú.
- 22. Botón de televisión: Esto cierra la página del portal y abre la fuente de TV.
- 23. Botón de lista: aquí se muestra una lista de canales.
- 24. Botón de fuente: aquí se accede a todos los canales y fuentes de contenido disponibles.
- 25. Botón de búsqueda de Google: Aquí puede abrir el sitio web de Google en el navegador de TV e ingresar su búsqueda.
- 26. Botón de configuración: aquí se abren los ajustes del menú.
- 27. Botón de avance rápido: Aquí, los fotogramas en los medios avanzan rápidamente como en las películas.
- 28. Botón de reproducción: este botón comienza a reproducir los medios seleccionados.
- 29. Botón de grabación: los programas se graban aquí.
- 30. Botón de pausa: esto detiene la reproducción multimedia en su televisor e inicia una grabación en diferido.
Estructura de un control remoto moderno de Philips
- Botón de espera o encendido/apagado: aquí enciendes o apagas tu televisión.
- Botón Ambilight: aquí aparece un menú con diferentes estilos de Ambilight. (si su televisor Philips tiene Ambilight)
- Botón de configuración rápida: aquí aparece un menú con los ajustes más importantes.
- botón de control de voz: aquí se activa el control de voz «Google Assistant».
- botón de entrada: Use esto para cambiar entre las fuentes de reproducción, por ejemplo, cuando cambie entre una consola de videojuegos y un reproductor multimedia.
- botón de retroceso: esto lo lleva de vuelta a la pantalla anterior.
- botón de inicio: esto lo lleva a la pantalla de inicio.
- Botón de opciones: esto abre el menú de opciones.
- botón de rebobinado: aquí puede rebobinar la reproducción multimedia.
- botón de play: puede usar esto para iniciar la reproducción multimedia.
- botón de avance: le permite avanzar rápidamente la reproducción multimedia.
- botón Detener: aquí se detiene la reproducción multimedia.
- boton de pausa: esto detiene la reproducción multimedia.
- boton grabar: le permite grabar en la pantalla de su televisor.

Estructura de un control remoto moderno de Philips (Fuente: Amazon / Captura de pantalla: Netzwelt)
- botones de colores: aquí eliges entre diferentes opciones. Dependiendo del menú, las opciones son diferentes.
- botones de volumen: esto controla el volumen de su televisor.
- Botón de silencio: este botón silencia el sonido.
- boton de netflix: Tecla de acceso rápido para el servicio de transmisión de Netflix.
- botones del transmisor: aquí se cambia entre los canales.
- Botón de guía: con este botón abre el programa de TV.
- Botón Rakuten TV: tecla de acceso directo para el servicio de transmisión de video bajo demanda «Rakuten TV».
- botones numéricos: le permite cambiar de canal y escribir números entre 0 y 9 en un teclado virtual.
- Botón de teletexto: con este botón accede a la página de teletexto.
- botón de televisión: desde una aplicación o un servicio de transmisión, este botón lo lleva de regreso al programa de TV.
Más comodidad gracias a la aplicación Philips Remote
Con la aplicación Philips Remote, también puede controlar su televisor con su teléfono inteligente y convertirlo en un control remoto. Esta aplicación está especialmente recomendada para usar Philips Ambilight.
Si ha perdido su control remoto y no está usando la aplicación Philips Remote, tenemos otras cinco alternativas para usted. También te contamos por qué los controles remotos están equipados con botones de Netflix.
No te pierdas nada con el RED-Boletin informativo
Todos los viernes: ¡El resumen más informativo y entretenido del mundo de la tecnología!
