¿Quieres convertir tu PC con Windows 11 o 10 en un Echo Show con la ayuda de Alexa? Netzwelt te revela lo que tienes que hacer para ello.
Si bien Cortana, la asistente de voz de Microsoft, nunca se dio cuenta, Alexa de Amazon disfruta de una popularidad cada vez mayor gracias a los altavoces Echo Show.
Microsoft ha renunciado a la competencia y ya no compite realmente con Amazon y Google en lo que respecta a los asistentes de voz. La aplicación Alexa de Amazon, disponible a través de Microsoft Store, incluso le permite convertir una PC con Windows 10 o Windows 11 en una pantalla inteligente estilo Echo Show.
En lugar de la pantalla de bloqueo de Windows, la pantalla de Alexa se muestra como con Echo Show. En el llamado modo Echo Show, puede controlar su PC, computadora portátil o tableta como el altavoz de Alexa y hacer preguntas o reproducir música. Si lo desea, el modo Echo Show se inicia automáticamente después de un tiempo de espera ajustable y se puede desactivar en cualquier momento con un clic del mouse o con la punta del dedo.
Por ejemplo, puede usar la función para convertir una vieja tableta de Windows en un Echo Show.
Los siguientes pasos muestran cómo puede usar Windows 10 y Windows 11 en el modo Echo Show.
Usar Windows en modo Echo Show
-
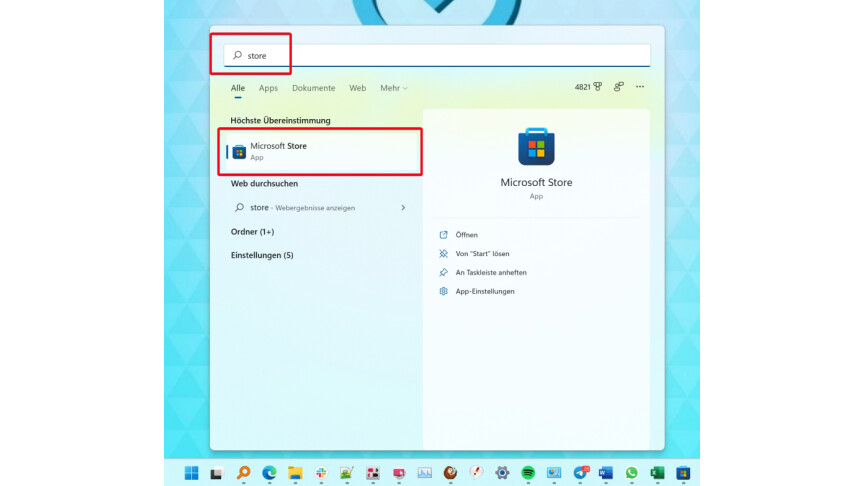
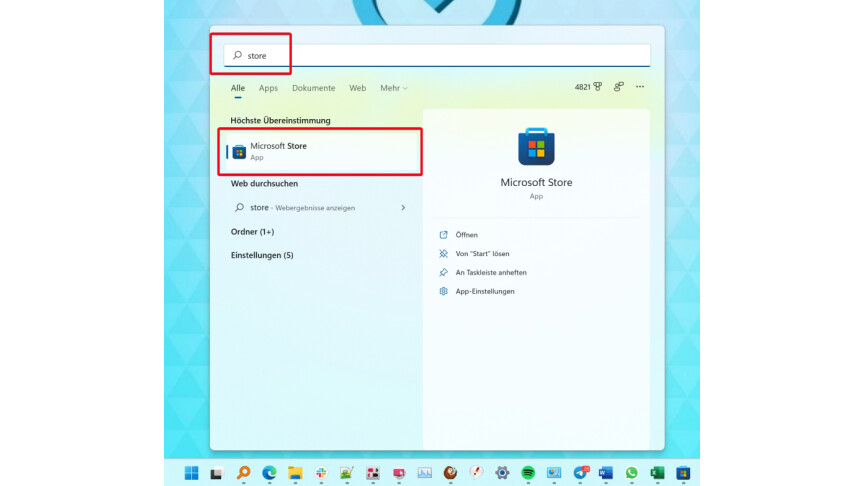 1
1Abre la aplicación Microsoft Store.
-
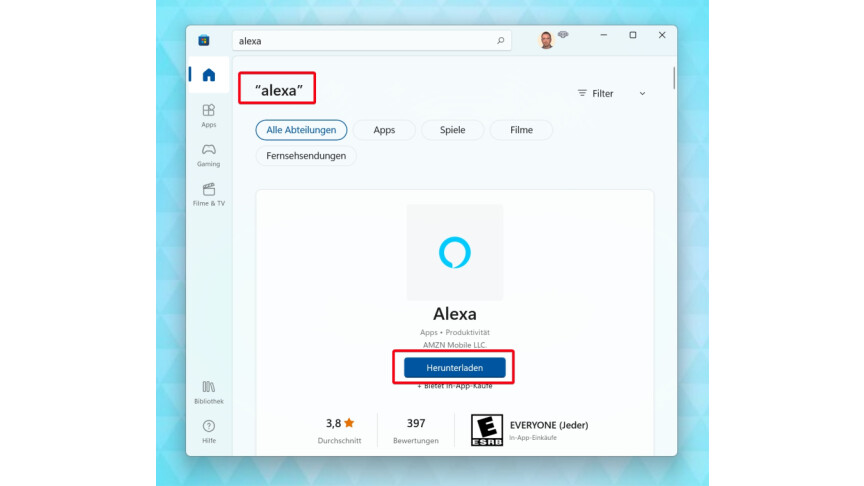
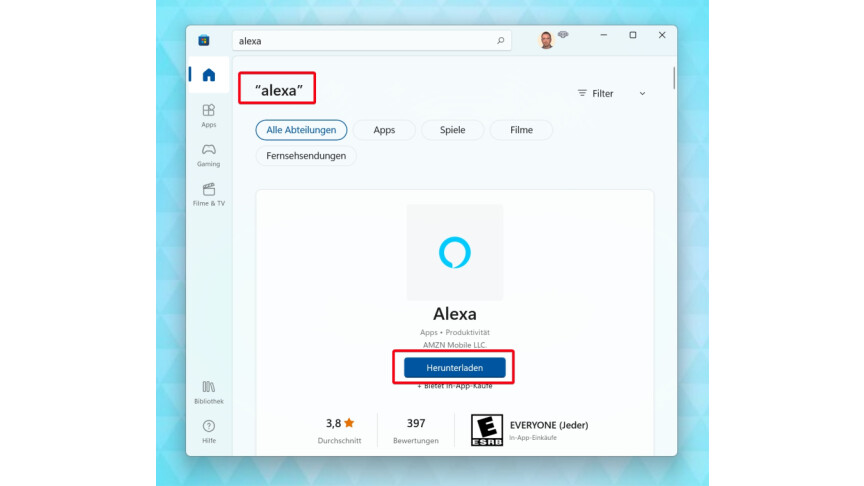 2
2Busque la aplicación oficial de Alexa, instálela con «Descargar» e inicie la aplicación.
-
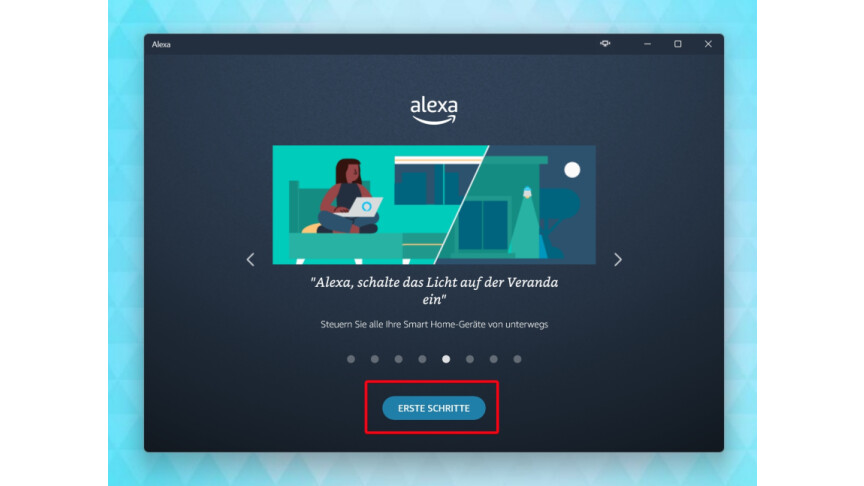
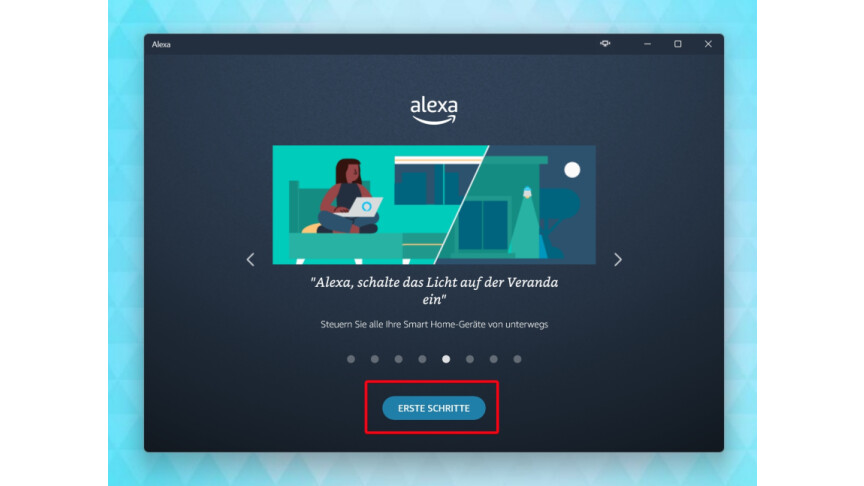 3
3Cuando lo inicie por primera vez, haga clic en «Comenzar».
-
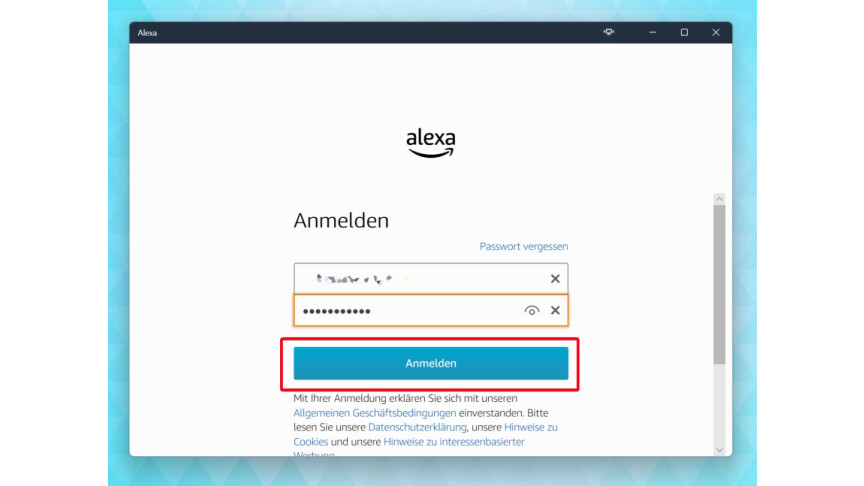
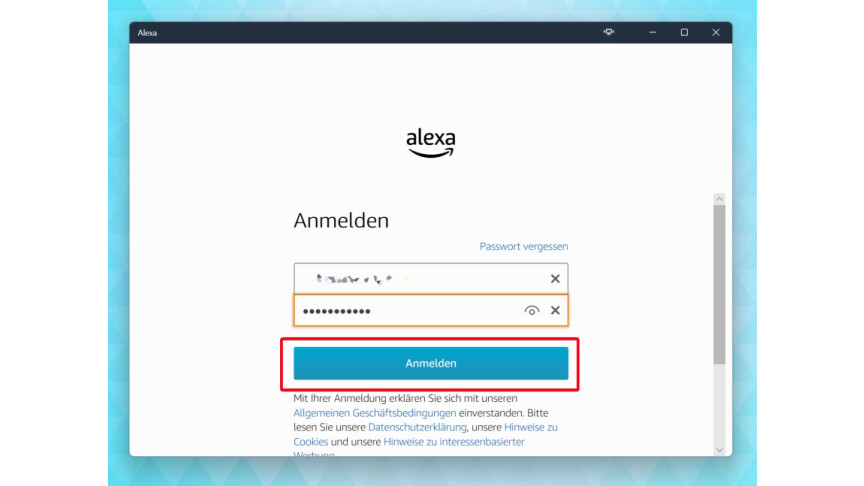 4
4Primero debe iniciar sesión en su cuenta de Amazon.
-
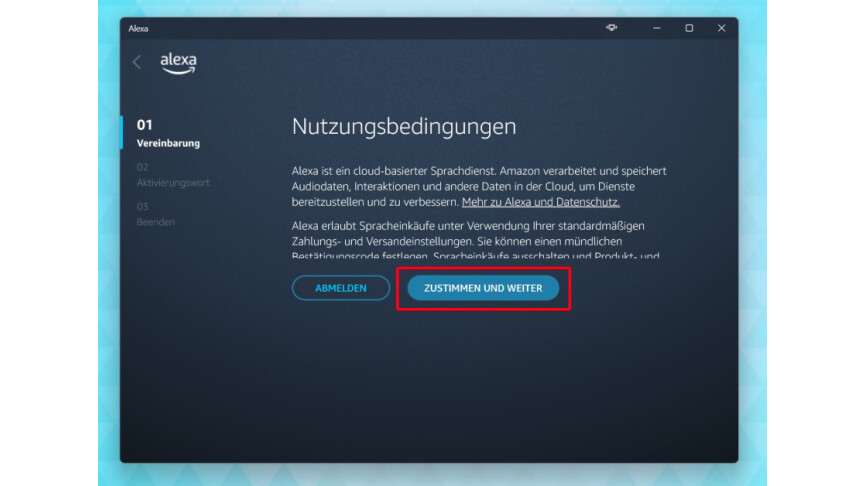
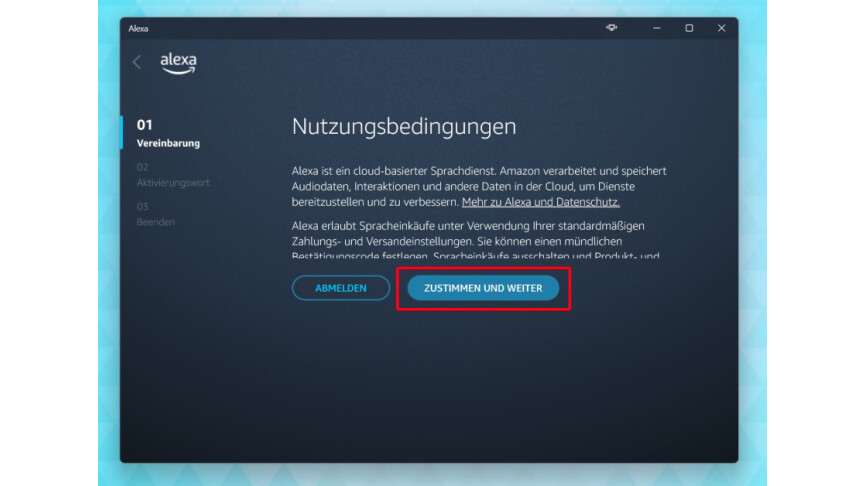 5
5A continuación, acepta los términos de uso.
-
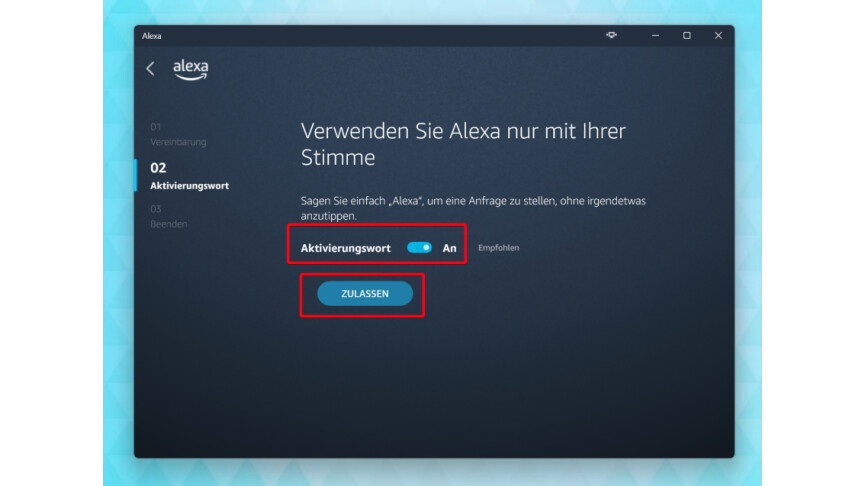
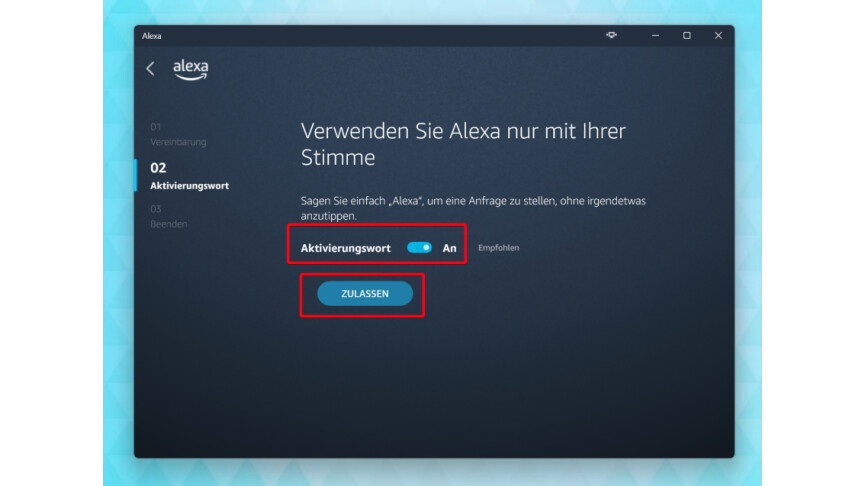 6
6Luego, debe activar la palabra de activación para poder usar la PC como un programa de eco a pedido.
-
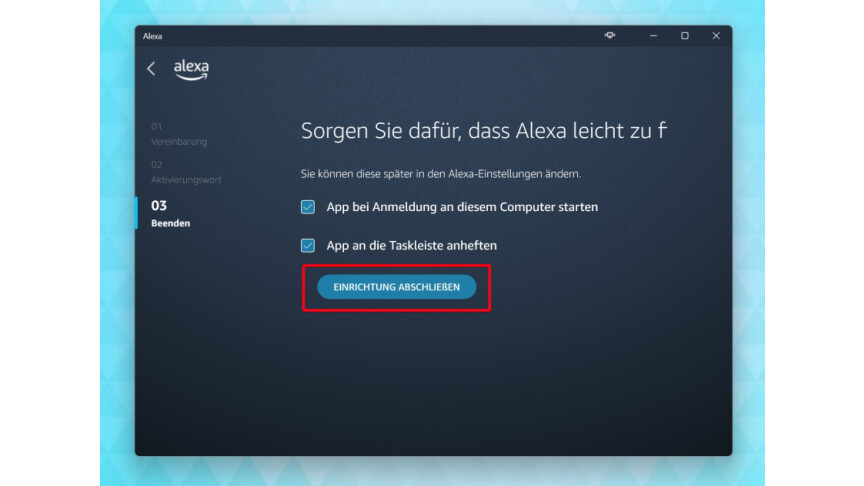
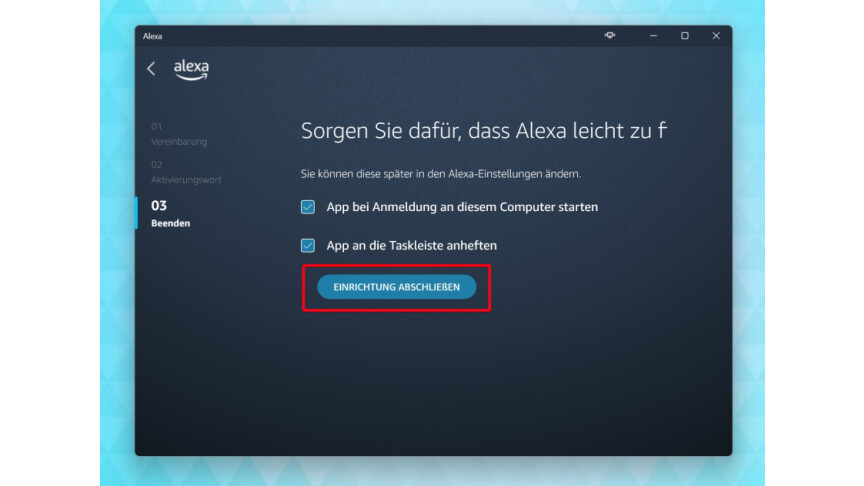 7
7Al final, aún puede elegir si desea iniciar la aplicación de Amazon automáticamente con Windows 10 / Windows 11 y anclarla a la barra de tareas.
-
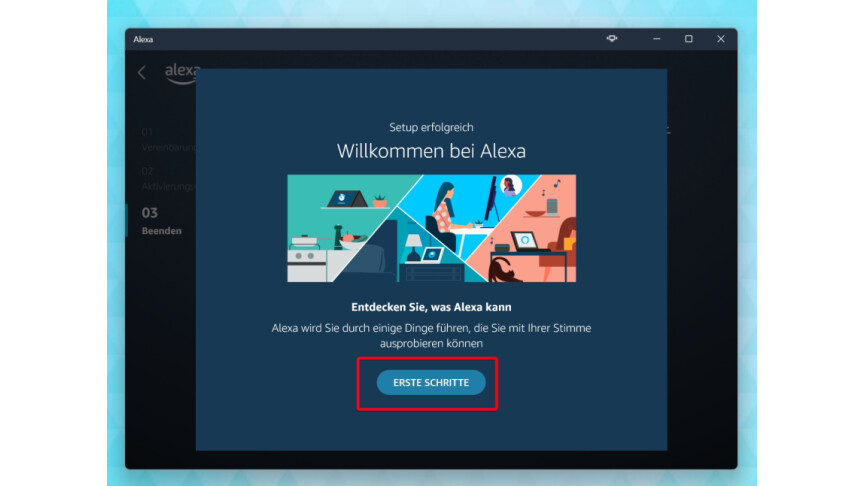
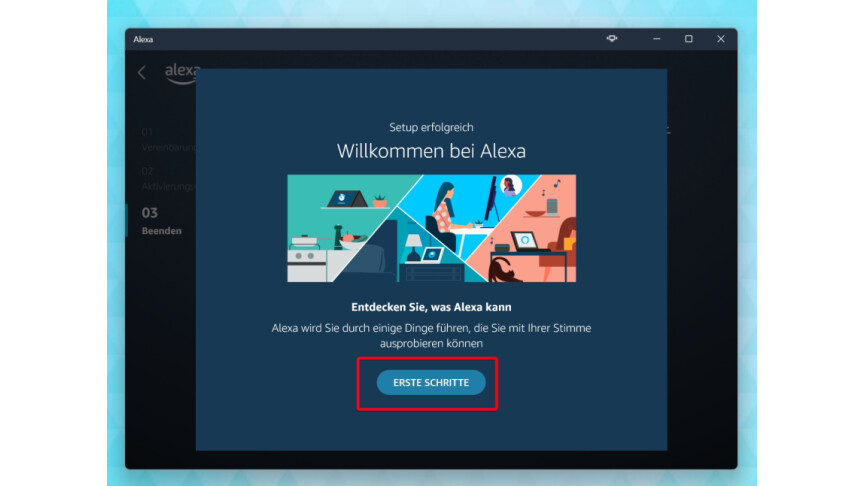 8
8Después de la configuración, la aplicación Alexa le ofrece una guía rápida que comienza con «Primeros pasos».
-
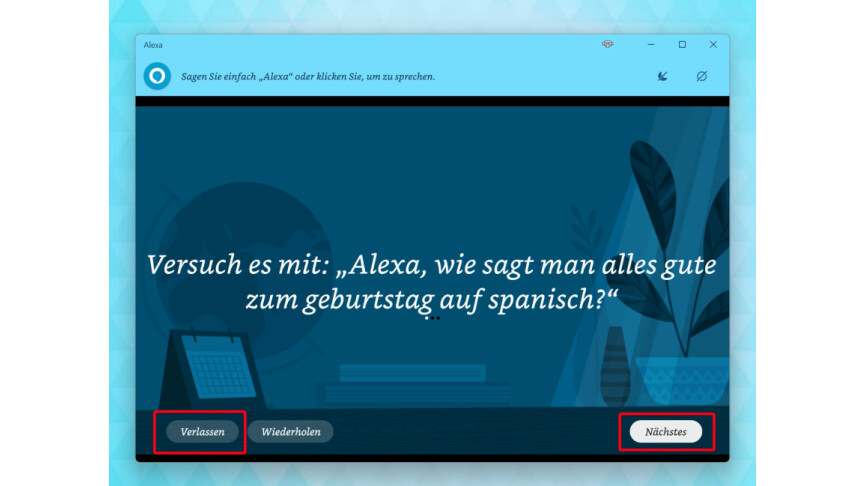
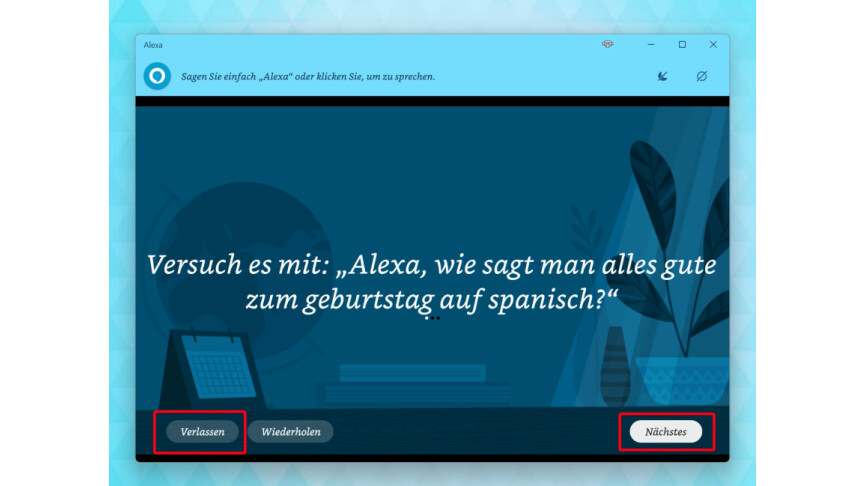 9
9Puede dejar esto en la siguiente pantalla. En su lugar, cierre y reinicie la aplicación Alexa.
-
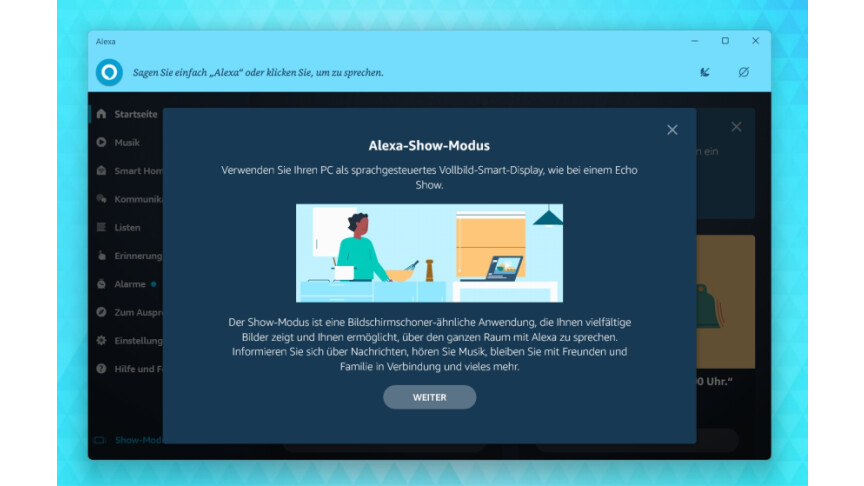
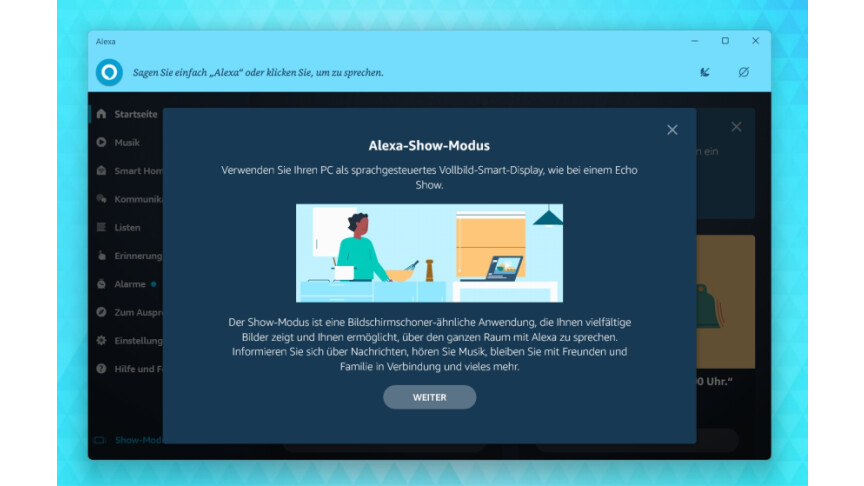 10
10Cuando inicie la segunda vez, se le ofrecerá activar el modo Alex Show.
-
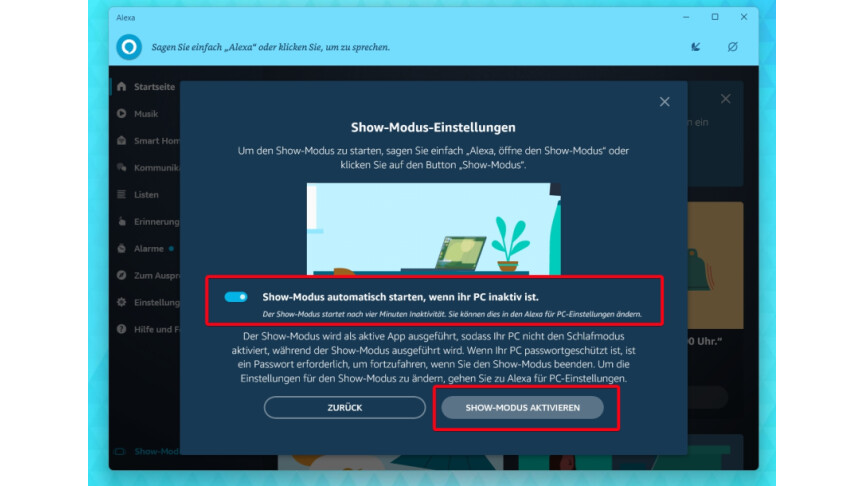
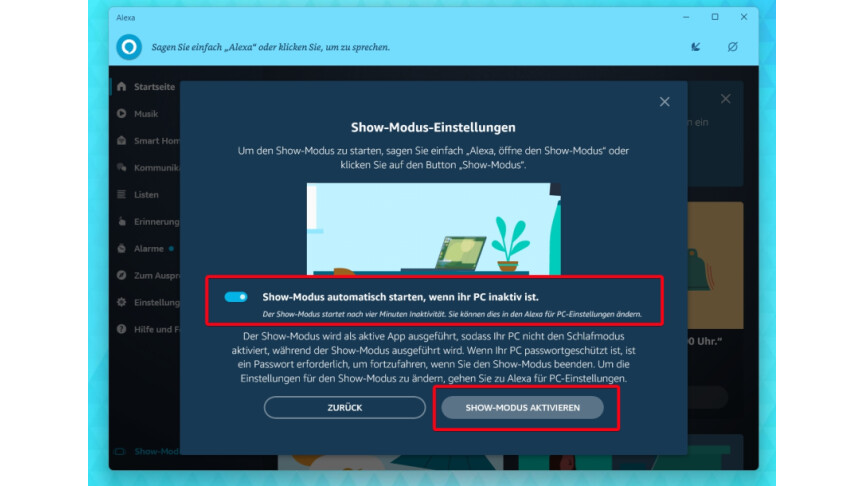 11
11Especifique aquí que el modo de presentación debe iniciarse automáticamente con la PC y haga clic en «Activar modo de presentación» si desea encenderlo directamente. Para establecer el modo de visualización, simplemente haga clic fuera de la ventana.
-
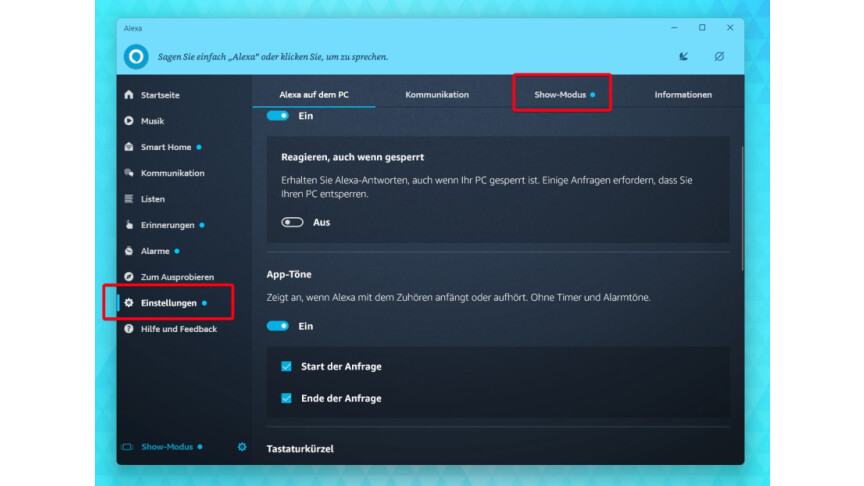
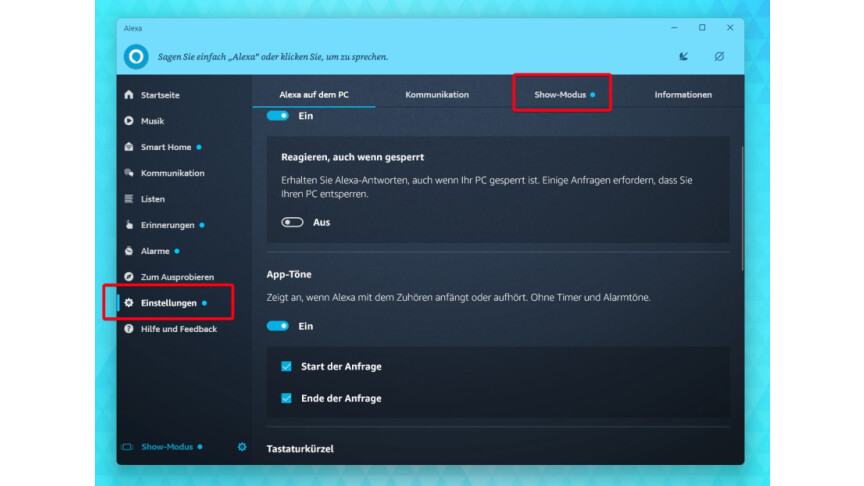 12
12En la configuración de Alexa encontrarás una pestaña llamada «Modo Show».
-
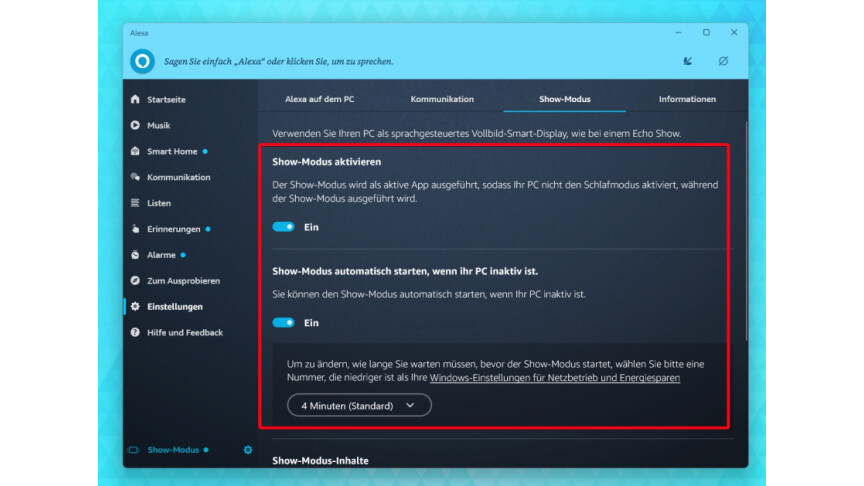
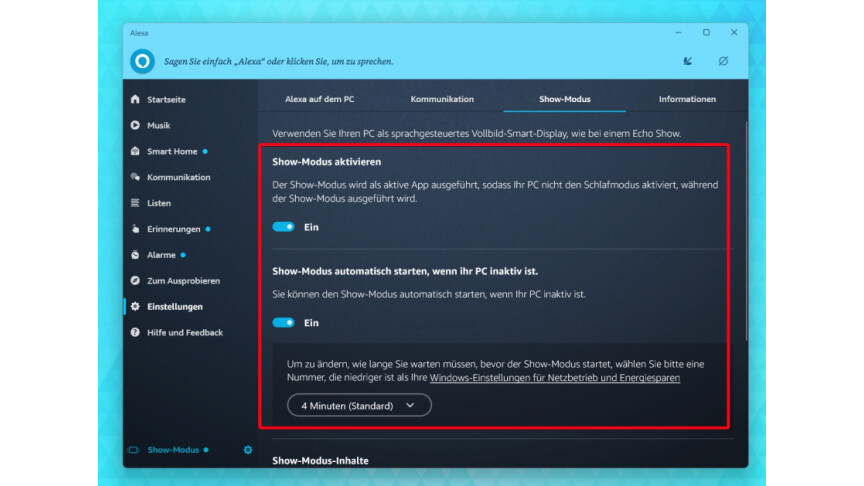 13
13Allí puede configurar el comportamiento de inicio del modo de presentación a través de dos interruptores. Puede elegir que el modo Echo Show se active automáticamente después de un período de inactividad.
-
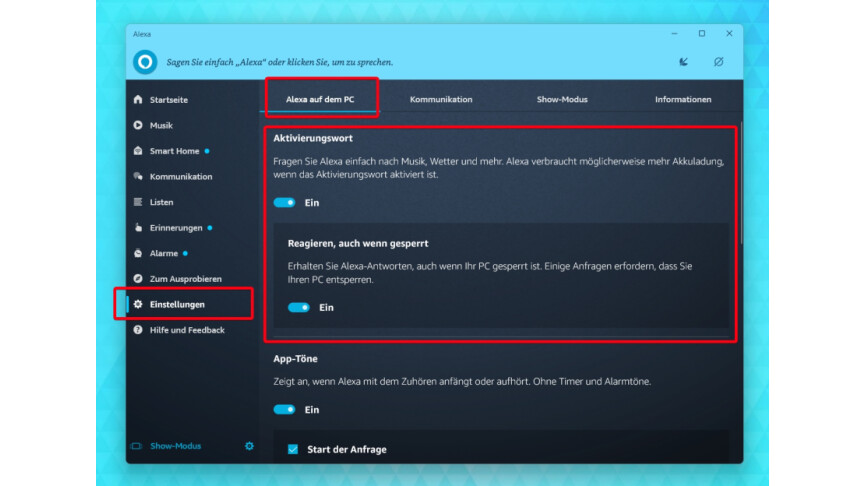
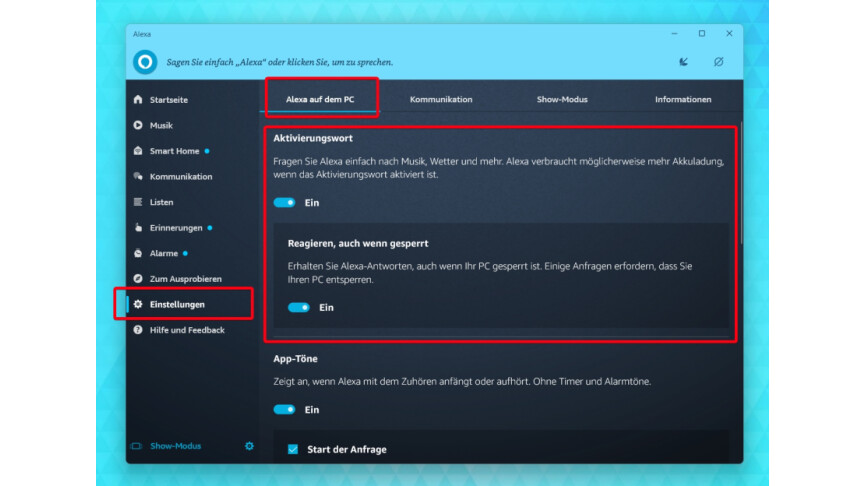 14
14Para que el modo Echo Show funcione correctamente, debe asegurarse de que la palabra de activación esté activa en «Alexa en la PC» y que Alexa reaccione incluso cuando la pantalla está bloqueada.
-
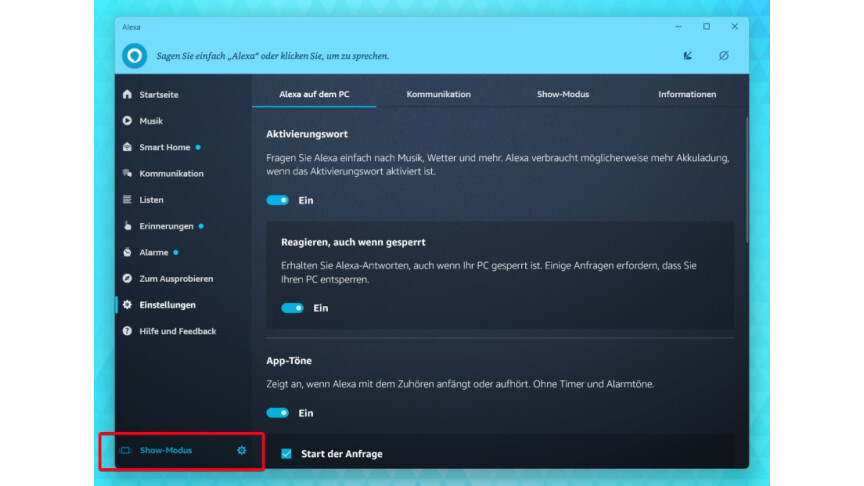
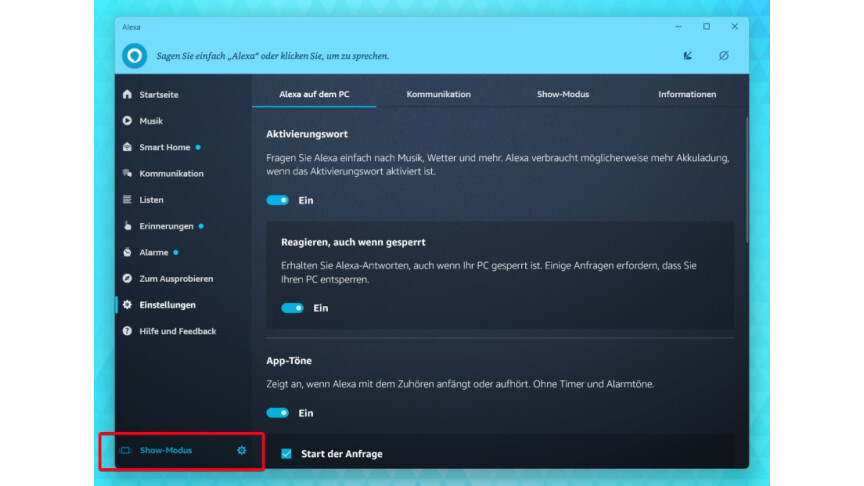 15
15También puede activar manualmente el modo Echo Show en cualquier momento con un clic del mouse usando un botón en la parte inferior izquierda.
-
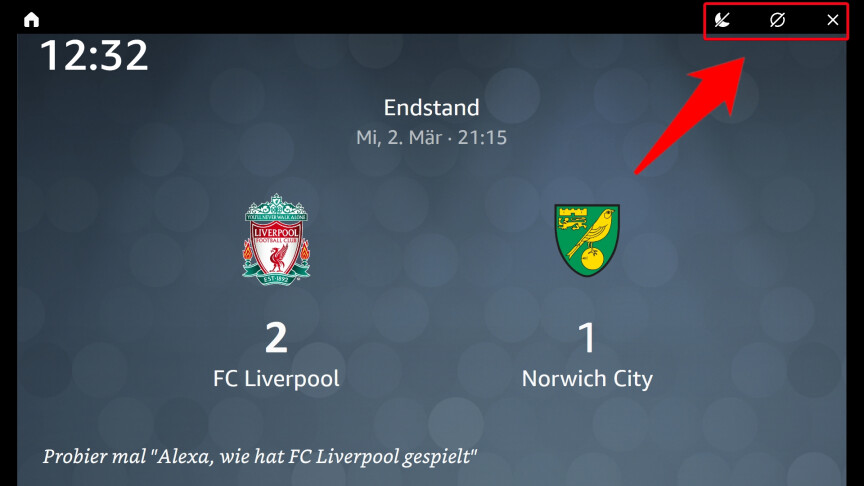
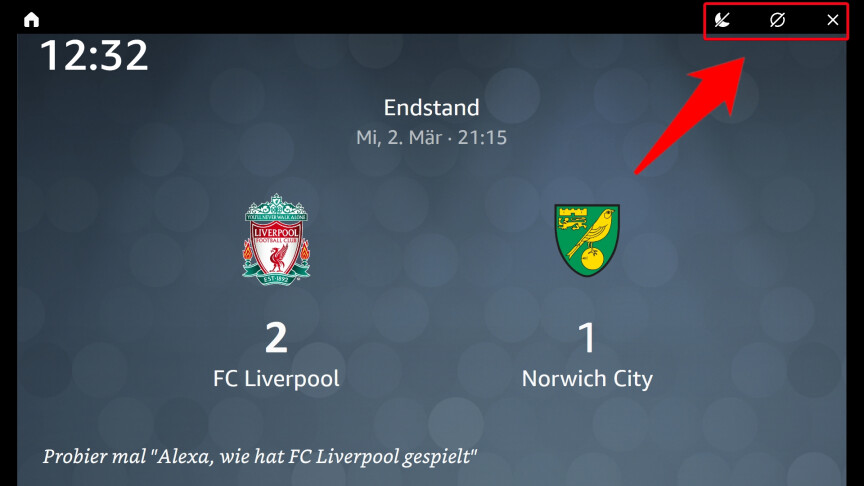 dieciséis
dieciséisEn el modo Echo Show, puede usar Alexa como lo haría con un altavoz Echo. Puede usar los tres símbolos en la parte superior derecha para cambiar el asistente de voz a «silencio» o «sordo» si es necesario, o cerrar el modo Echo Show.
Amazon Alexa guarda las grabaciones de voz con fines de análisis. Para proteger su privacidad, puede deshabilitarlos o eliminarlos.
No te pierdas nada con el RED-Boletin informativo
Todos los viernes: ¡El resumen más informativo y entretenido del mundo de la tecnología!
