El uso de viñetas para los elementos de su lista mantiene su documento limpio y ordenado. Ya sea que use puntos, guiones o incluso imágenes, le mostraremos cómo agregar viñetas en las páginas de Apple y también personalizarlas.
Agregar viñetas en Pages en la Mac
Puede agregar viñetas a medida que crea su lista o después de insertar los elementos de su lista. Comencemos agregando viñetas a medida que avanza.
Paso 1: Coloque el cursor en el documento donde desea su primer elemento de la lista.
Paso 2: Selecciona el Formato en la parte superior derecha para abrir la barra lateral.
Paso 3: Ampliar la Viñetas y listas sección utilizando la flecha de la izquierda.
Paso 4: Use la lista desplegable inmediatamente a la derecha para elegir su estilo de lista. Puede elegir entre opciones como viñetas simples, guiones o incluso imágenes.
Paso 5: Después de elegir el estilo, verá aparecer la primera viñeta en su documento. Puede usar la viñeta tal como está e ingresar su primer elemento de la lista.
Para agregar otro elemento, presione Devolver e introdúzcalo junto a la siguiente viñeta que aparece.
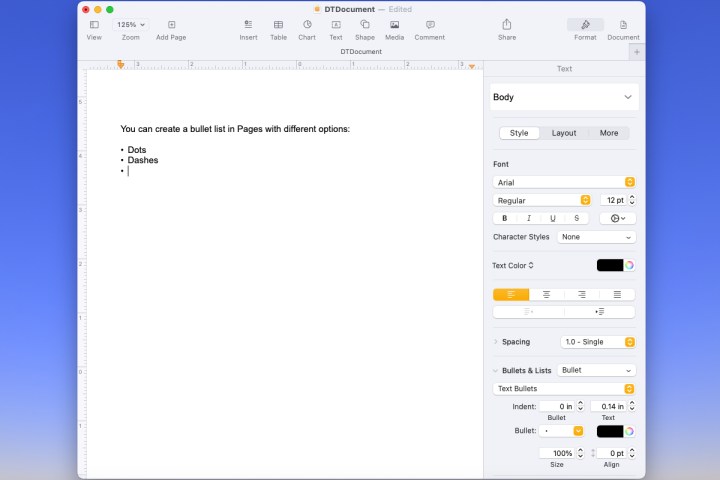
Paso 6: Cuando termines con la lista y quieras continuar con otro contenido, pulsa Devolver dos veces. Esto finaliza la lista y te permite comenzar un nuevo párrafo, insertar una imagen o hacer lo que quieras.
Paso 7: Si tiene una lista de elementos en su documento que desea convertir en una lista con viñetas, esto es igual de fácil.
Seleccione todos los elementos de la lista, abra el Formato barra lateral y use el menú desplegable para elegir el estilo de la lista. Luego verá que su lista se actualiza para incluir las viñetas.
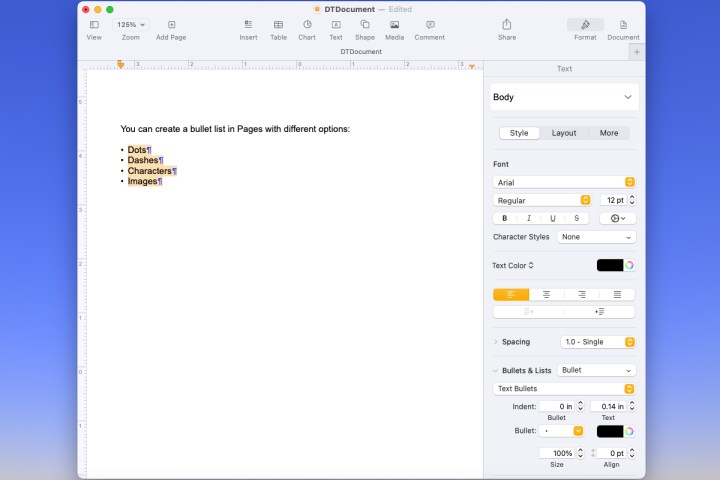
Personaliza las viñetas en Pages en la Mac
Tal vez quieras agregar un poco de dinamismo a tu lista de viñetas. Puede seleccionar diferentes viñetas como estrellas, marcas de verificación, flechas y signos más. También puede usar imágenes para sus viñetas y elegir entre opciones prefabricadas o cargar su propia imagen.
Paso 1: Si ya tiene una lista con viñetas, seleccione todos los elementos. Si va a crear la lista a medida que agrega elementos, coloque el cursor donde desee colocar el primer elemento.
Paso 2: Selecciona el Formato botón y luego expandir Viñetas y listas en la barra lateral.
Paso 3: Debajo del cuadro desplegable de estilo de lista, seleccione el siguiente cuadro desplegable. Esto puede mostrarse con viñetas de texto o viñetas de imagen dependiendo de lo que elija en el menú de estilo de lista.
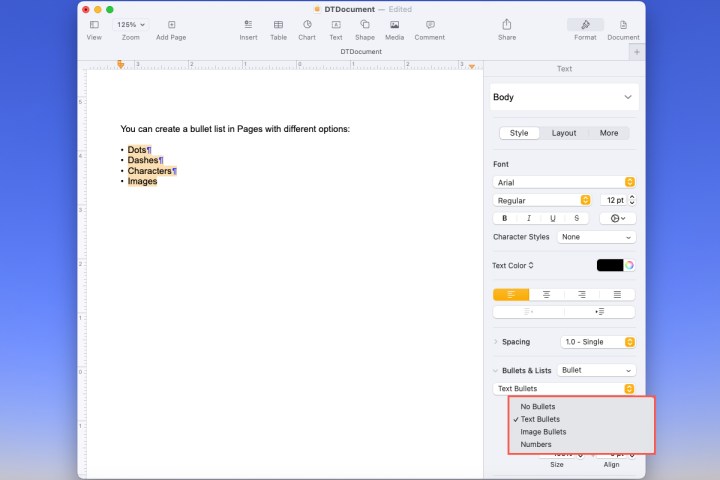
Paso 4: Si utiliza viñetas de textoSelecciona el Bala cuadro desplegable debajo para elegir el que desea usar. A la derecha, puede usar la paleta para elegir un color diferente.
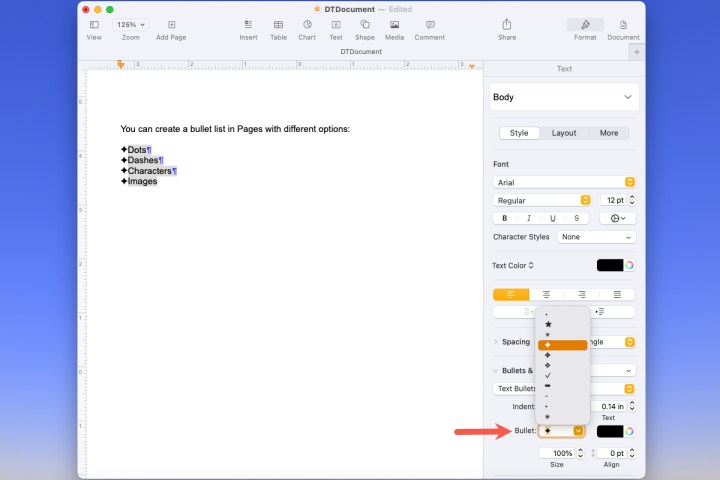
Paso 5: Si utiliza viñetas de imagenSelecciona el Imagen actual cuadro desplegable debajo para elegir una imagen prefabricada. Para usar su propia imagen, elija Imagen personalizada. Luego, busque y seleccione su imagen y elija Abierto.
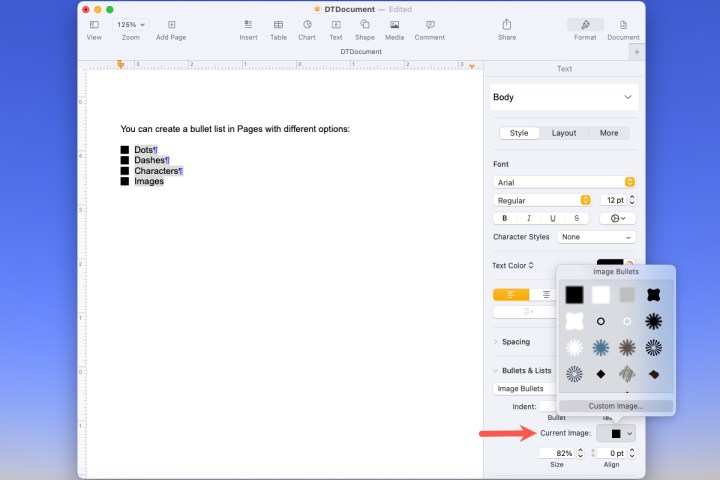
Paso 6: Después de seleccionar las viñetas que desea usar, ya sea texto o imágenes, puede ajustar algunas otras opciones.
-
Sangrar: use el campo Viñeta para ajustar qué tan lejos del margen colocar la viñeta y el campo Texto para ajustar qué tan lejos está el texto de la viñeta.
-
Tamaño: Aumenta o disminuye el tamaño de las viñetas.
-
Alinear: aumente o disminuya el espacio entre las viñetas.
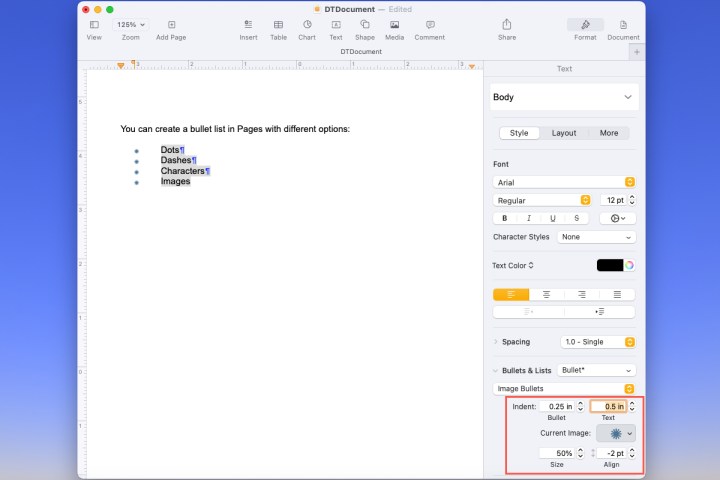
Agregar viñetas en Pages en iPhone
Al igual que en Mac, puede agregar viñetas en Pages en iPhone mientras crea su lista o después de tener sus elementos.
Paso 1: Para comenzar una lista, coloque el cursor donde desee el primer elemento.
Paso 2: Toque en el lista de viñetas en la barra de herramientas encima de su teclado.
Paso 3: Elija el estilo de lista que desea usar entre viñetas, guiones o imágenes.
Paso 4: Verás que tu viñeta aparece en el documento. Toque en el X para cerrar la ventana emergente. Luego, agregue su primer elemento de la lista, toque Devolvere ingrese el siguiente elemento hasta que complete su lista.
Tocar Devolver dos veces para terminar la lista.
Paso 5: Si ya tiene los elementos de su lista, selecciónelos todos. Luego, toca el lista de viñetas en la barra de herramientas y elija el estilo.
Agregar viñetas en Pages en iPad
Si usa Pages en su iPad, puede agregar viñetas a su documento en ese dispositivo con la misma facilidad.
Paso 1: Coloque el cursor donde desee el primer elemento de la lista o seleccione todos los elementos si ya ha creado una lista.
Paso 2: Toque en el Formato icono en la parte superior derecha.
Paso 3: Seleccione Viñetas y listas. Luego, elija el estilo que desea usar.
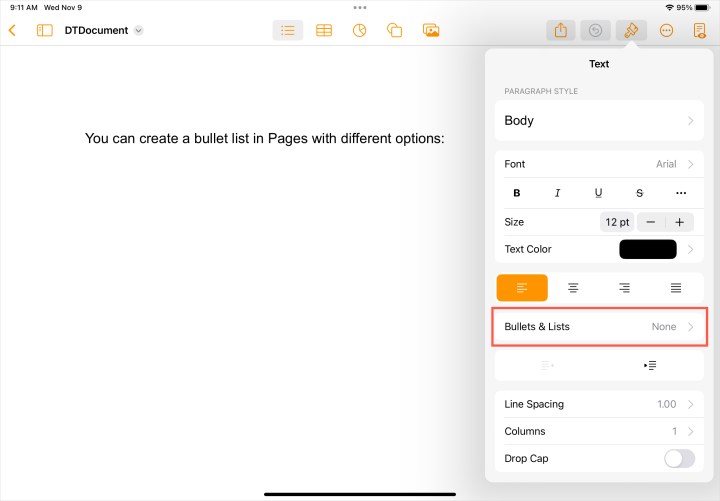
Paso 4: Al igual que en sus otros dispositivos, agregue su primer elemento de la lista si aún no lo ha hecho y toque Devolver en el teclado para agregar el resto.
Tocar Devolver dos veces para terminar la lista.
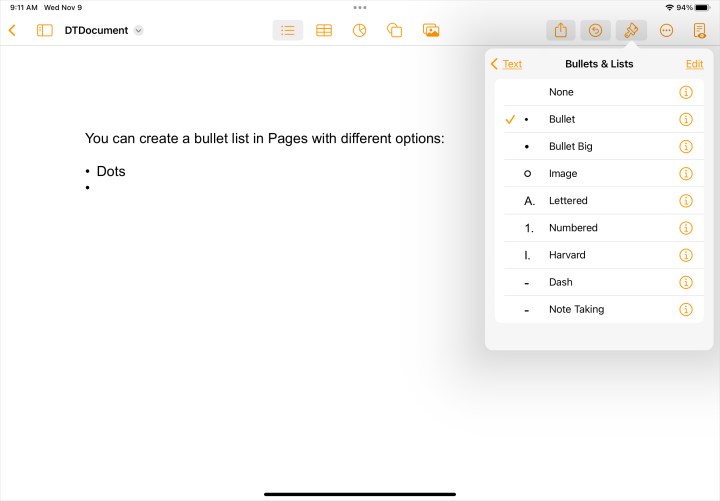
Personaliza las viñetas en Pages en iPhone y iPad
Tiene las mismas opciones para personalizar sus viñetas en su dispositivo móvil que en su Mac.
Paso 1: Seleccione una viñeta, un elemento de la lista o la lista completa si desea personalizar todas las viñetas.
Paso 2: Tocar Formato en la cima.
Paso 3: Elegir Viñetas y listas en la ventana emergente.
Paso 4: Junto al tipo de viñeta que estás usando, toca el información icono (letra “i” minúscula).
Paso 5: Para viñeta de textoelige el que quieras usar, opcionalmente cambia el color y ajusta el tamaño.
Paso 6: Por un Viñeta de imagenelija la imagen prefabricada que desea usar o seleccione viñeta personalizada para usar su propia imagen. Luego, opcionalmente ajuste el tamaño.
Paso 7: En el iPhone, toca el X en la parte superior derecha de la ventana emergente para cerrarla. En iPad, simplemente seleccione un lugar fuera de la ventana emergente cuando termine.
Pages le brinda una gran flexibilidad cuando crea listas con viñetas. Por lo tanto, puede usar el tamaño o la imagen que desee, cambiar el color o el tamaño y hacer que su lista se vea limpia y profesional.
Ahora que sabe cómo agregar viñetas en las páginas de Apple, vea cómo obtener el recuento de palabras para su documento o cómo convertir las páginas a un PDF.
Recomendaciones de los editores
