Hojas de cálculo de Google ofrece herramientas rápidas de hoja de cálculo para organizarse rápidamente, todo parte nativa de Google Drive para que pueda compartir documentos fácilmente, colaborar en proyectos y verificar las actualizaciones que otros han realizado. Eso hace que Sheets sea un excelente lugar para mantener un calendario, como un calendario de trabajo para que acceda un equipo o un calendario para proyectos de grupos escolares.
Sin embargo, construir filas y columnas para un calendario manualmente es demasiado tedioso para el usuario promedio. Afortunadamente, Google Sheets tiene plantillas y herramientas que facilitan mucho el proceso. Esto es lo que puede hacer para configurar rápidamente el calendario adecuado para sus necesidades.
Cómo hacer un calendario en Hojas de cálculo de Google
Recuerde, deberá tener una cuenta de Google para acceder a Google Sheets y Google Drive. Las cuentas de Google se aplican universalmente en todo, desde Gmail hasta YouTube, por lo que si alguna vez se ha registrado en un servicio de Google, esa es la cuenta que querrá usar. Recomendamos usar una computadora de escritorio para configurar esto por primera vez.
Paso 1: Inicie sesión en Hojas de cálculo de Google. Puede visitar la página Acerca de de Hojas de cálculo de Google para obtener una opción de inicio de sesión si es necesario, o simplemente dirigirse a Google Drive y elegir el Hojas opción del menú superior derecho.
Paso 2: Mire la parte superior de Sheets, donde le brinda un par de ejemplos diferentes de Sheets que puede comenzar. En esta sección, seleccione Galería de plantillas.
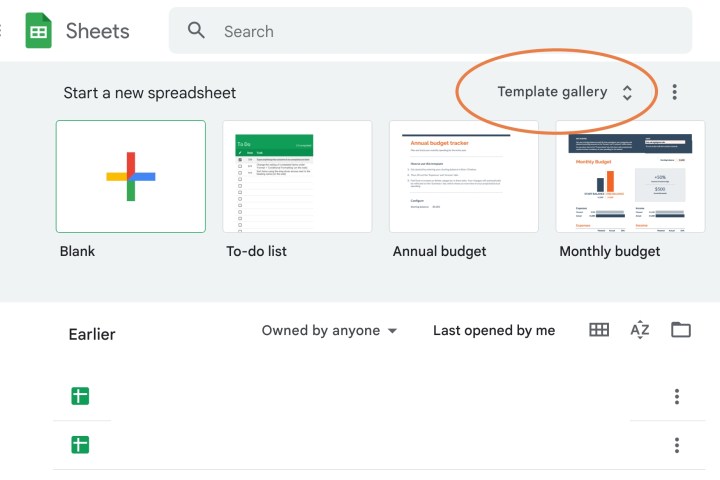
Paso 3: Ahora aparecerá una lista de las plantillas disponibles para Google Sheets. Si se desplaza por las secciones, verá una serie de opciones de plantillas de calendario para diferentes propósitos. calendario anual y Calendario son dos de las opciones más versátiles, pero también hay opciones para Horarios de turnos y cronogramas del proyecto si tu quieres. vamos con calendario anual para este ejemplo. Simplemente seleccione la plantilla que desea continuar.
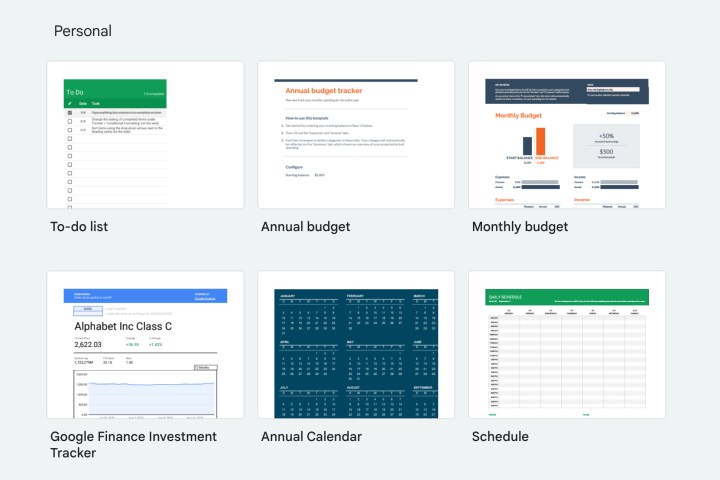
Paso 4: Con la plantilla de calendario abierta, es una buena idea guardarla de inmediato con un nombre que sea claramente reconocible, como «Calendario anual de chequeos médicos 2023» o cualquier otra cosa que necesite. El calendario en sí se configurará para el año y el día actuales, por lo que también querrá ajustar esas etiquetas, si es necesario. Simplemente reemplace la fórmula con «2023» para un nuevo año o cualquier otra etiqueta que desee.
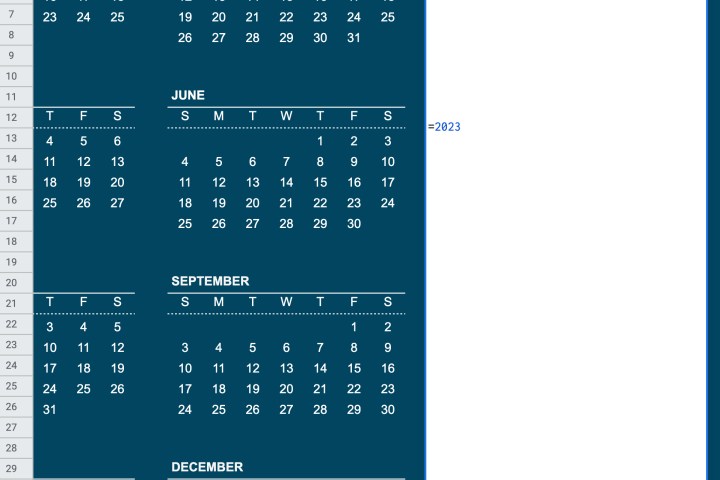
Paso 5: Si no eres un gran admirador del color o el estilo del calendario, echa un vistazo a las pestañas de la parte inferior. Aquí, verá una opción para Personaliza tu calendario. Esto le dará instrucciones para comprobar el Tema sección en Formatodonde puede elegir entre una serie de temas diferentes y seleccionarlos.
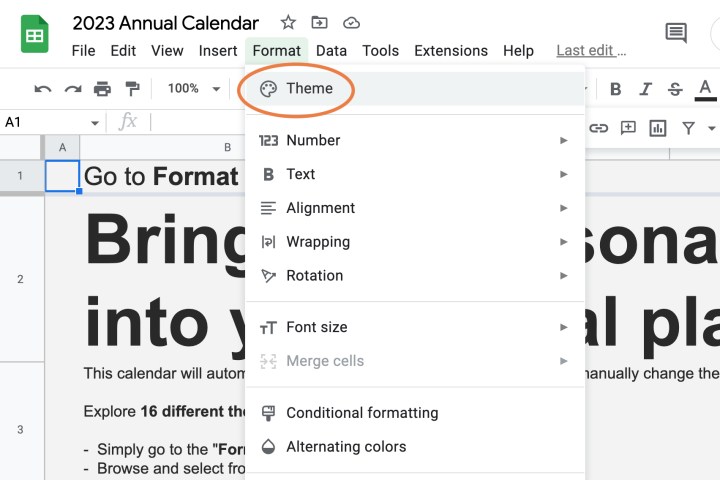
Paso 6: Ahora hablemos de cómo completar el calendario que creó. Después de la personalizar Sheet, verás otras pestañas, una para cada mes. Ahora, puede imprimir todo esto en un paquete y completarlo a mano, pero si es como muchos de nosotros, es posible que desee mantener este calendario digital y fácil de actualizar para otros. Eso significa llenar cada una de las casillas con los detalles del evento en su computadora.
Solo hay un problema: de forma predeterminada, el ajuste de texto está configurado para permitir que el texto continúe de derecha a izquierda hasta que se extralimite en los cuadros de otras fechas. Para cambiar esto, seleccione el elipses icono a la derecha de la barra de herramientas Hojas.
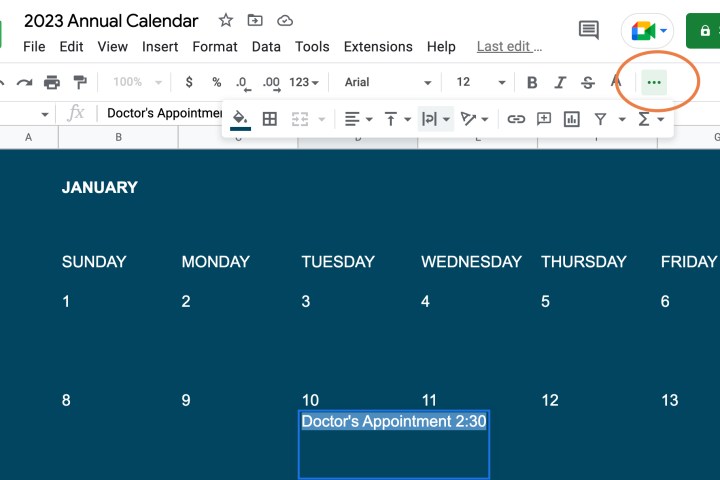
Paso 7: Ahora, selecciona el ícono del medio que dice Ajuste de texto cuando pasas el cursor sobre él. Seleccione el icono con una flecha que se desvía entre dos líneas. Ahora el texto se ajustará de manera más apropiada alrededor del cuadro de fecha y podrá hacer notas de eventos.

Paso 8: Sin embargo, el espacio sigue siendo limitado para cada día. Si necesita más espacio para detalles adicionales, puede hacer clic derecho en un día y seleccionar Comentario para crear un comentario para ese cuadro. Esto le permite hacer un comentario más largo, agregar un enlace a una página web y hacer otras adiciones útiles para ampliar la información disponible. Varias personas pueden comentar a la vez y etiquetarse entre sí para comunicarse más fácilmente de esta manera también, eso es útil para configurar los detalles. También puede buscar en Hojas de cálculo para encontrar un evento específico y ahorrar tiempo.
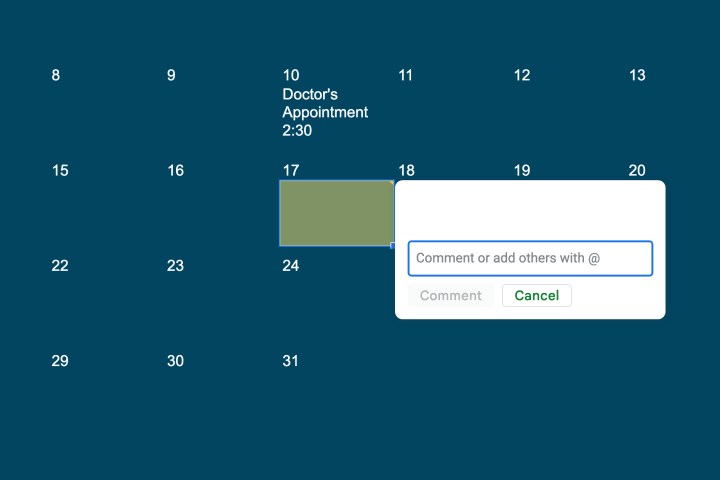
Paso 9: Finalmente, tenga en cuenta que también hay disponibles plantillas de calendario de terceros para Hojas de cálculo. Si no le gustan las opciones propias de Google, le sugerimos que también consulte sitios como Smartsheet, que tiene una opción muy limpia, y The Good Docs, que tiene un par de opciones ingeniosas.
¿Está interesado en aprender más trucos de Hojas de cálculo de Google? Consulte nuestra guía para principiantes o eche un vistazo a habilidades específicas, como buscar datos en Hojas de cálculo.
Recomendaciones de los editores
