Si bien los archivos PDF pueden ser difíciles de editar sin la herramienta adecuada, tiene una aplicación integrada en macOS que puede usar para ciertos cambios. Le mostraremos cómo dividir y combinar archivos PDF en Mac usando Vista previa.
Dividir un PDF usando Vista previa
Si tiene un PDF que necesita dividir en dos o más archivos, puede hacerlo fácilmente en Vista previa en Mac.
Paso 1: Abra el archivo PDF en Vista previa. Si Vista previa es su visor predeterminado para archivos PDF, simplemente haga doble clic en el archivo. De lo contrario, haga clic derecho en el PDF, muévase a Abrir cony elige Avance.
Paso 2: Muestre las miniaturas en el lado izquierdo seleccionando el Vista en la barra de herramientas y seleccionando Miniaturas.
Paso 3: Seleccione las páginas en miniatura que desea extraer del PDF para crear una nueva.
- Para seleccionar más de una página adyacente, seleccione la primera, mantenga presionada la Cambio y luego seleccione la última página del grupo.
- Para seleccionar más de una página no adyacente, seleccione la primera, mantenga presionada la Dominio y seleccione las páginas restantes.
Verá los números de página seleccionados resaltados en azul.
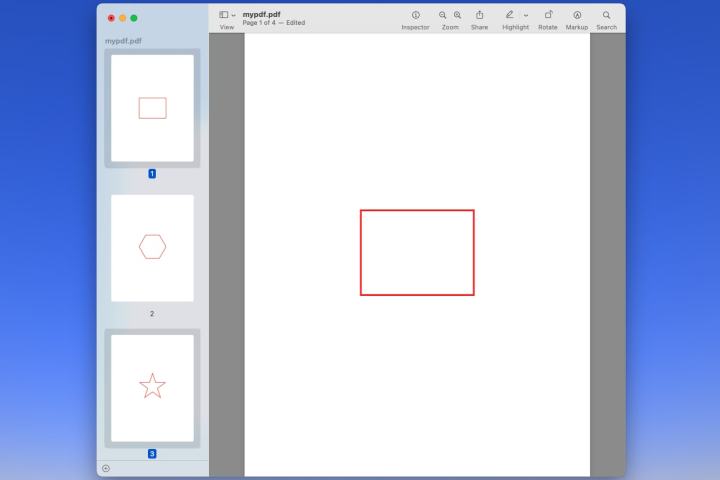
Paso 4: Con las páginas seleccionadas, arrástrelas fuera de Vista previa a su escritorio. Esto no elimina las páginas del PDF, sino que simplemente las copia.
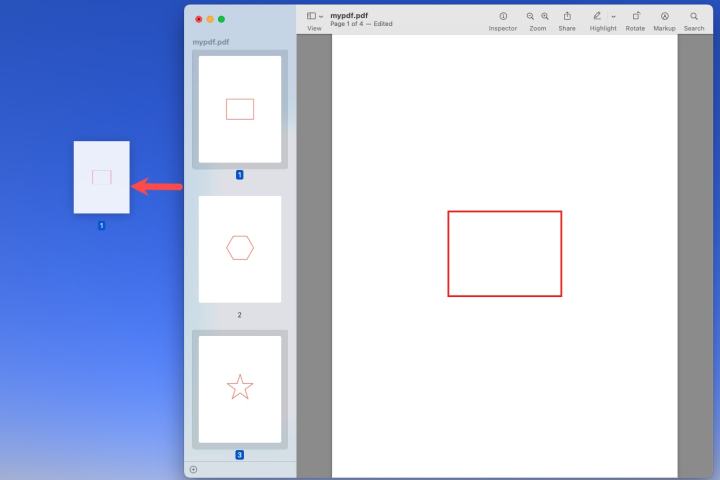
Paso 5: Luego verá un nuevo archivo PDF en su escritorio con las páginas que extrajo del otro PDF.
Si desea eliminar esas páginas del PDF original, vuelva al archivo en Vista previa. Luego, seleccione las miniaturas de las páginas y vaya a Editar > Borrar.
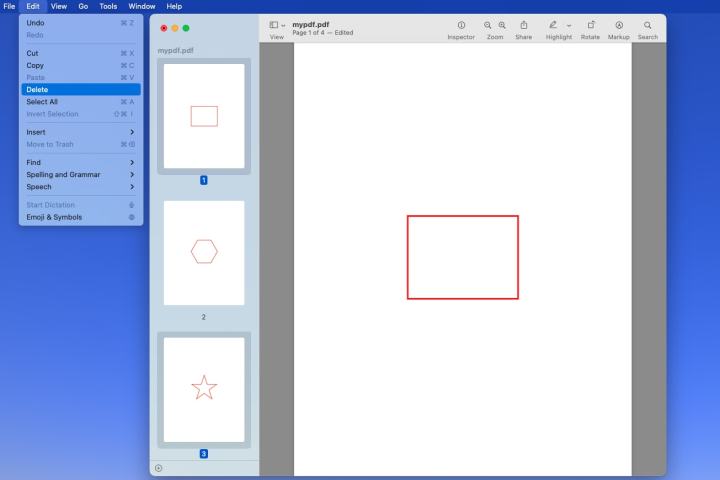
Combinar archivos PDF usando Vista previa
En lugar de dividir un PDF en archivos separados, puede tener dos o más archivos que desea combinar en un solo PDF. Esto también es factible con Preview en Mac.
Puede usar más de dos archivos si es necesario, pero para los propósitos de este tutorial, simplemente usaremos dos archivos PDF.
Paso 1: Abra los archivos PDF en Vista previa como se describe en el paso 1 anterior. Verá dos ventanas de vista previa abiertas, con un archivo PDF en cada una.
Paso 2: Asegúrese de mostrar las miniaturas en el lado izquierdo usando Vista > Miniaturas.
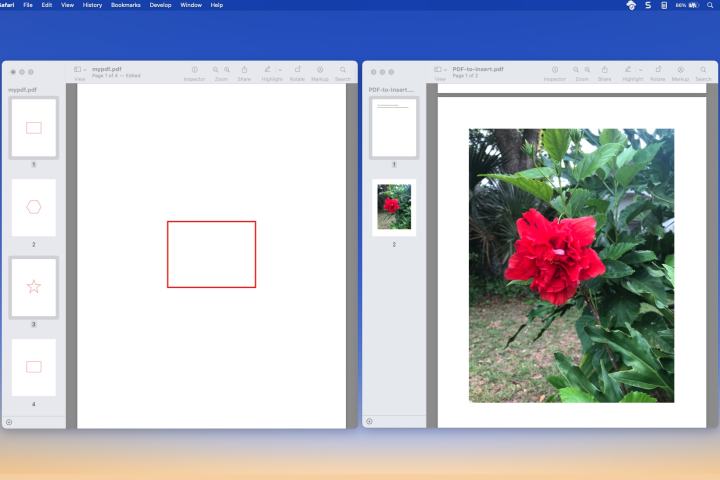
Paso 3: Seleccione todas las páginas del primer PDF que desea colocar en el segundo.
Puede hacerlo eligiendo una miniatura y presionando Dominio + A o seleccionando la primera miniatura, sosteniendo Cambioy luego seleccionando el último en el archivo.
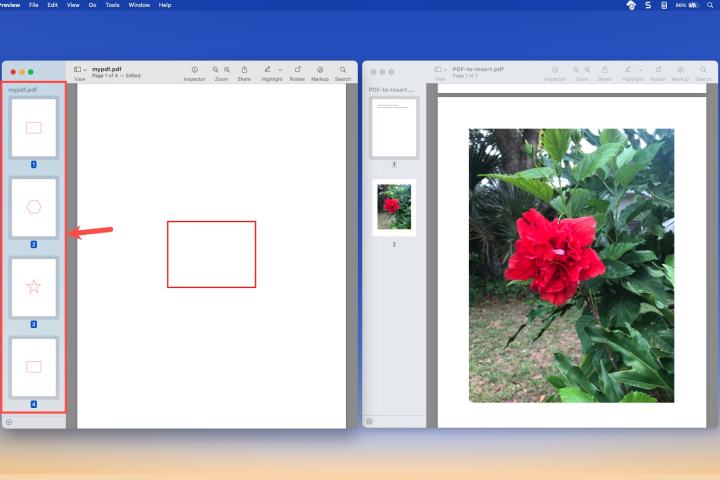
Paso 4: Arrastre las páginas seleccionadas del PDF a la sección de miniaturas en el segundo PDF al lugar donde las desea. Siempre puede reorganizar las páginas más tarde si es necesario.
Nuevamente, estas páginas no se eliminan del primer PDF, simplemente se copian en el segundo. Esto le permite conservar su archivo original.
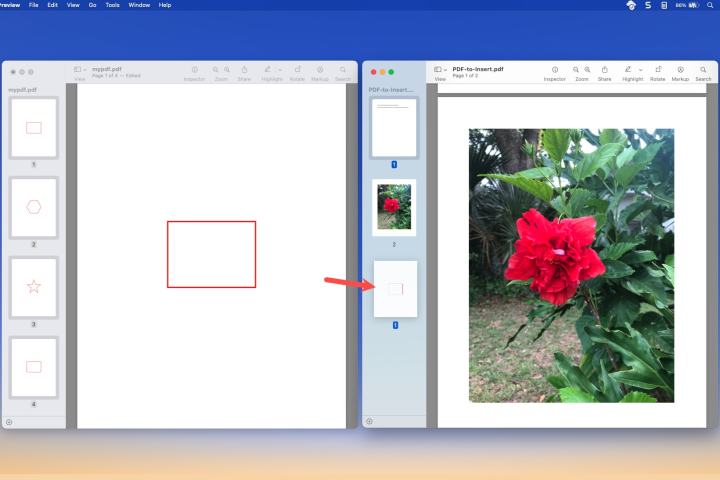
Paso 5: Una vez que haya movido las páginas y combinado sus archivos PDF, puede guardar el archivo combinado con un nuevo nombre para conservar el PDF original si lo desea.
Seleccione Expedientesostener el Opción clave, y seleccione Guardar como para darle un nuevo nombre. De lo contrario, seleccione Expediente > Ahorrar para guardarlo con el mismo nombre.
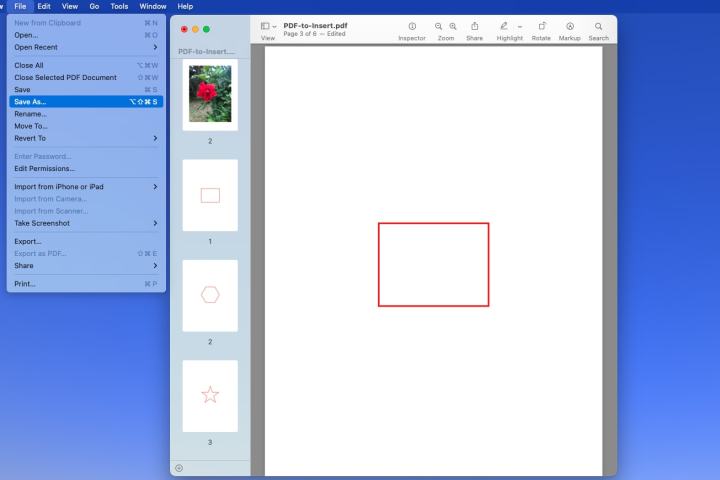
Si posee una Mac y necesita manipular archivos PDF, tenga en cuenta la aplicación de vista previa. Para obtener más información, vea también cómo firmar un PDF con Vista previa.
Recomendaciones de los editores
