Si bien insertar una firma en un PDF en una Mac es bastante sencillo, agregar una a Pages no es tan obvio. Además, tienes más de una forma de hacerlo. Aquí, le mostraremos cómo insertar una firma en las páginas de Apple de diferentes maneras en una Mac, así como en un iPhone y iPad.
Agrega una imagen de tu firma
Una de las formas más sencillas de agregar su firma a las páginas es mediante el uso de una imagen. Si tiene una foto de su firma, puede insertarla en su documento en solo unos pocos pasos.
Paso 1: Abre tu documento en Pages y coloca el cursor donde quieras la imagen.
Paso 2: Seleccione Medios de comunicación en la barra de herramientas.
Paso 3: Elige una de las siguientes opciones:
- Elegir Fotos si la imagen está en la aplicación Fotos. Luego, seleccione la imagen para colocarla en su documento.
- Elegir Elegir si la imagen está en otra parte de su computadora. Busque la imagen, selecciónela y elija Insertar.
- Si la imagen está en su escritorio o en una carpeta abierta, puede arrastrarla directamente a Pages.
Paso 4: Luego verá la imagen de su firma en su documento.
Puede arrastrar una esquina para cambiar su tamaño mientras mantiene la relación de aspecto. O bien, seleccione la imagen y utilice el Formato en la barra de herramientas para abrir la barra lateral. Luego, ve a la Arreglar pestaña y usa la Tamaño sección en el panel lateral para ajustar las dimensiones.
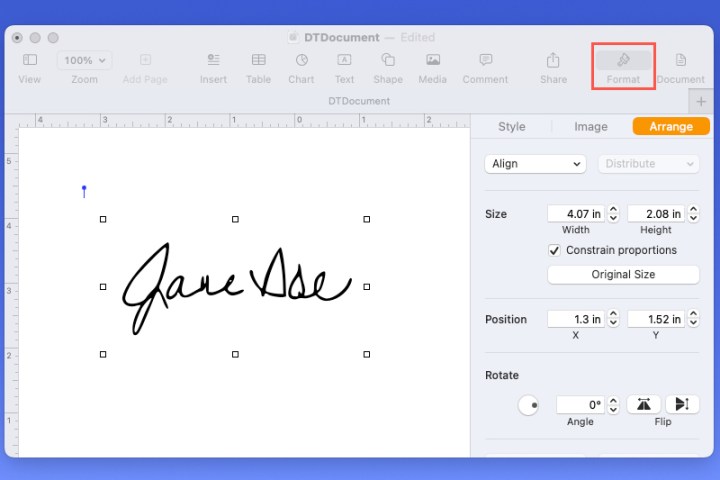
Insertar una captura de pantalla de Vista previa
Si no tiene una imagen de su firma pero tiene una firma guardada en Vista previa o está dispuesto a crear una, puede capturarla y mostrarla en Pages.
Paso 1: Abra una imagen o PDF en Vista previa. Asegúrese de que el archivo que abra tenga un fondo blanco y suficiente espacio para insertar su firma.
Paso 2: Seleccione Margen en la barra de herramientas y abra el Señal la lista desplegable.
Paso 3: Elige tu firma. También puede seleccionar Crear firma y sigue las indicaciones para crear uno nuevo.
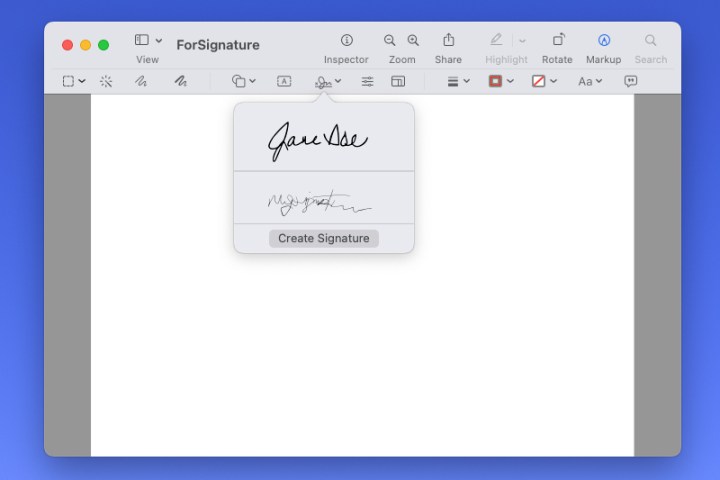
Paso 4: Cuando la firma aparece en el documento, puede arrastrar una esquina para agrandarla si es necesario.
Paso 5: Seleccione Expediente > Tomar captura de pantalla y recoger De la selección en la ventana emergente. Alternativamente, presione Dominio + Cambio + 4.
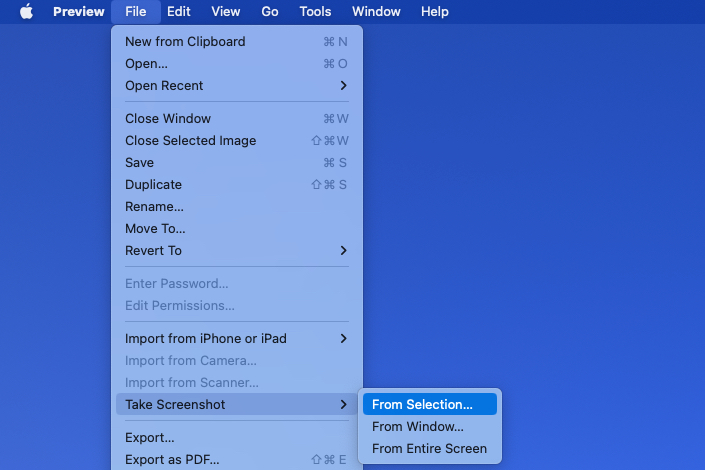
Paso 6: Cuando el cursor cambie a un símbolo de cruz, arrastre alrededor de la firma para capturarla.

Paso 7: Entonces tendrás una imagen de tu firma. De manera predeterminada, la imagen se guarda en su escritorio, a menos que la haya cambiado.
Luego, arrastre la imagen desde su escritorio al documento de Pages o use los pasos alternativos anteriores para insertar la imagen.
Una vez más, puede cambiar el tamaño de la imagen o utilizar el Formato barra lateral para ajustarlo.
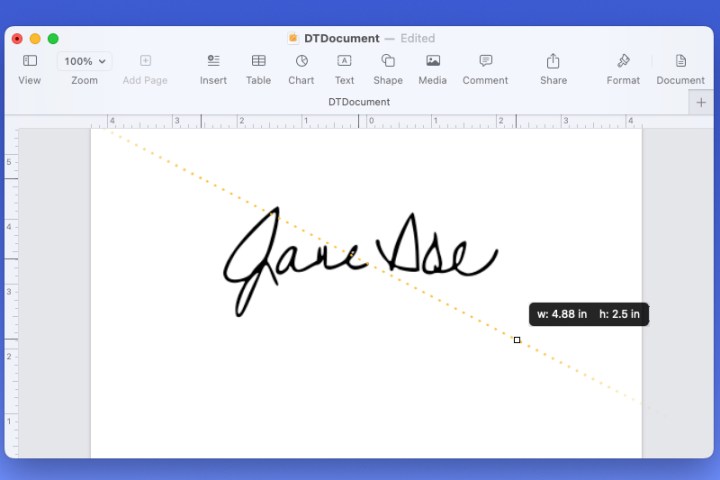
Firma y agrega tu firma desde iPhone o iPad
Si tiene cerca su iPhone o iPad conectado, puede firmar su nombre en ese dispositivo e insertarlo en Pages.
Paso 1: Coloque el cursor en el documento donde desea la firma.
Paso 2: Seleccione cualquiera Medios de comunicación en la barra de herramientas o Insertar > Insertar desde iPhone o iPad en la barra de menú.
Paso 3: Elegir Añadir boceto debajo del dispositivo que desea utilizar.
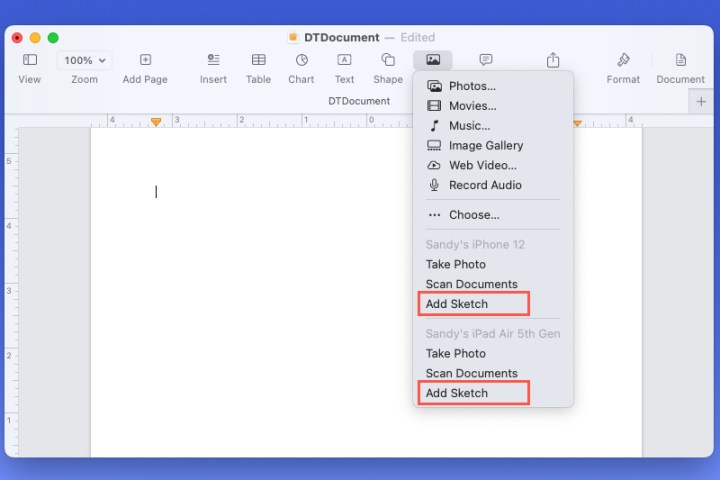
Paso 4: Cuando vea aparecer la pantalla de bosquejo en su dispositivo elegido, seleccione el Lápiz herramienta, firme su nombre y elija Hecho cuando termines.
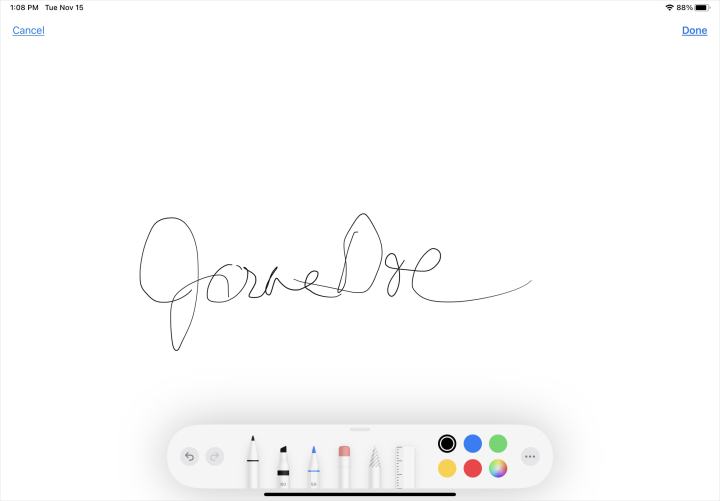
Paso 5: Luego verá que el boceto aparece inmediatamente en su documento de Pages.
Desde allí, puede arrastrar una esquina para cambiar su tamaño o abrir la Formato barra lateral para ajustar las dimensiones o girar la imagen según sea necesario.
Asegúrese de echar un vistazo a cómo convertir páginas a PDF si necesita compartir su documento en ese formato.
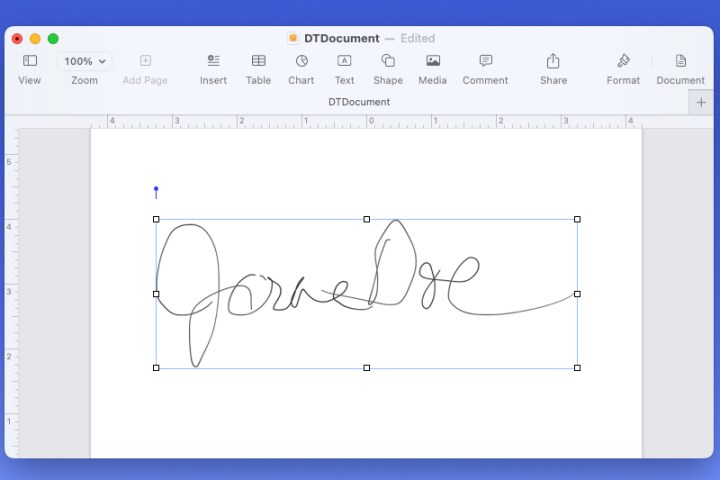
Agregar una firma a Pages en iPhone o iPad
Tal vez estés trabajando en el documento de Pages en tu iPhone o iPad. Puede insertar una imagen de su firma, capturarla con su cámara o usar la herramienta de dibujo para crear la firma.
Paso 1: Abre tu documento de Pages y coloca el cursor donde quieras la firma.
Paso 2: En el iPhone, toca el Signo de más en la parte superior y elige el Medios de comunicación pestaña. En el iPad, toca el Medios de comunicación botón en la parte superior.
Paso 3: Haz una de las siguientes:
- Elegir foto o video si la imagen está en la aplicación Fotos. Luego, selecciónelo para agregarlo al documento.
- Elegir Cámara si desea tomar una foto de su firma desde una ubicación física. Toque en el Obturador para tomar la foto y seleccione Usar foto para insertarlo.
- Elegir Dibujo para firmar su nombre directamente en su dispositivo. Selecciona el Lápiz herramienta, firme su nombre y toque Hecho para usar el boceto.
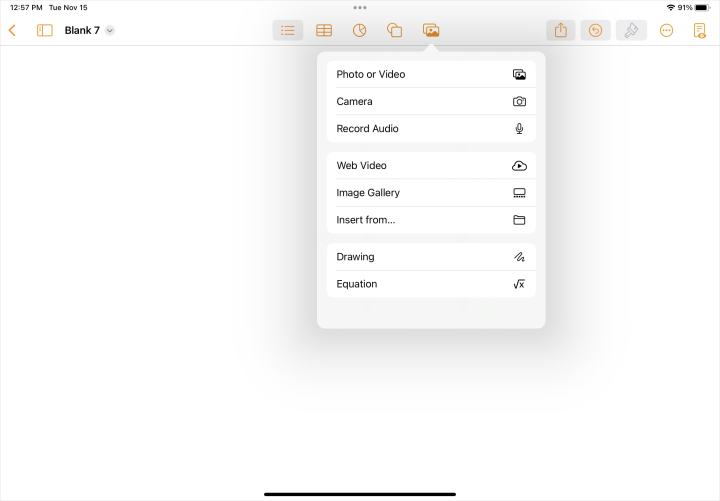
Paso 4: Una vez que su firma aparece en el documento, puede arrastrar una esquina para cambiar su tamaño.
También puede seleccionar la imagen, toque el botón Formato y use la configuración en el Arreglar pestaña para ajustar el tamaño, la posición o la rotación.
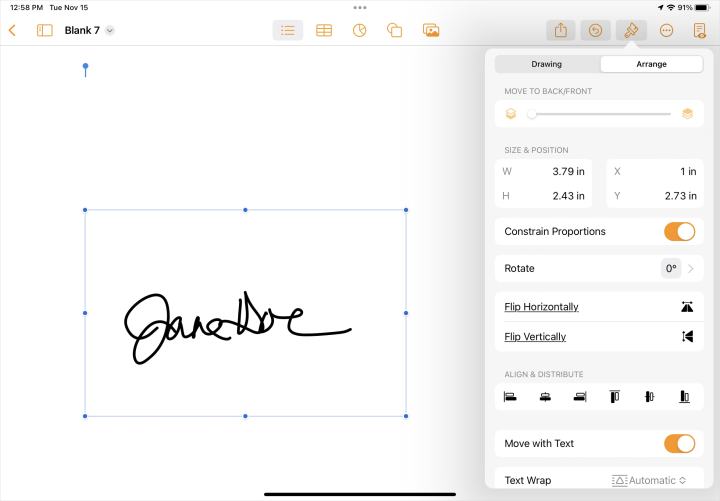
Agregar una firma a su documento de Pages en Mac, iPhone o iPad es fácil con las funciones multimedia.
Para obtener más información, vea cómo obtener el recuento de palabras o cómo agregar viñetas en las páginas de Apple.
Recomendaciones de los editores
