Cuando las unidades de estado sólido (SSD) se generalizaron por primera vez en el mercado de las PC, ofrecieron una mejora significativa en el rendimiento con respecto a las unidades de disco duro (HDD) heredadas. A lo largo de los años, se han convertido en la opción predeterminada para el almacenamiento principal en computadoras portátiles y de escritorio para consumidores, por lo que todos disfrutamos de los beneficios de velocidades de transferencia rápidas y un funcionamiento silencioso.
Sin embargo, al igual que con casi todos los componentes principales dentro de nuestras computadoras, hay formas de asegurarse de obtener un rendimiento SSD óptimo y las velocidades de carga más rápidas en general. Aquí están nuestros favoritos.
Ajuste su plan de energía
1. Escribe «Elegir un plan de energía» en el cuadro de búsqueda y haga clic en el resultado superior.
2. Haga clic en «Cambiar la configuración del plan» al lado de su plan de energía elegido.
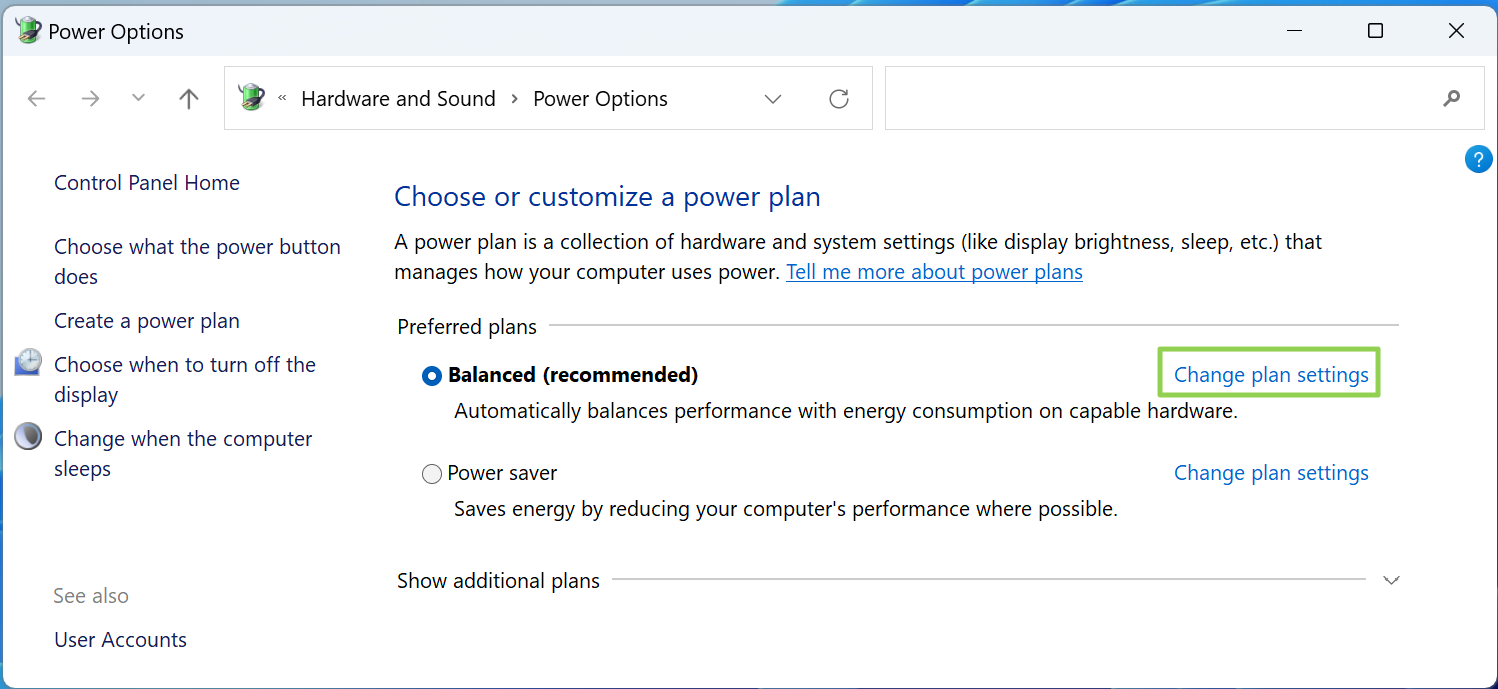
3. Haga clic en «Cambiar la configuración avanzada de energía»

4. Establezca «Activar disco duro después de» a cero.
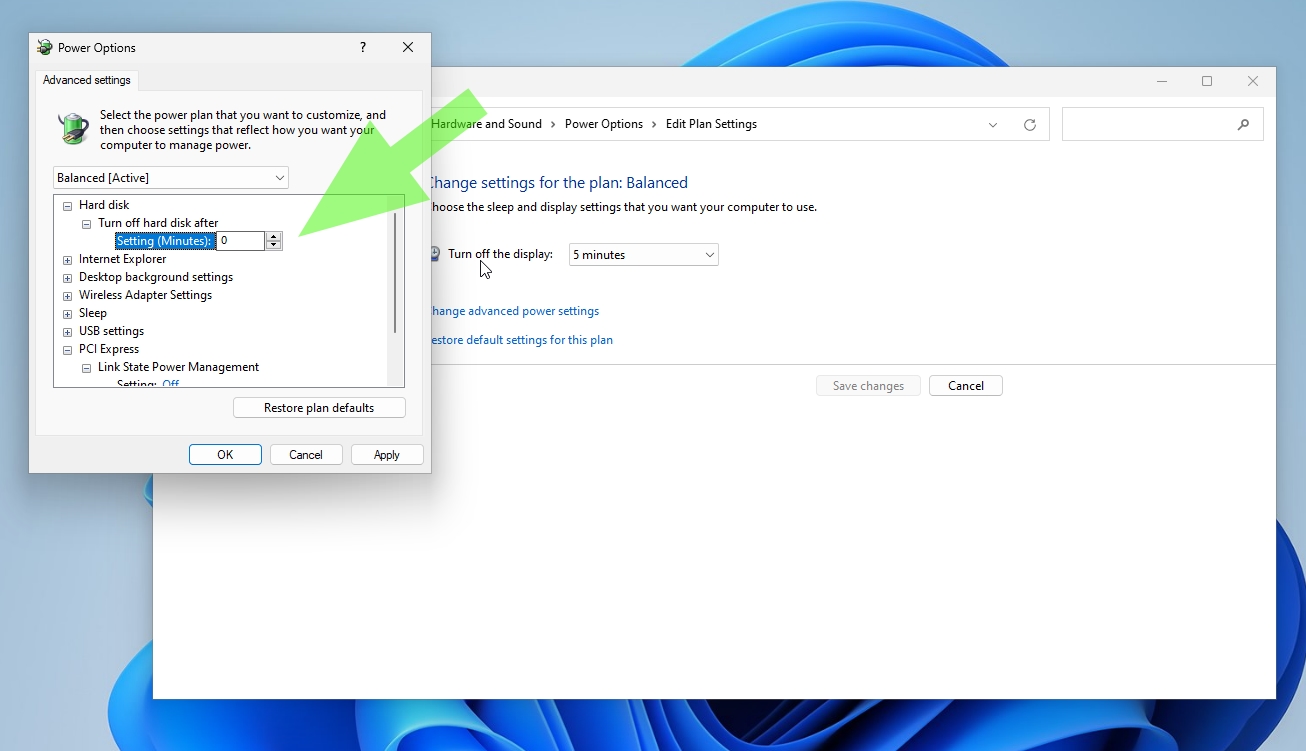
Esta configuración evita que su SSD entre en suspensión, lo que le evita tener que esperar uno o dos segundos más para que se active.
5. Cambie la configuración de «Ahorro de energía máximo a «Desactivado» bajo PCI Express y Link State Power Management.
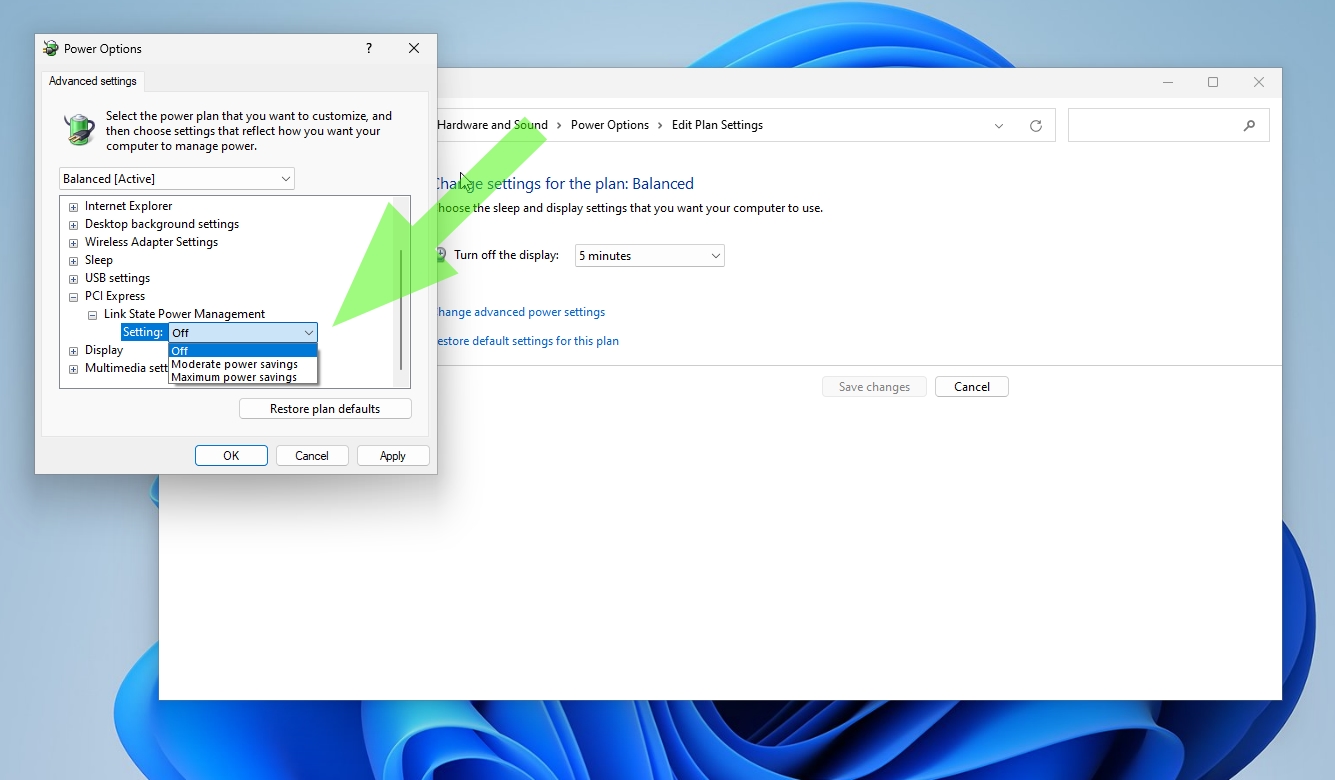
Esta configuración evitará que el bus PCIe se reduzca, lo que reduce un poco el rendimiento de su SSD. La PC consume más energía cuando la configuración está desactivada, pero minimiza la latencia. Si es un usuario de PC de escritorio, probablemente esté seguro desactivando esta configuración y cosechando los beneficios de rendimiento. La configuración «Moderada» es probablemente un buen equilibrio entre el ahorro de energía y el rendimiento para los usuarios de portátiles.
Habilitar almacenamiento en caché de escritura
1. Escriba «Administrador de dispositivos» en el cuadro de búsqueda y lanzar la utilidad
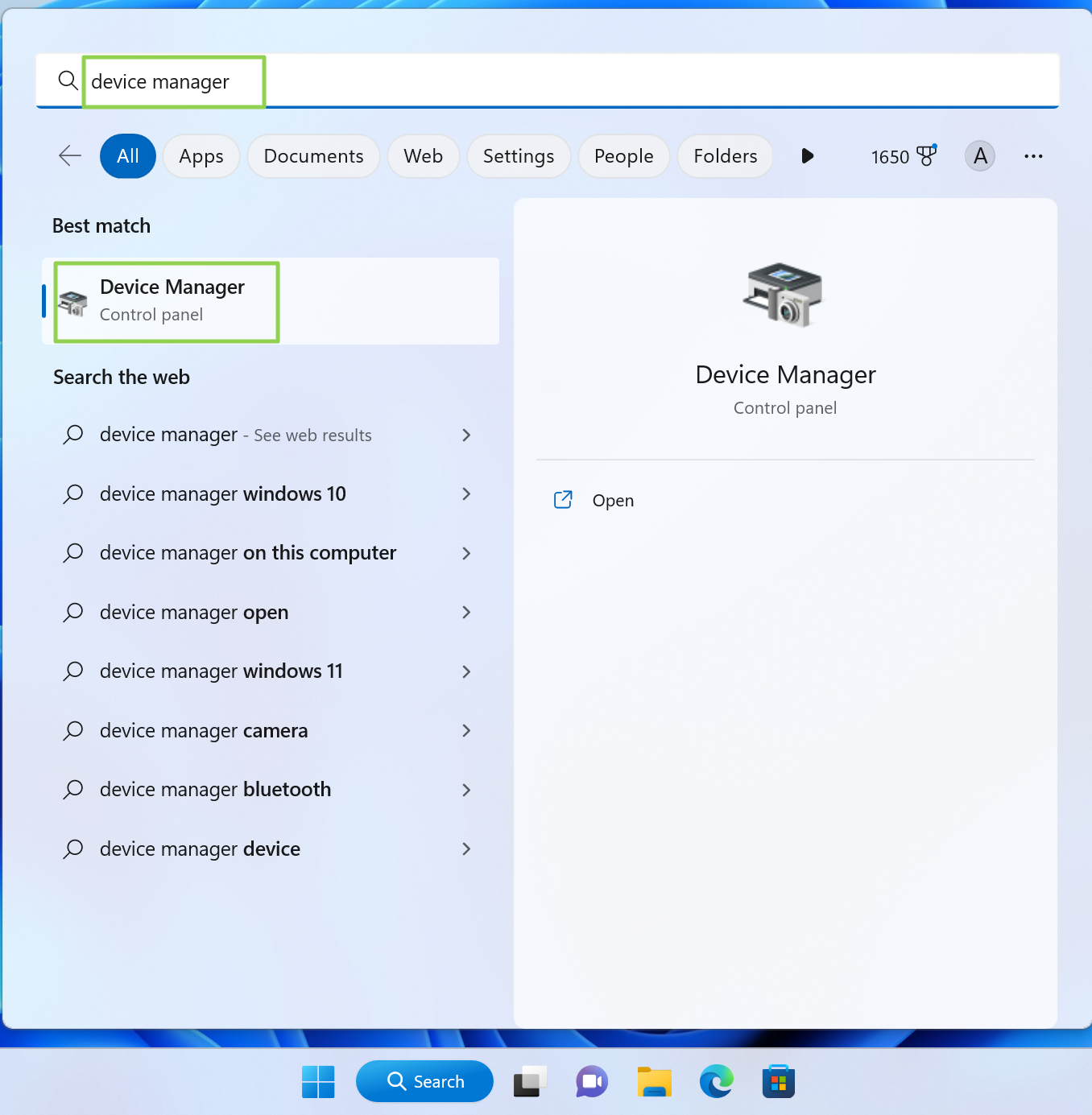
2. Desplácese hacia abajo hasta Unidades de disco, haga clic derecho en su SSDy seleccione Propiedades.
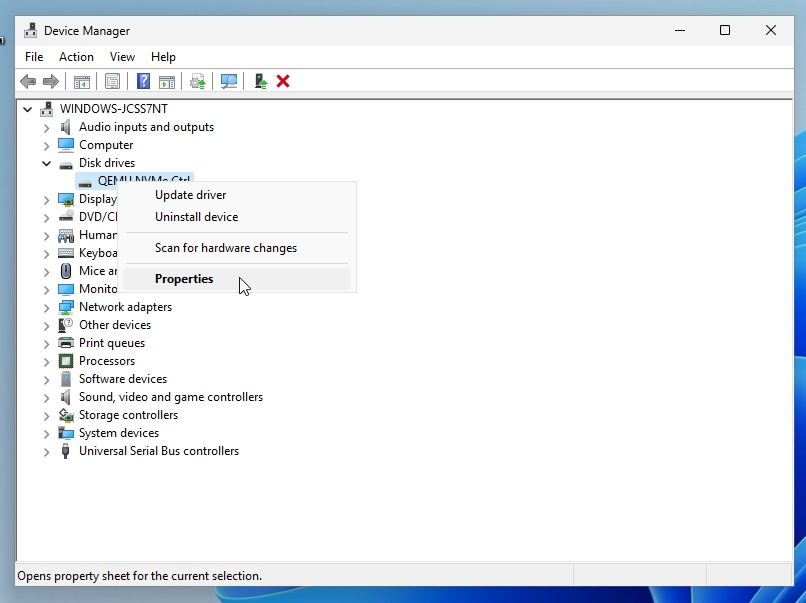
3. Seleccione la pestaña «Políticas» y asegúrese de que el almacenamiento en caché de escritura esté habilitado.

Windows advierte que habilitar esta función podría provocar la pérdida de datos durante un corte de energía, pero la velocidad a la que funcionan los SSD hace que esta posibilidad sea extremadamente remota. Además, esta advertencia se aplica principalmente a los discos duros más antiguos y lentos. Sin embargo, proceda con precaución si no se siente cómodo habilitando esta función.
Optimice su SSD en un horario
Los SSD funcionan de manera diferente a los HDD, ya que su velocidad absoluta hace que la desfragmentación tradicional sea una operación innecesaria. Sin embargo, cuando se eliminan archivos de un SSD, se necesita una función de recorte para marcar esos bloques para uso futuro. Ahí es donde entra en juego la utilidad Desfragmentar y optimizar.
1. Busque «Desfragmentar» y haga clic en Desfragmentar y optimizar.
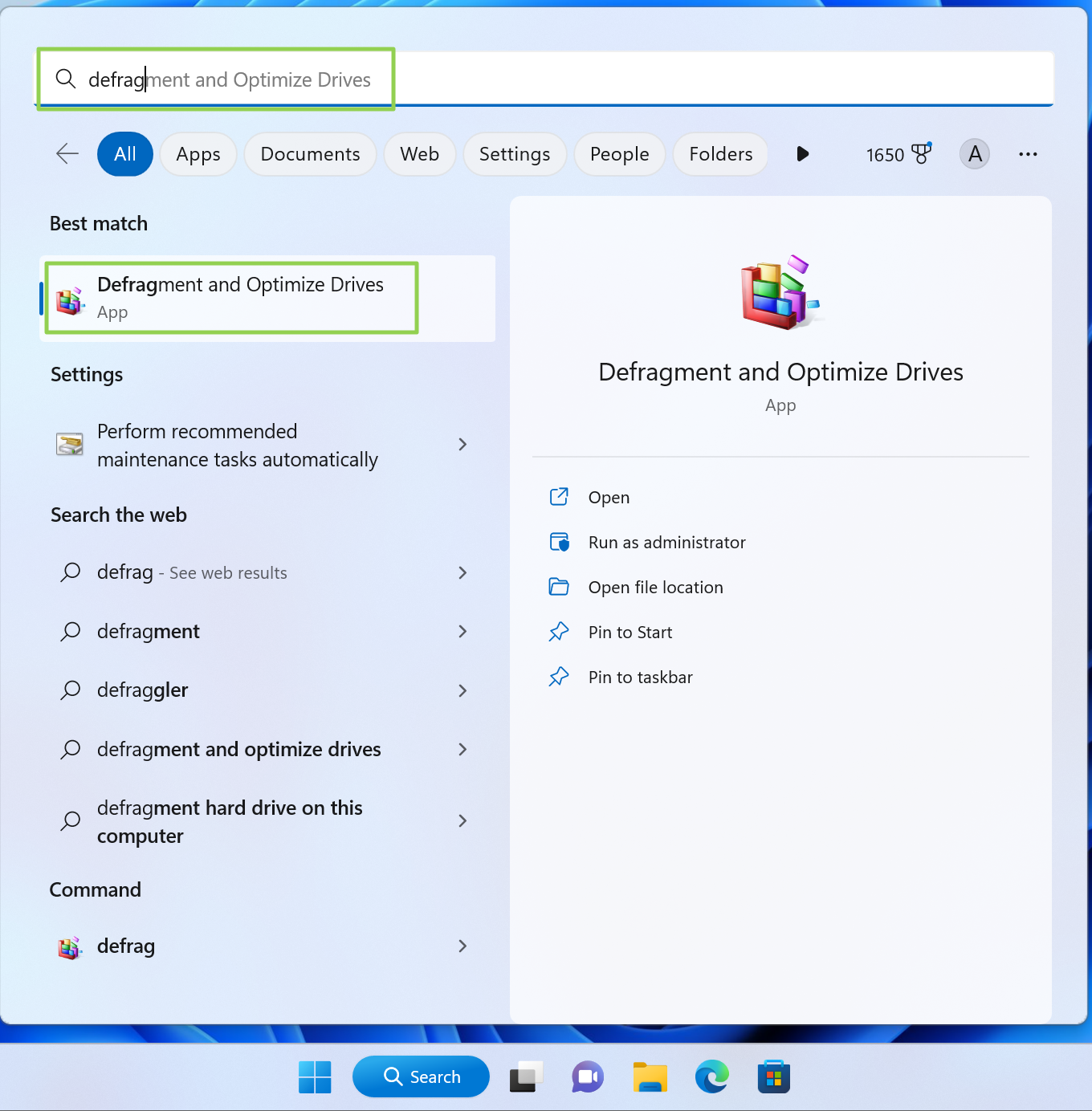
2. Haga clic en el botón Cambiar configuración
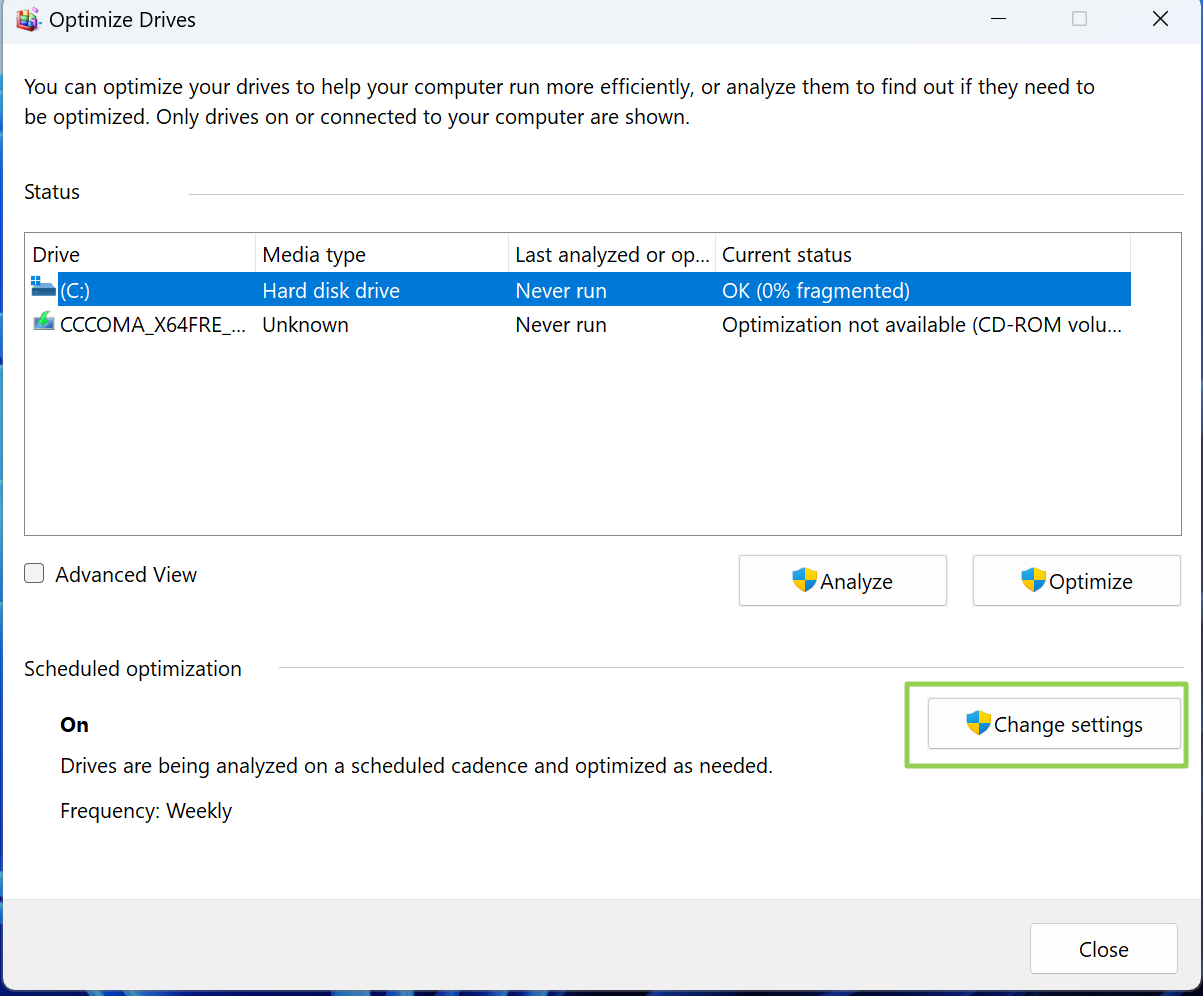
3. Establezca la frecuencia con la que desea que Windows 11 optimice su SSD. De forma predeterminada, Windows 11 elige «Semanalmente», pero puede configurar la utilidad para optimizar diariamente o (no recomendado
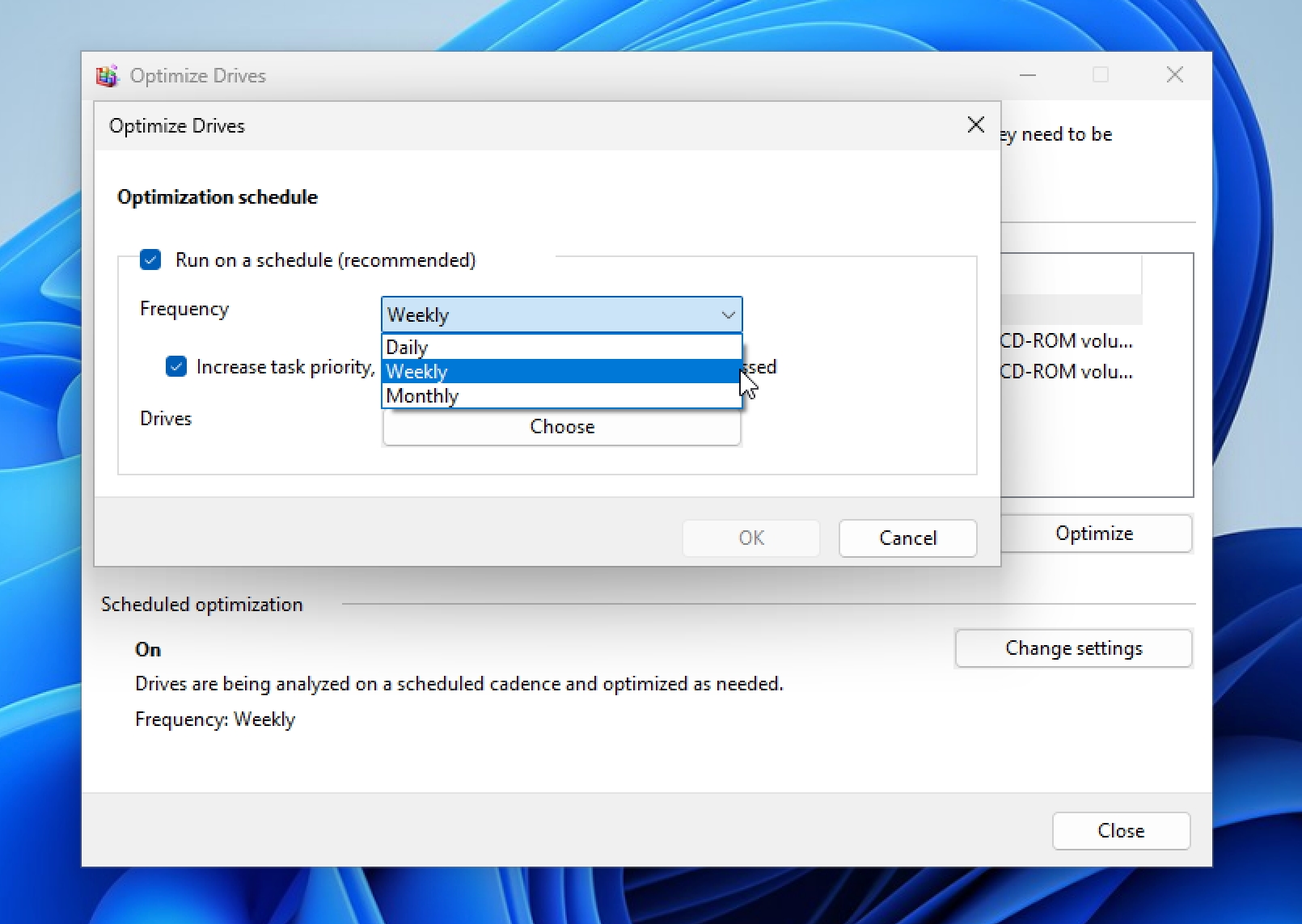
Cuando Windows «optimiza» un SSD, recorta los bloques, informando a la unidad qué áreas deben considerarse vacías y listas para escribir nuevos datos. Una SSD que contiene muchos bloques sin recortar puede reducir el rendimiento general, lo que hace que estos regímenes de mantenimiento semanales (o diarios) sean una buena idea.
Deshabilitar el indexador de búsqueda de Windows
Windows 11 incluye Search Indexer mediante un proceso llamado SearchIndexer.exe que se ejecuta en segundo plano. Search Indexer analiza constantemente archivos y medios en su computadora para que los resultados estén disponibles casi instantáneamente cuando realiza una búsqueda. Sin embargo, este proceso también consume ciclos de CPU y RAM, lo cual es innecesario cuando su SSD es lo suficientemente rápido para encontrar los archivos sin un índice.
1. Buscar «servicios» para abrir la aplicación Servicios.
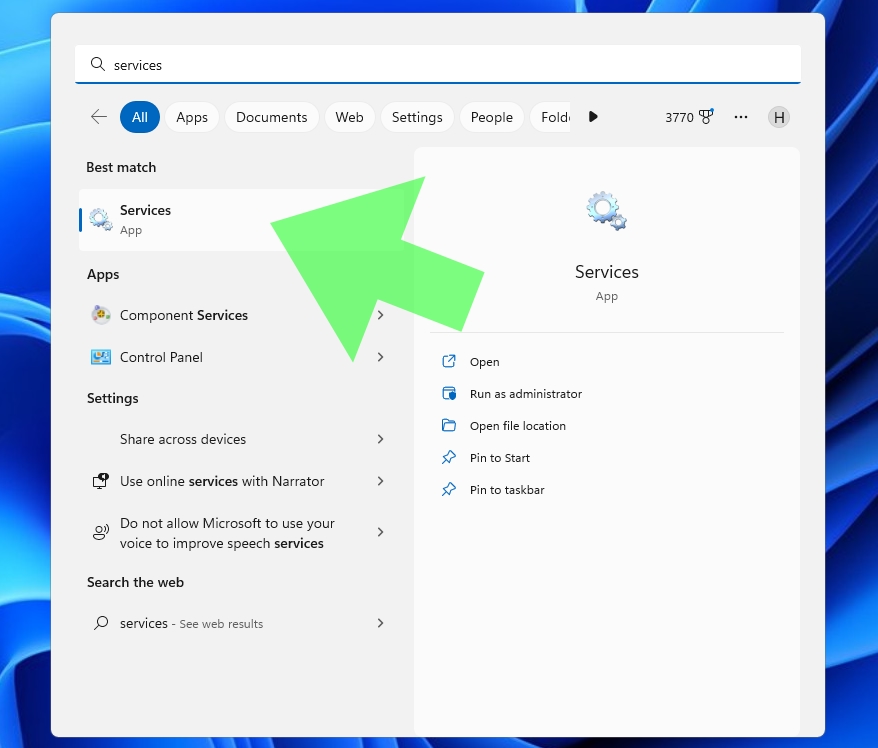
2. Haga doble clic en la búsqueda de Windows servicio para abrirlo.

3. Es probable que el estado del servicio se muestre como En ejecución, por lo que puede haga clic en el botón Detener para terminarlo de inmediato.
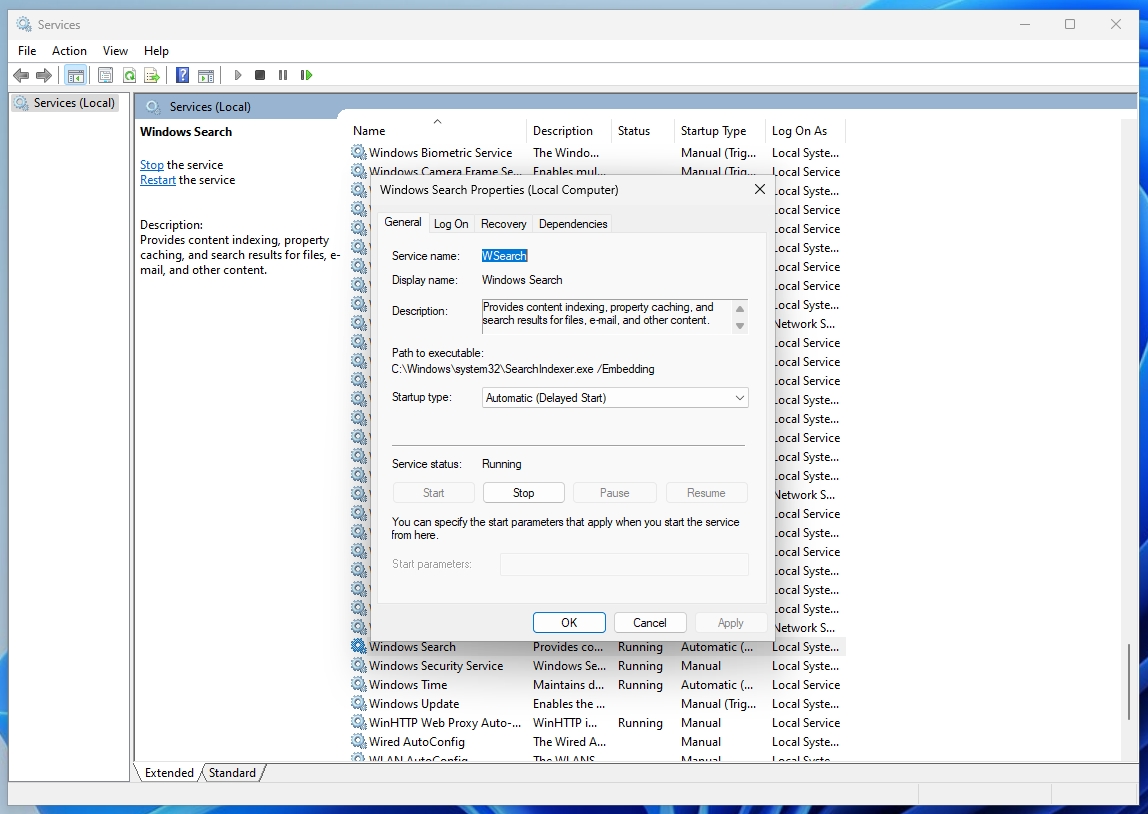
4. Seleccione Deshabilitado En Tipo de inicio y haga clic en Aplicar para evitar que se ejecute en cada inicio posterior en Windows.
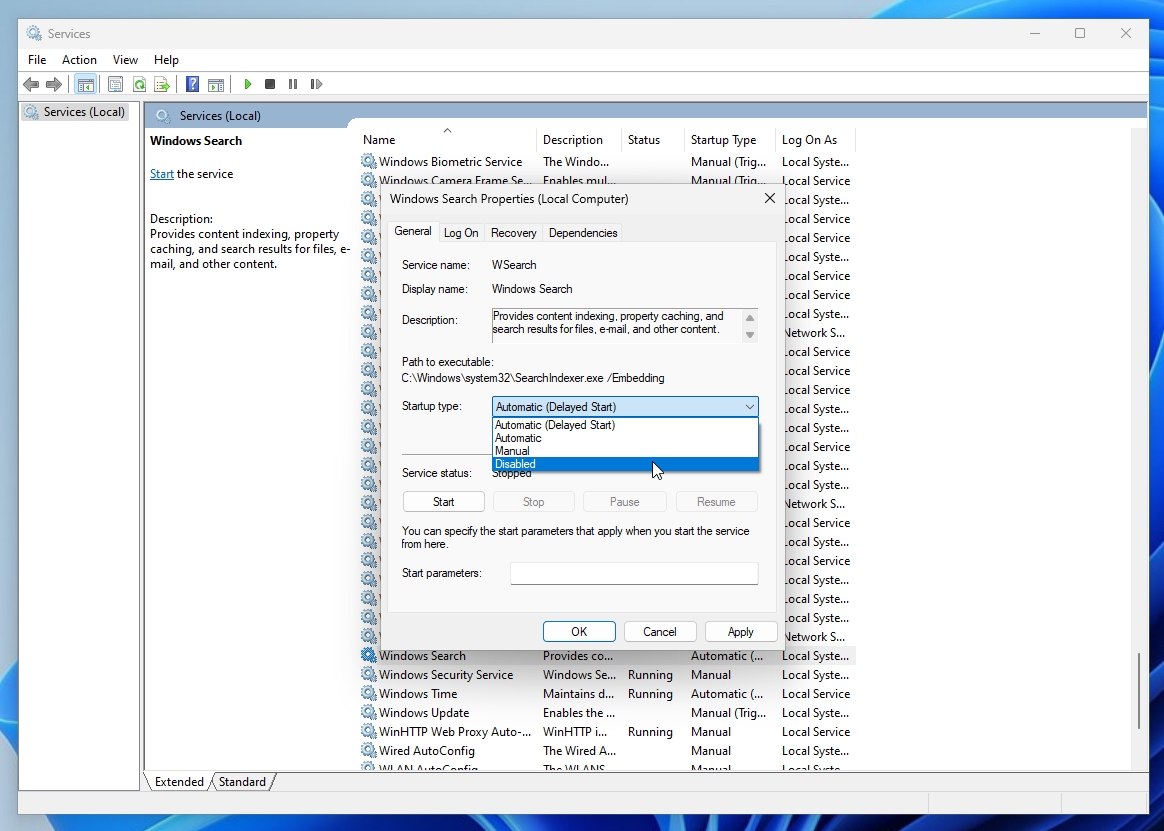
Ahora notará que cuando realiza una búsqueda, aparece un pequeño mensaje de advertencia en la esquina inferior izquierda de la ventana que dice: «La indexación de búsqueda se desactivó», y le da la opción de volver a activarla.
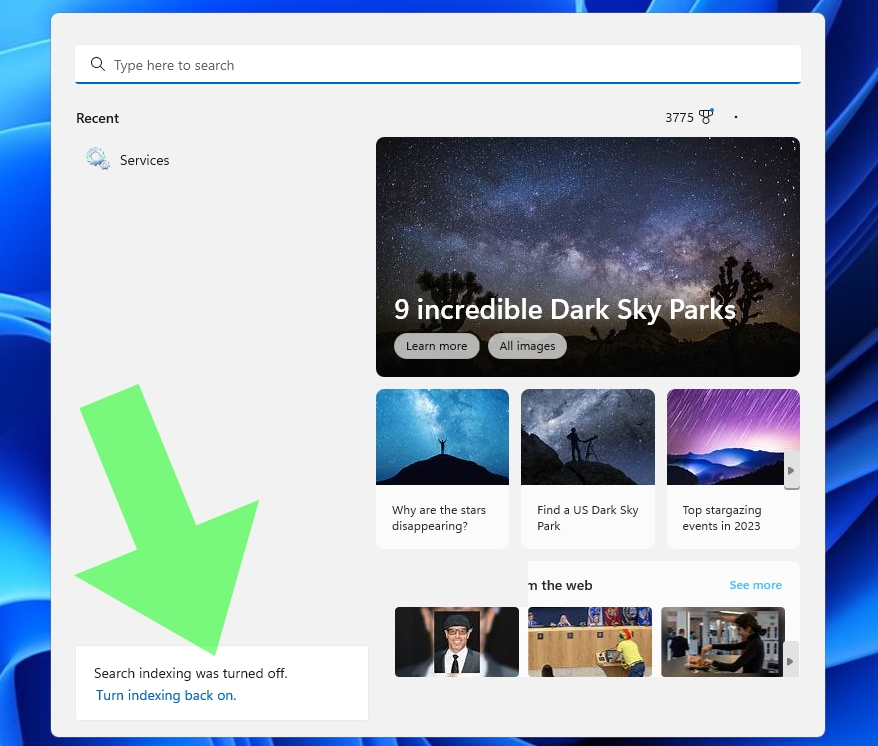
La herramienta Disk Cleanup escanea su sistema para descubrir archivos innecesarios que se pueden eliminar de forma segura. Los SSD tienden a ralentizar su rendimiento a medida que se llenan, por lo que asegurarse de «sacar la basura» es una excelente manera de mantener la salud de su disco.
1. Busque «limpieza de disco» para abrir la utilidad
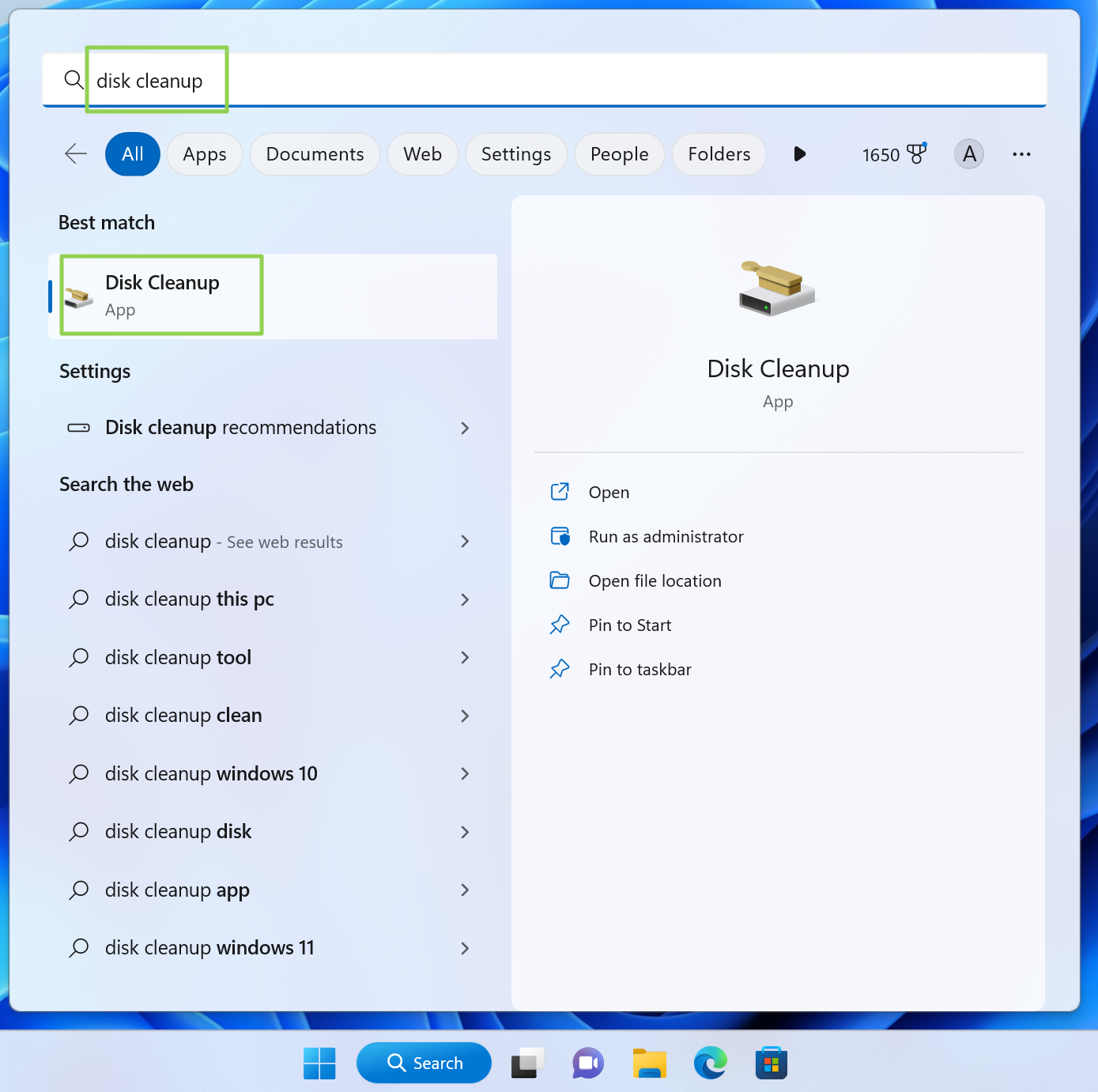
2. Haga clic en Limpiar archivos del sistema. El sistema incluirá todos los tipos de datos que puede limpiar después de un breve escaneo.
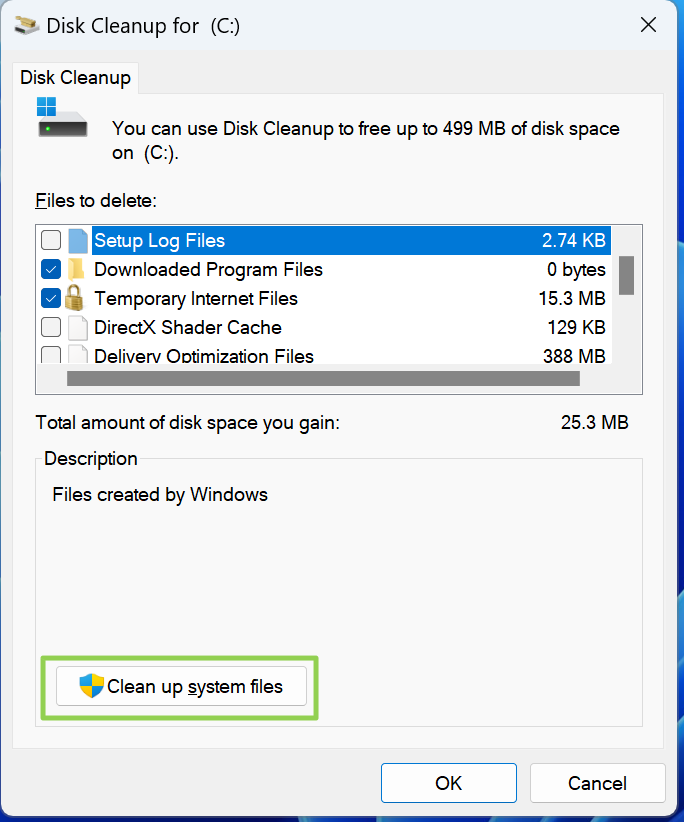
3. Elija los tipos de datos para eliminar, incluidos los archivos de Windows Update, los archivos temporales de Internet, los paquetes de controladores de dispositivos y la papelera de reciclaje. La captura de pantalla anterior muestra que tengo casi 4 GB que se pueden recuperar realizando una limpieza de actualización de Windows.
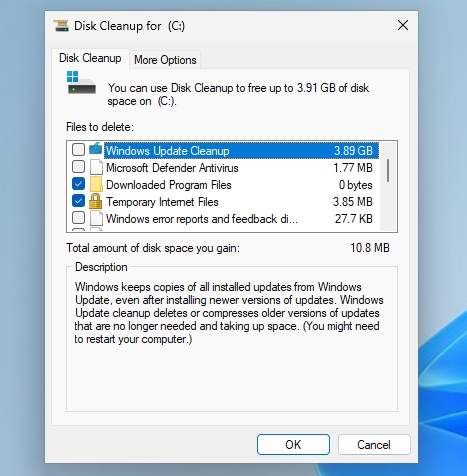
Deshabilitar la hibernación (en PC de escritorio)
La hibernación es beneficiosa para las computadoras portátiles, ya que guarda el estado actual de su computadora sin consumir energía. Si bien esto es excelente para una computadora portátil que funciona con batería, las computadoras de escritorio siempre están enchufadas y no necesariamente requieren esta función.
El archivo de hibernación consume una parte significativa del espacio SSD (el 40 % de la memoria RAM instalada de forma predeterminada). A menos que tenga una tonelada de espacio libre en su SSD, puede desactivar el archivo de hibernación y recuperar varios GB.
1. Abra el símbolo del sistema de Windows como administrador. Puede hacerlo buscando «cmd», haciendo clic derecho y seleccionando «Ejecutar como administrador».
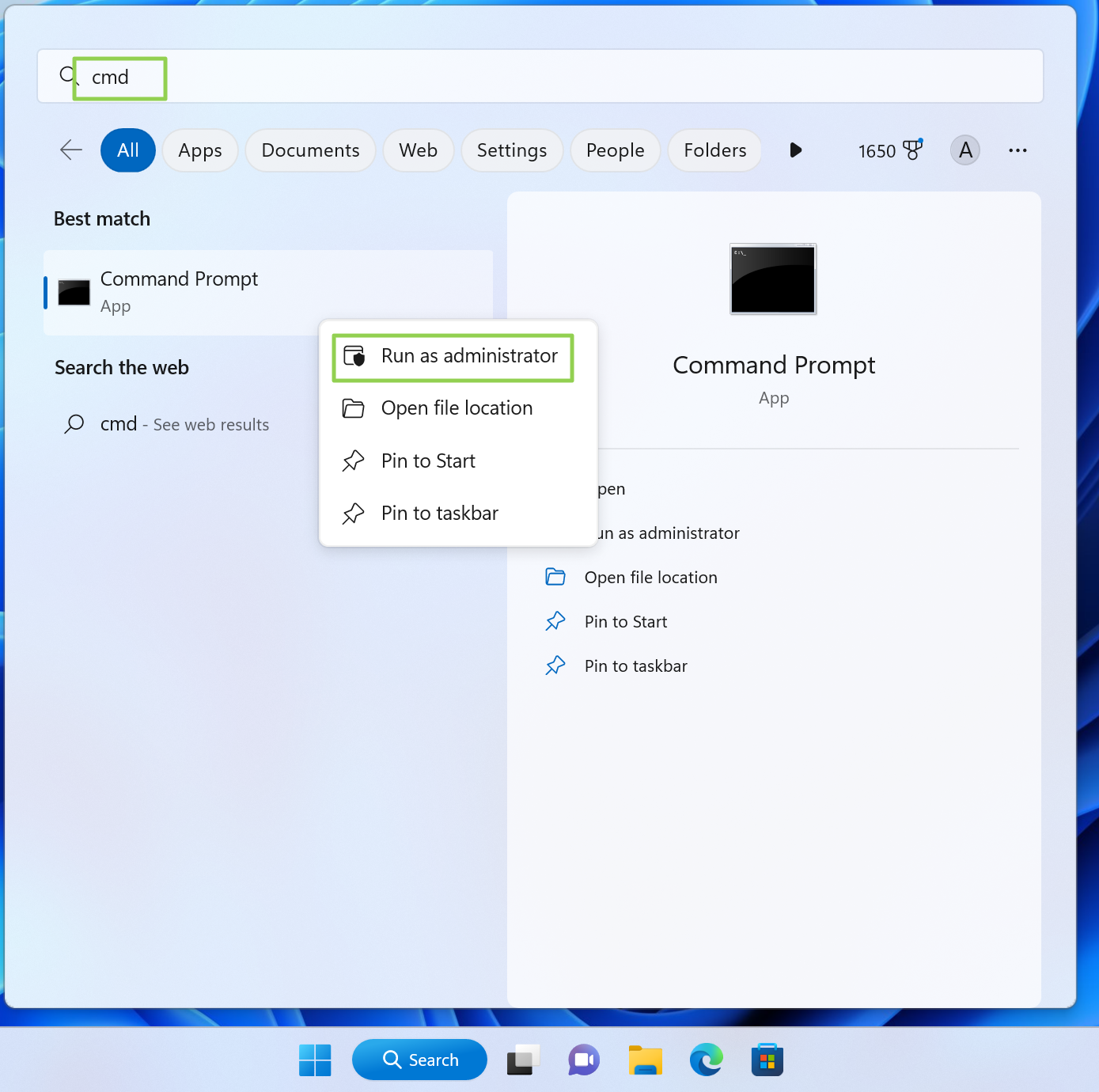
2. Escriba «potencia cfg -h apagado» sin las comillas y presione Entrar.
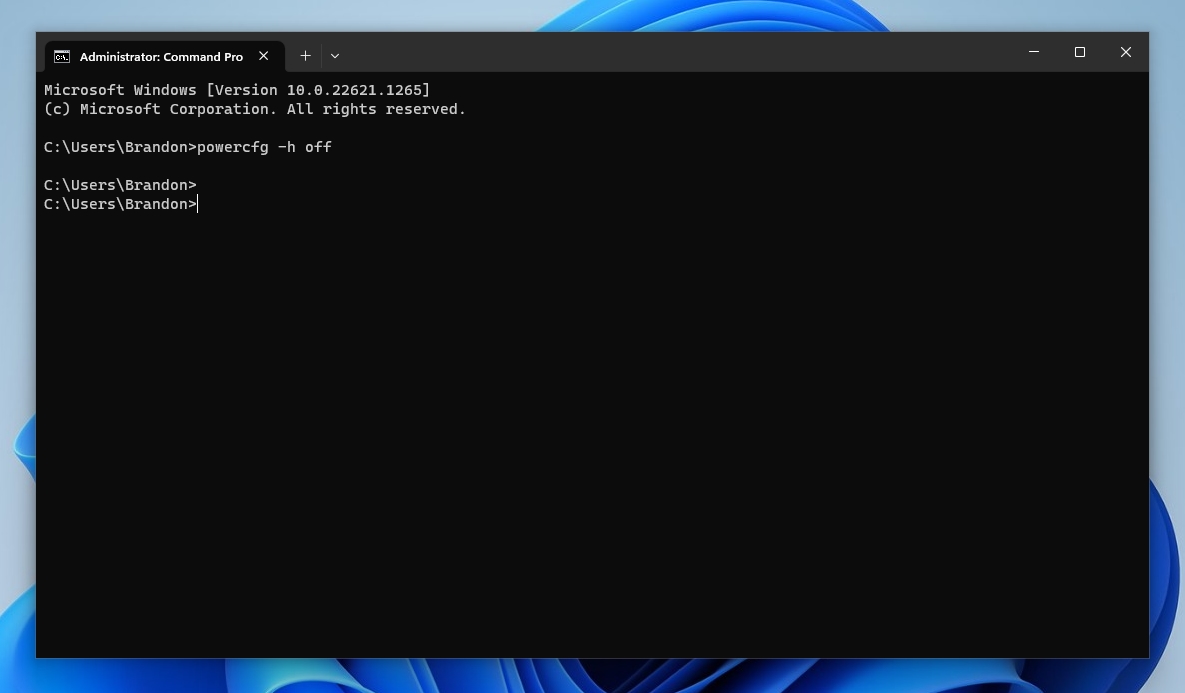
Esto deshabilitará el archivo de hibernación si actualmente está habilitado en su sistema.
Use SpaceSniffer para liberar espacio
Los SSD tienden a perder rendimiento a medida que se llenan con grandes cantidades de datos. Una forma de mantener su SSD en óptimas condiciones es eliminar archivos grandes e innecesarios de la unidad.
aplicaciones como SpaceSniffer escaneará su SSD y le dará un mapa fácil de descifrar que muestra qué archivos ocupan más espacio. Puede obtener información detallada sobre los archivos, encontrar su ruta de archivo exacta e incluso eliminarlos directamente desde la aplicación si lo desea.
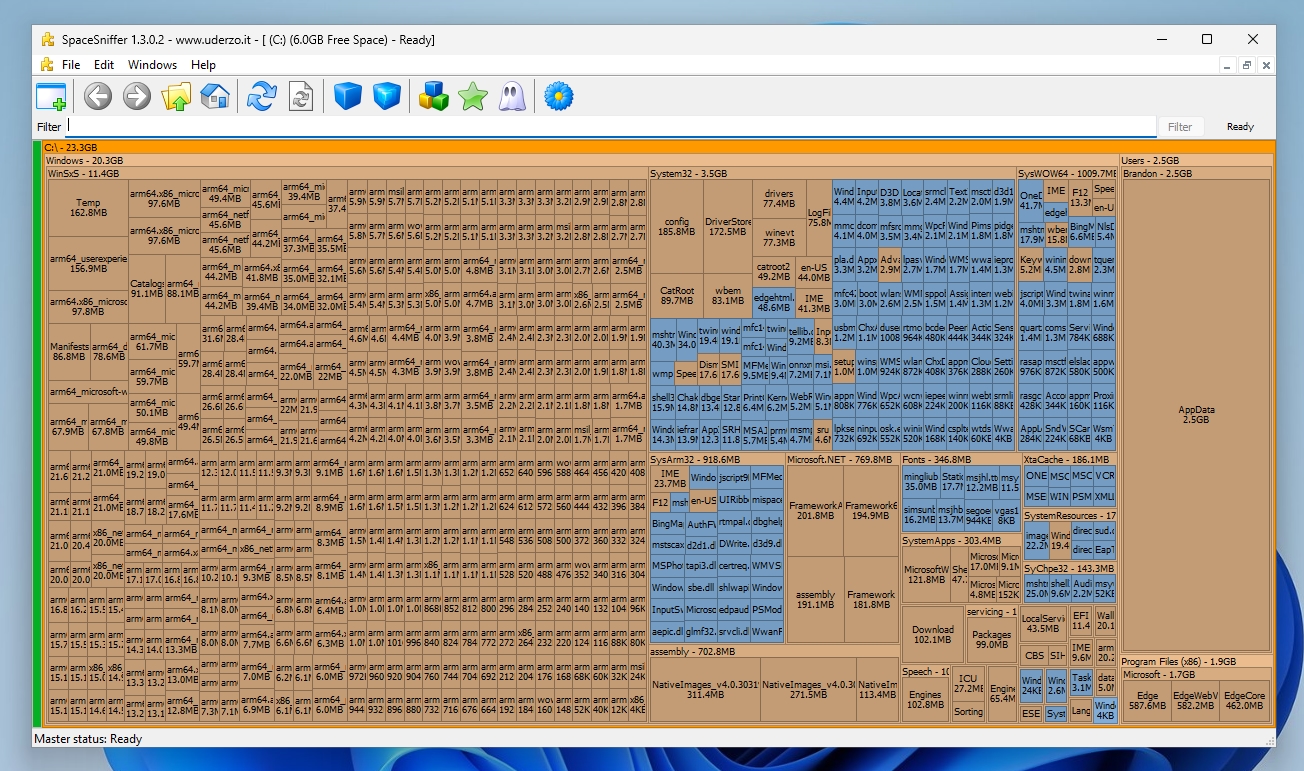
Instale la última actualización de firmware para su SSD
Aunque las actualizaciones de firmware de SSD no suelen llegar con regularidad como los controladores de tarjetas gráficas, a veces pueden proporcionar actualizaciones de rendimiento o eliminar errores existentes. Un ejemplo notable es el Firmware 5B2QGXA7 para SSD Samsung 980 Pro. El firmware 5B2QGXA7 resuelve un problema en el que un 980 Pro el estado de salud podría deteriorarse rápidamentelo que eventualmente conduce a un SSD que vuelve al modo de solo lectura (haciendo que el SSD quede inutilizable).
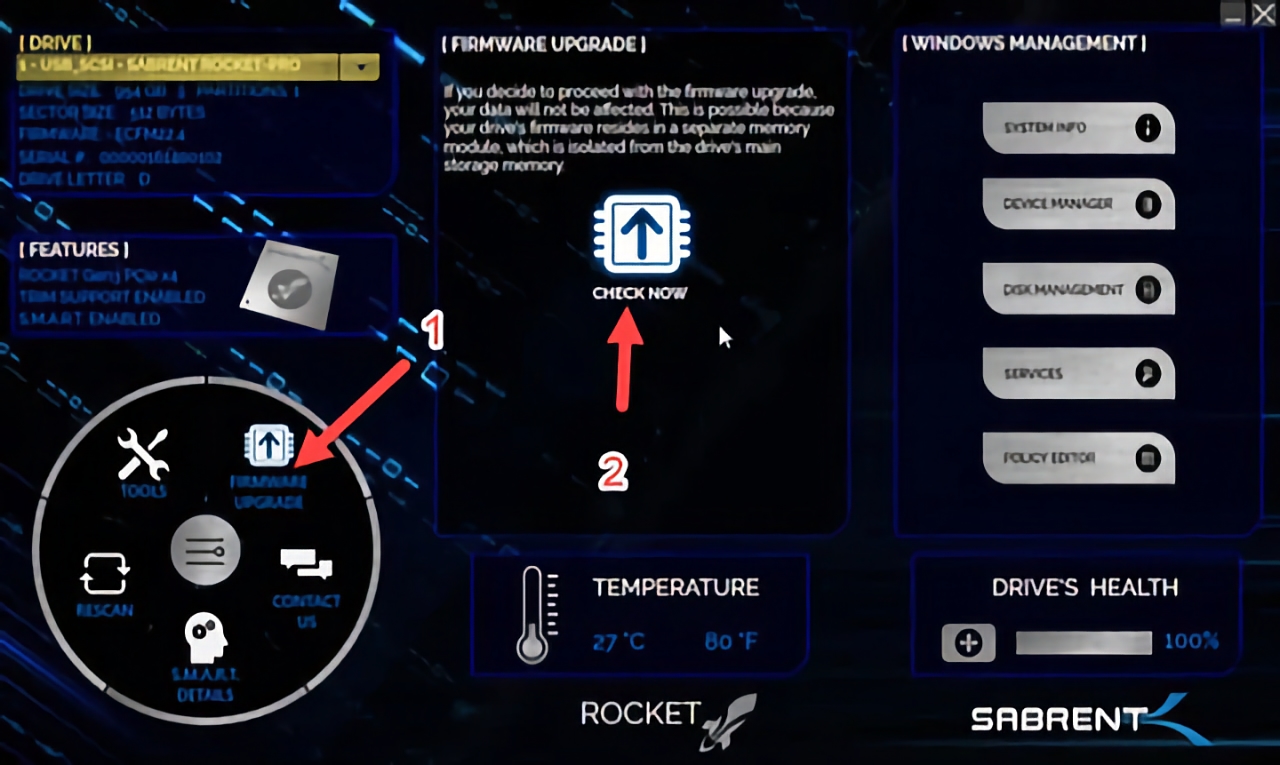
Algunas empresas como Samsung y Western Digital ofrecen utilidades fáciles de usar que le permiten actualizar el firmware de la SSD. Para los SSD de Samsung, puede descargar el Samsung Mago (se abre en una pestaña nueva) aplicación, mientras que Western Digital tiene la Tablero digital occidental. Otro ejemplo es el Panel de cohetes Sabrent para los SSD de ese fabricante. Si su fabricante de SSD no proporciona una GUI completa, puede ir a su página de soporte para descargar y aplicar actualizaciones de firmware manualmente.
