Soulstice es un juego de acción de hack and slash de Reply Game Studios y Modus Games. Teníamos mucho que decir sobre el título, así que asegúrate de revisar también nuestra reseña. Según nuestra experiencia, el juego funciona bastante bien en su mayor parte, con contratiempos menores y problemas de tartamudeo aquí y allá, que esperábamos de los títulos de Unreal Engine 4. Sin embargo, si se encuentra con el bloqueo de Soulstice en el problema de lanzamiento, aquí hay algunas cosas que recomendamos.
Arreglando el bloqueo de Soulstice en el problema de lanzamiento
En la mayoría de los casos, si un juego falla en el lanzamiento, generalmente se debe a que falta algo en el extremo del usuario. Hemos cubierto esto en muchos lanzamientos nuevos en el pasado, pero hay ocasiones en las que también pueden ser los archivos de tu juego. Aquí están nuestras recomendaciones para abordar este accidente.
Verificar archivos de juego
Como siempre, lo primero que debes asegurarte es que los archivos de tu juego estén en orden. En Steam, puede verificar todos sus archivos instalados y verificar si falta algo o está dañado. Para hacerlo, siga los pasos a continuación.
Vapor
- Abierto Vapory navegue a su biblioteca
- Haga clic derecho en Soulstice en tu biblioteca
- Hacer clic Propiedades
- Selecciona el ARCHIVOS LOCALES pestaña
- Haga clic en Verificar la integridad de los archivos locales…
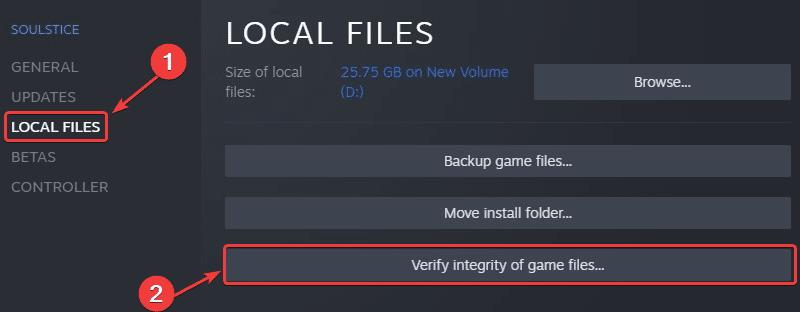
Esto iniciará el proceso de escaneo, después de lo cual se volverán a descargar e instalar los archivos necesarios. El proceso no tomará mucho tiempo, dado que el juego tiene un tamaño de solo 25 GB.
Agregue una excepción a su antivirus
Algunos programas antivirus pueden marcar Soulstice como virus o amenaza, por lo que es una buena idea agregar el juego a su lista de exclusiones o excepciones.
Hemos enumerado algunos de los más populares y sus respectivas páginas de preguntas frecuentes.
Ejecuta el juego como administrador
Ejecutar el juego con privilegios de administrador puede ser útil y eliminar cualquier restricción.
- Abierto Vapor y luego tu biblioteca
- Aquí, haga clic derecho en Soulstice
- Hacer clic Administrar
- Luego seleccione Explorar archivos locales
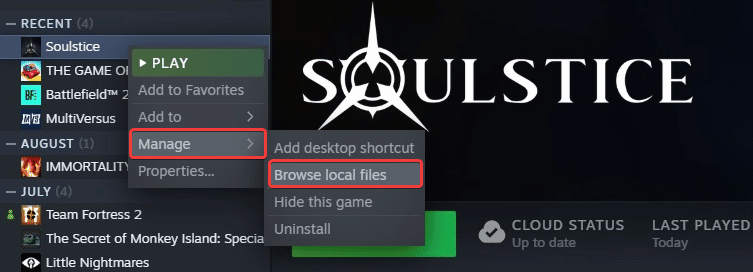
- Esto te llevará a la ubicación. Soulstice está instalado en
- Haga clic derecho en ejecutable y seleccione Propiedades
- Haga clic en el Compatibilidad pestaña
- Controlar «Ejecute este programa como administrador“
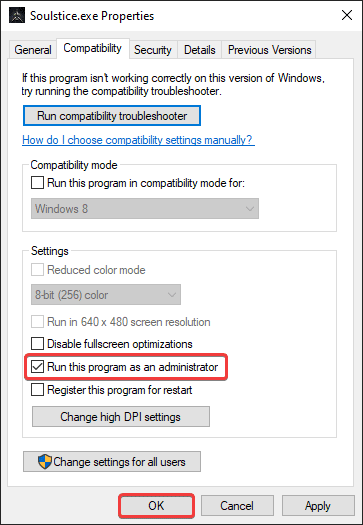
Actualizar los redistribuibles de DirectX y Visual C++
Asegúrese de que DirectX y Visual C++ Redistributables estén en la versión más reciente.
Actualice los controladores de su GPU
Asegúrese de tener instalados los controladores más recientes para su GPU. Puede obtener los últimos en los enlaces a continuación.
Cambiar a GPU dedicada (usuarios de portátiles)
Asegúrese de que se utilice su GPU dedicada en lugar de la integrada.
Cambiar a la GPU Nvidia dedicada
- Primero, abra el Panel de control de Nvidia
- Luego navega a Configuración 3D y entonces Administrar la configuración 3D
- Abre la pestaña Configuración del programa y elige Soulstice del menú desplegable
- Próximo, seleccione el procesador de gráficos preferido para este programa del segundo desplegable.
- Su GPU Nvidia debería mostrarse como Procesador Nvidia de alto rendimiento
- Guardar los cambios
Cambiar a la GPU AMD dedicada
- Primero, abre Configuración de Radeon
- Luego navega a preferencias, seguido de Configuración adicional
- Aquí, seleccione Encendido y luego Configuración de la aplicación de gráficos intercambiables
- Seleccione Soulstice de la lista de aplicaciones
- Si Soulstice no está en la lista, haga clic en el botón Agregar aplicación y seleccione el ejecutable del directorio de instalación. Esto agrega el juego a la lista y podrás seleccionarlo después.
- En Configuración de gráficos, asigne el Alto rendimiento perfil al juego.
Actualiza tu Windows
Asegúrese de tener la última versión de Windows. Los desarrolladores también han recomendado esto.
- En la Búsqueda de Windows, escriba “Actualizar” y haga clic en Buscar actualizaciones
- Esto te llevará a la actualizacion de Windows sección, y puede asegurarse de que está en la última versión
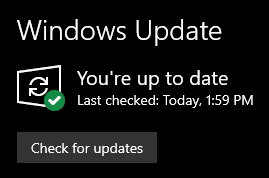
Si encontró otra solución, háganoslo saber en los comentarios a continuación. Lo agregaremos a la lista y le acreditaremos apropiadamente.
Esperamos que esta guía haya ayudado a solucionar el bloqueo de Steelrising en el problema de lanzamiento. Háganos saber si tiene alguna pregunta en los comentarios a continuación.
