Todos los productos recomendados por Engadget son seleccionados por nuestro equipo editorial, independiente de nuestra empresa matriz. Algunas de nuestras historias incluyen enlaces de afiliados. Si compra algo a través de uno de estos enlaces, podemos ganar una comisión de afiliado. Todos los precios son correctos en el momento de la publicación.
Los Chromebook están diseñados para ser simples y directos, pero si es nuevo en Chrome OS, es posible que no le resulte inmediatamente obvio cómo hacer ciertas cosas. Una posible fuente de confusión es descubrir cómo tomar una captura de pantalla, ya que los teclados integrados en la mayoría de los Chromebook contienen teclas que no verá en una computadora portátil MacBook o Windows. Si está atascado, no se preocupe: capturar su pantalla sigue siendo fácil en Chrome OS, y hay varias formas de hacerlo. Vamos a desglosarlo.
En la mayoría de los casos, la forma más rápida de tomar una captura de pantalla en un Chromebook es presionar las teclas Control (Ctrl) y Mostrar Windows al mismo tiempo. Esto toma una foto de toda la pantalla. La tecla Mostrar Windows, que es exclusiva de Chromebooks, parece un rectángulo con dos líneas al lado. A menudo se encuentra donde estaría la tecla F5 en una PC con Windows.
Al presionar Ctrl + Shift + Show Windows, mientras tanto, se abre la barra de herramientas de Captura de pantalla. Esto presenta un menú con opciones para capturar toda su pantalla, una parte específica o una sola ventana abierta. También puede tomar una grabación de video de parte o la totalidad de su pantalla desde aquí.
Alternativamente, puede acceder a estas herramientas a través del menú de Configuración rápida de su Chromebook. Para acceder a esto, haga clic en el reloj en la esquina inferior derecha de la barra de tareas, o «estante», en términos de ChromeOS, luego haga clic en el ícono de Captura de pantalla que aparece en el menú resultante.
Tenga en cuenta que algunos Chromebooks tienen una tecla de captura de pantalla dedicada, marcada con un pequeño ícono de cámara. Si tiene eso, puede simplemente presionar ese botón en lugar de usar los accesos directos mencionados anteriormente.
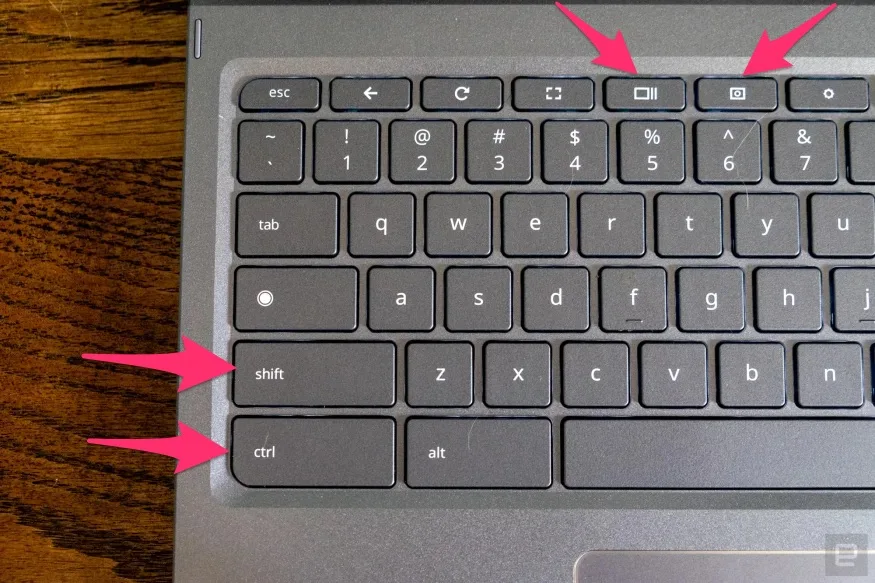
Nathan Ingraham / Engadget
Si está utilizando un teclado externo sin una tecla Mostrar Windows o Captura de pantalla, puede presionar Ctrl + F5 para tomar una captura de pantalla completa, o Ctrl + Shift + F5 para abrir el menú Captura de pantalla y/o tomar una captura de pantalla parcial . Y si tienes un ChromeOS tabletapuede tomar una captura de pantalla presionando los botones de encendido y bajar volumen simultáneamente.
Una vez que tome una captura de pantalla o una grabación, Chrome OS la copiará automáticamente en su portapapeles. Luego verá que aparece en una pequeña ventana en la esquina inferior de la pantalla, desde la cual puede editar o eliminar la captura. Las capturas de pantalla recientes aparecerán en un área de espera en su barra de tareas/estante llamada Tote, mientras que todas sus capturas irán a la carpeta Descargas en la aplicación Archivos de manera predeterminada. Para cambiar esa ubicación de guardado, presione Shift + Ctrl + Show Windows, seleccione el icono de engranaje de Configuración, luego elija Seleccionar carpeta.
