El Cubierta de vapor Puede hacer mucho más de lo que cabría esperar a primera vista. No es sólo un portátil para juegos, es una computadora basada en Linux con controladores conectados. Sin embargo, puede que no sea inmediatamente obvio dónde encontrar ciertas aplicaciones y programas en Steam Deck que estás acostumbrado a usar en tu teléfono o PC. Por ejemplo, saber cómo acceder Google Chrome Al principio no es intuitivo.
Resulta que es muy fácil configurar Google Chrome en la computadora de mano de Valve, siempre que sepas cómo hacerlo. Sin más preámbulos, aquí tienes las instrucciones paso a paso sobre cómo instalar y utilizar Google Chrome en Steam Deck.
Cómo instalar Google Chrome en Steam Deck
- En primer lugar, debes acceder al modo de escritorio. Para cambiar de modo, presione el Vapor botón.
- Luego seleccione Fuerza.
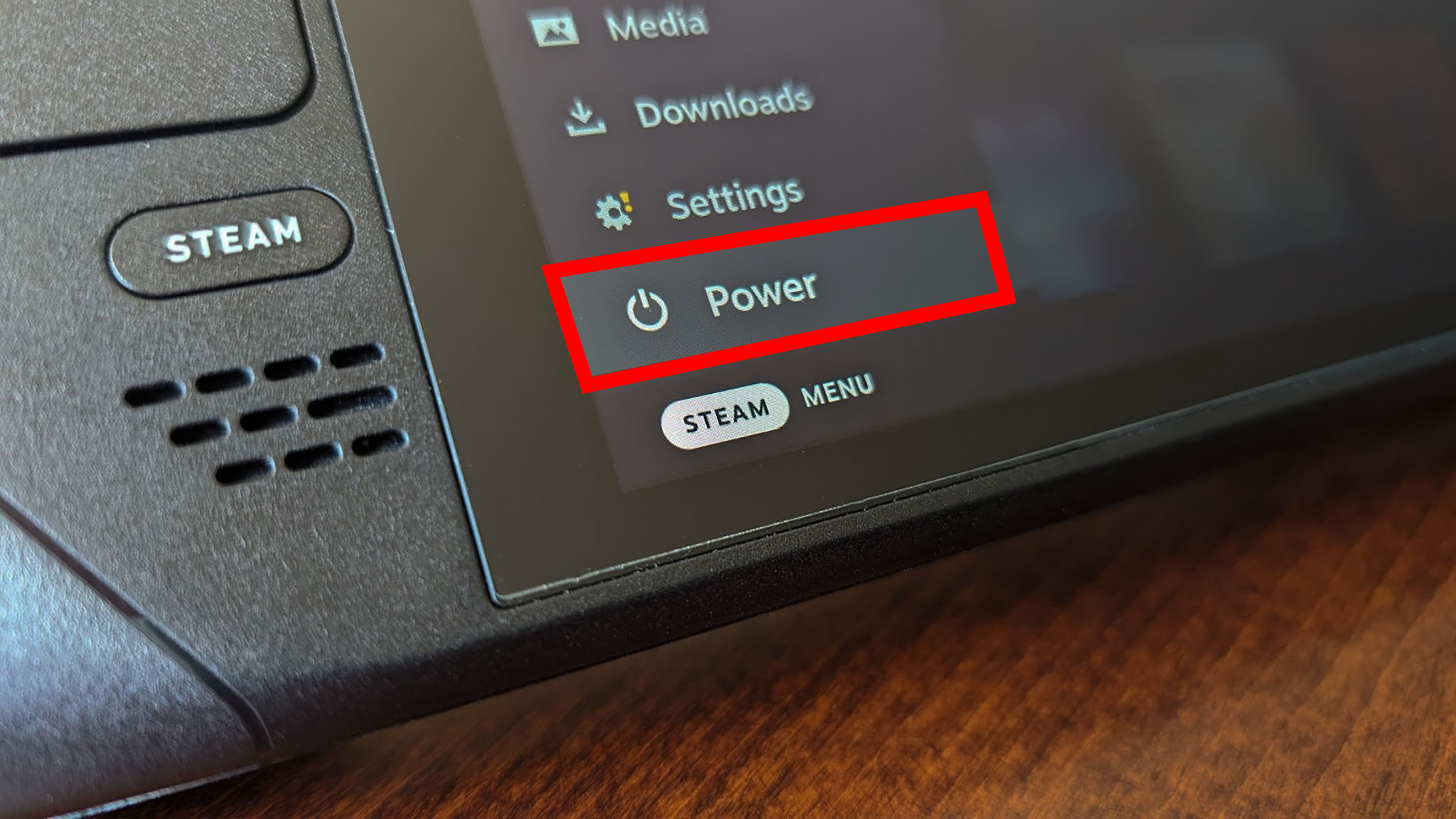
- Ahora seleccione Cambiar a escritorio.
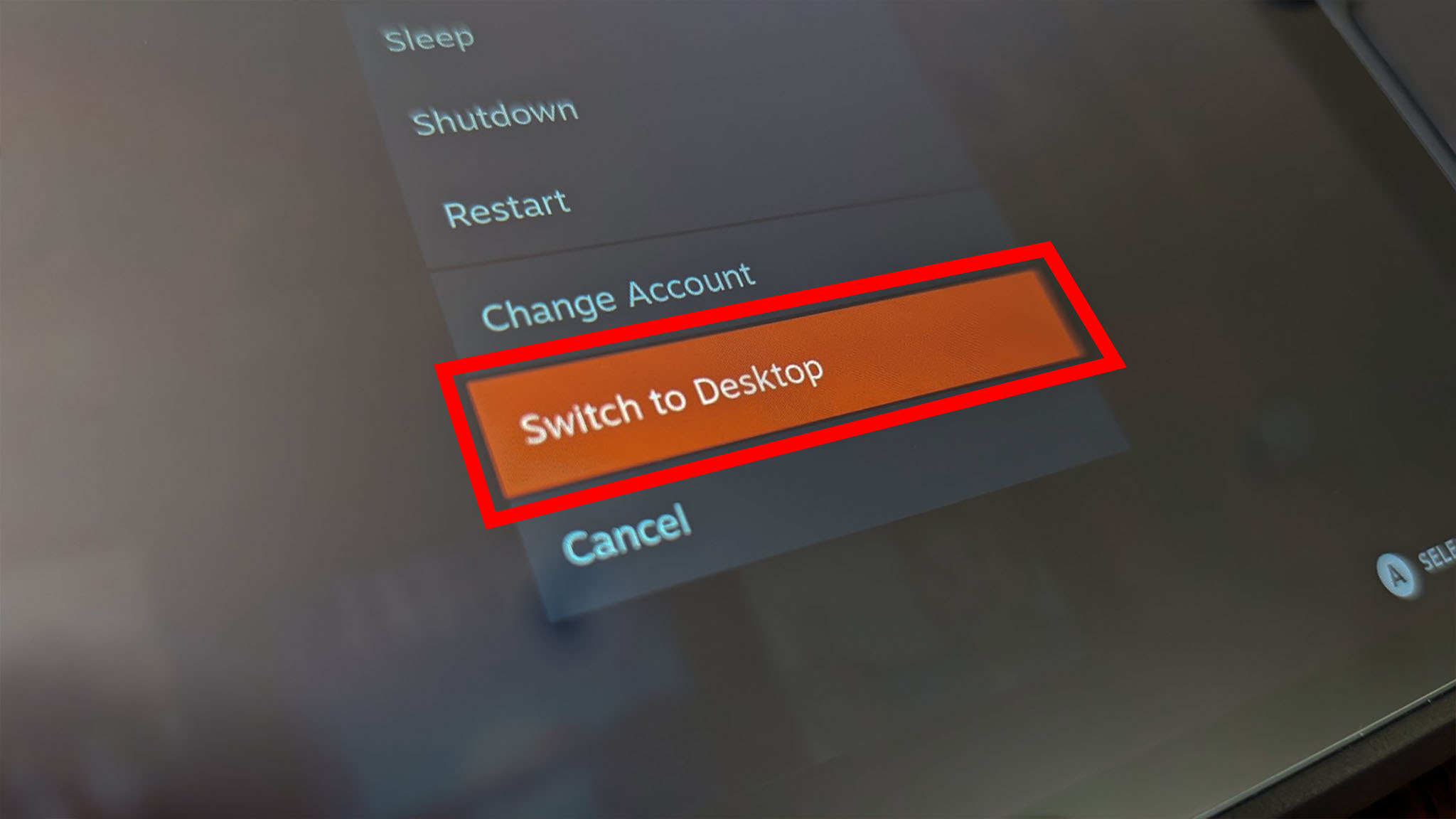
- Ahora que estás en modo Escritorio, haz clic en el Descubrir icono de bolsa de compras en la parte inferior izquierda de la pantalla.
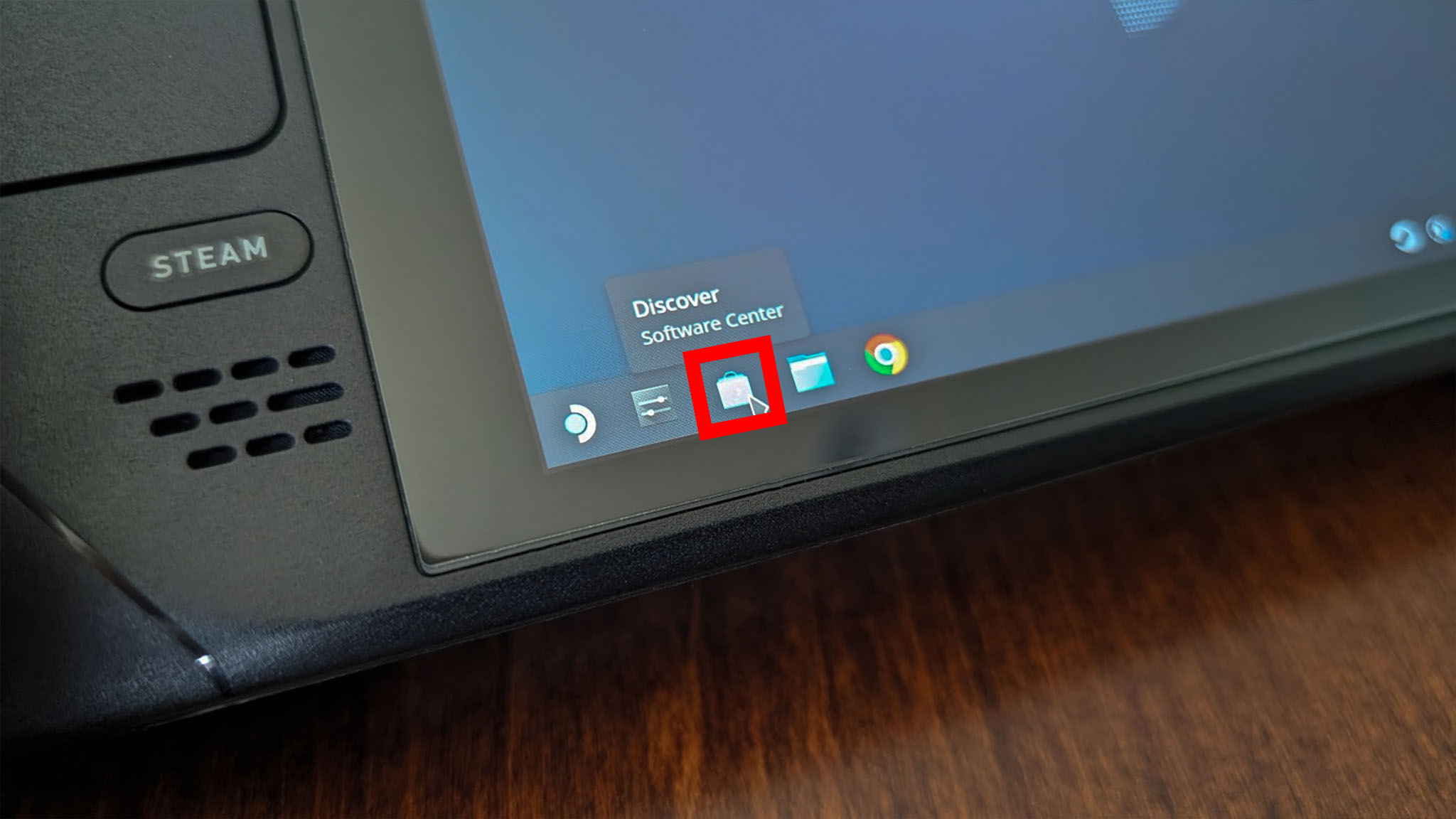
- Sostener el Botón vapor + botón X para abrir el teclado en pantalla. A continuación, toque la barra de búsqueda y escriba «Cromo» y luego presione Ingresar. Luego haga clic Instalar junto a la aplicación Google Chrome.
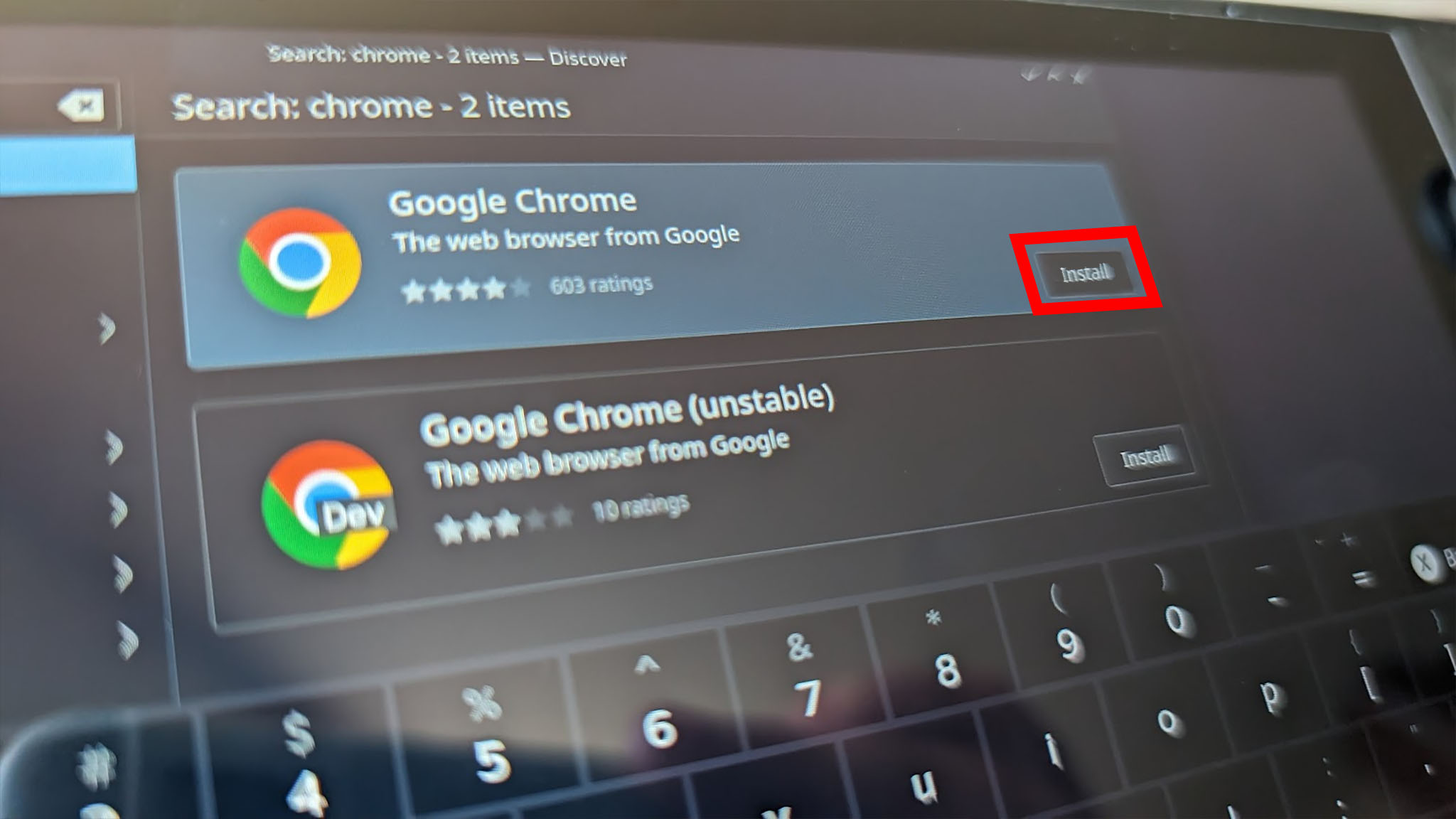
- Ahora cierre Discover tocando la x en la parte superior derecha de la ventana y regrese al escritorio. Luego haga clic en el aplicación de vapor icono.
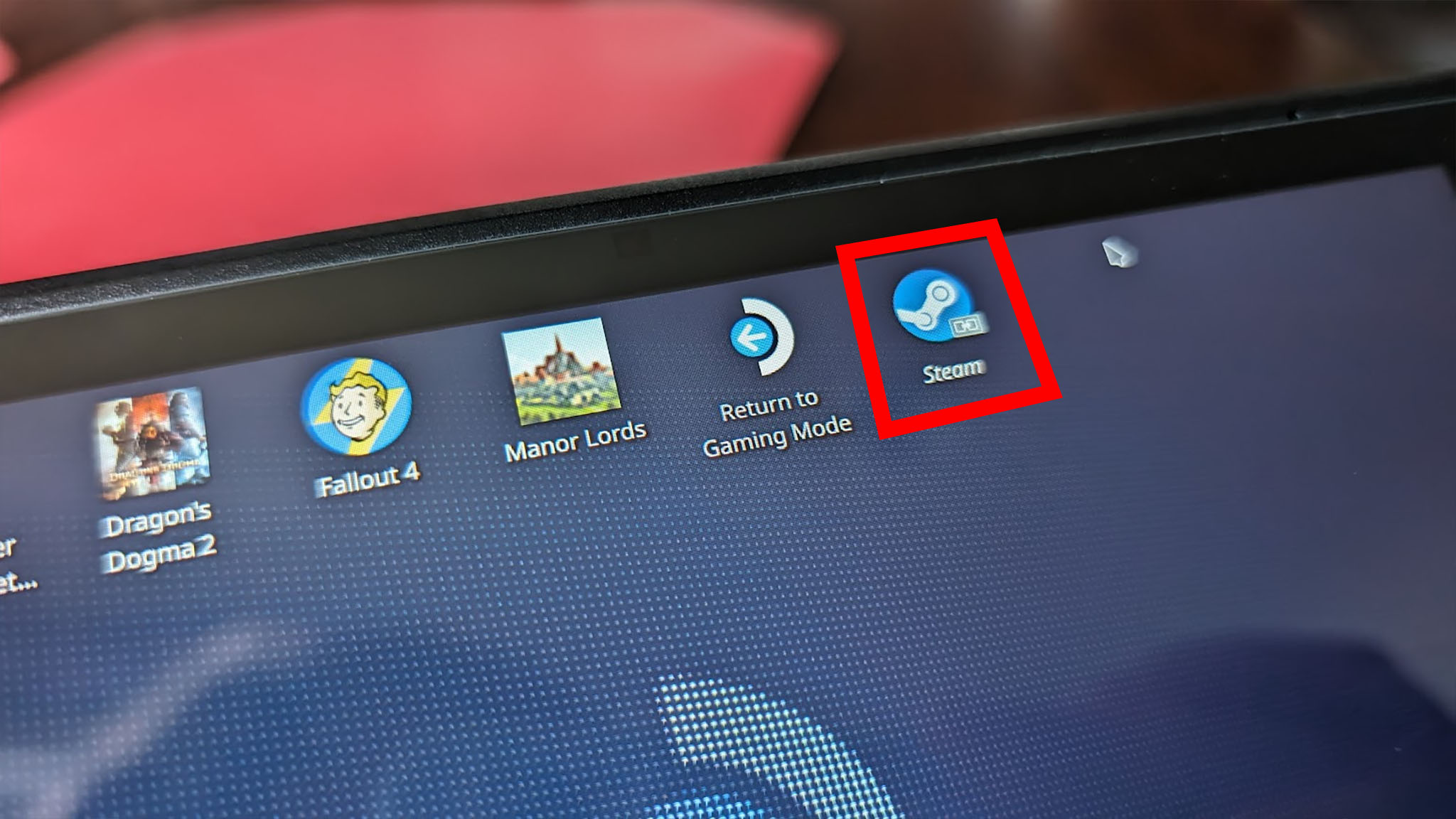
- Ir a tu Biblioteca.
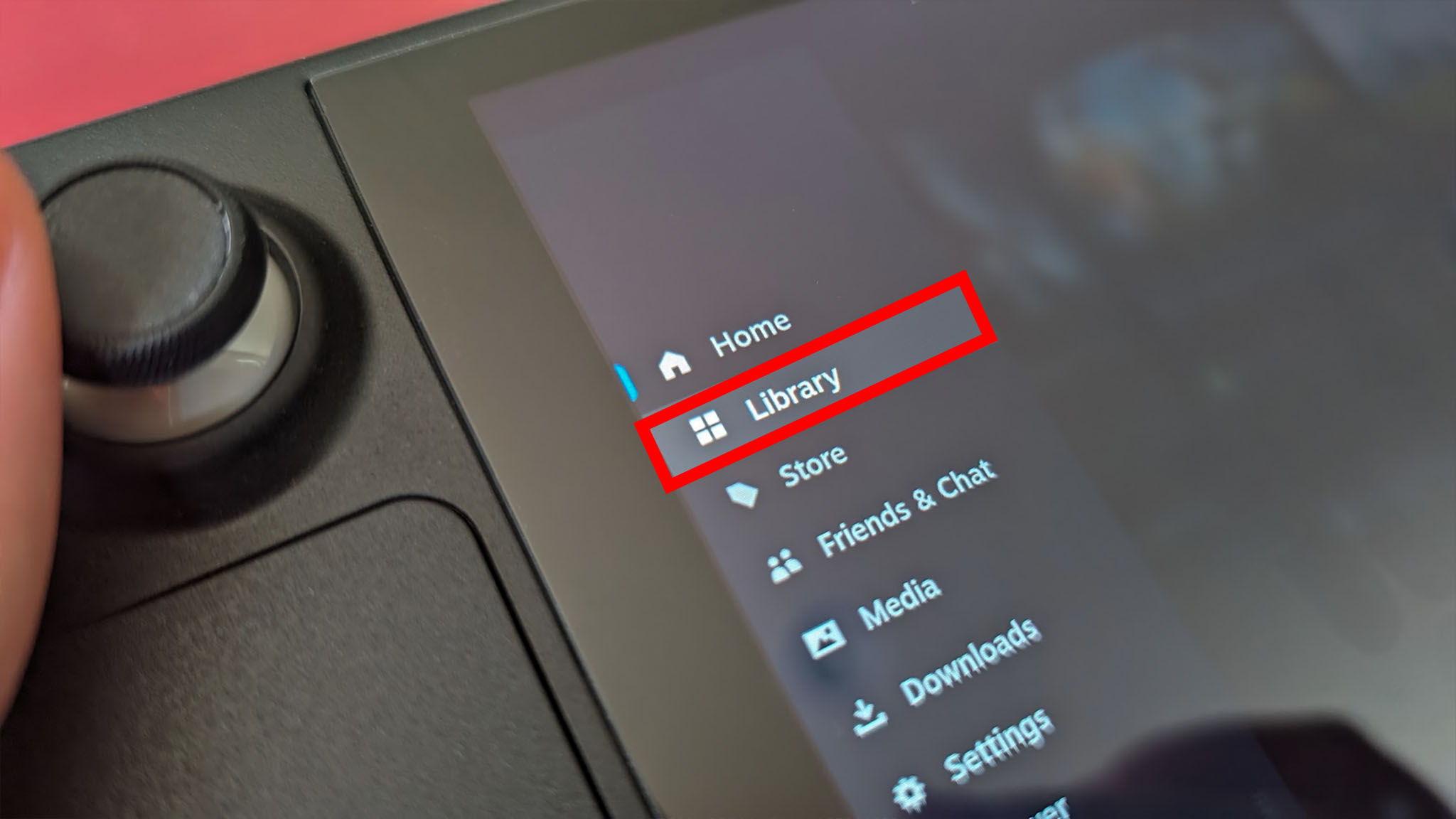
- En la esquina inferior de la ventana, haga clic en Agregar un juego.
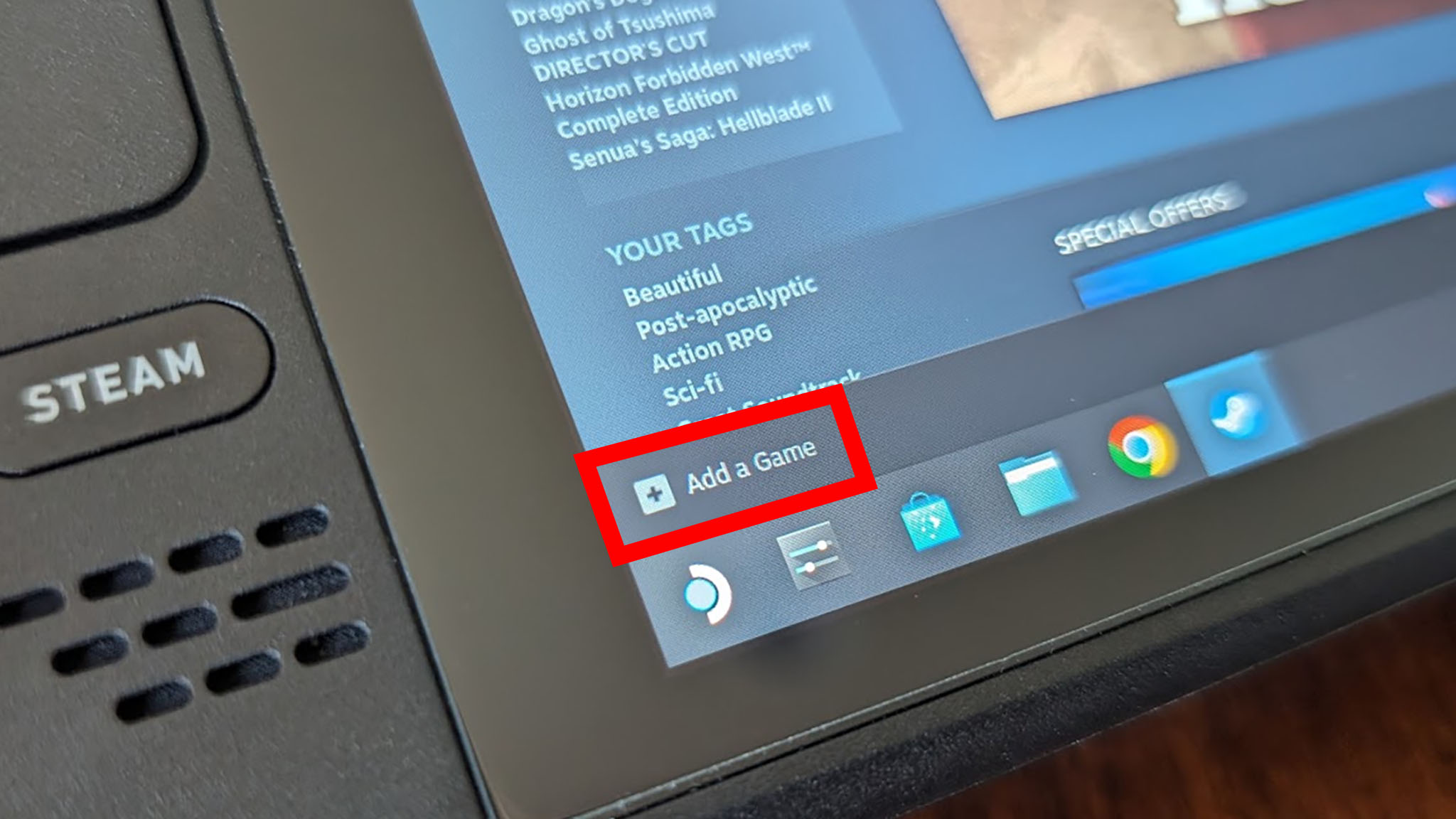
- Desde aquí, seleccione Agregar un juego que no sea de Steam.
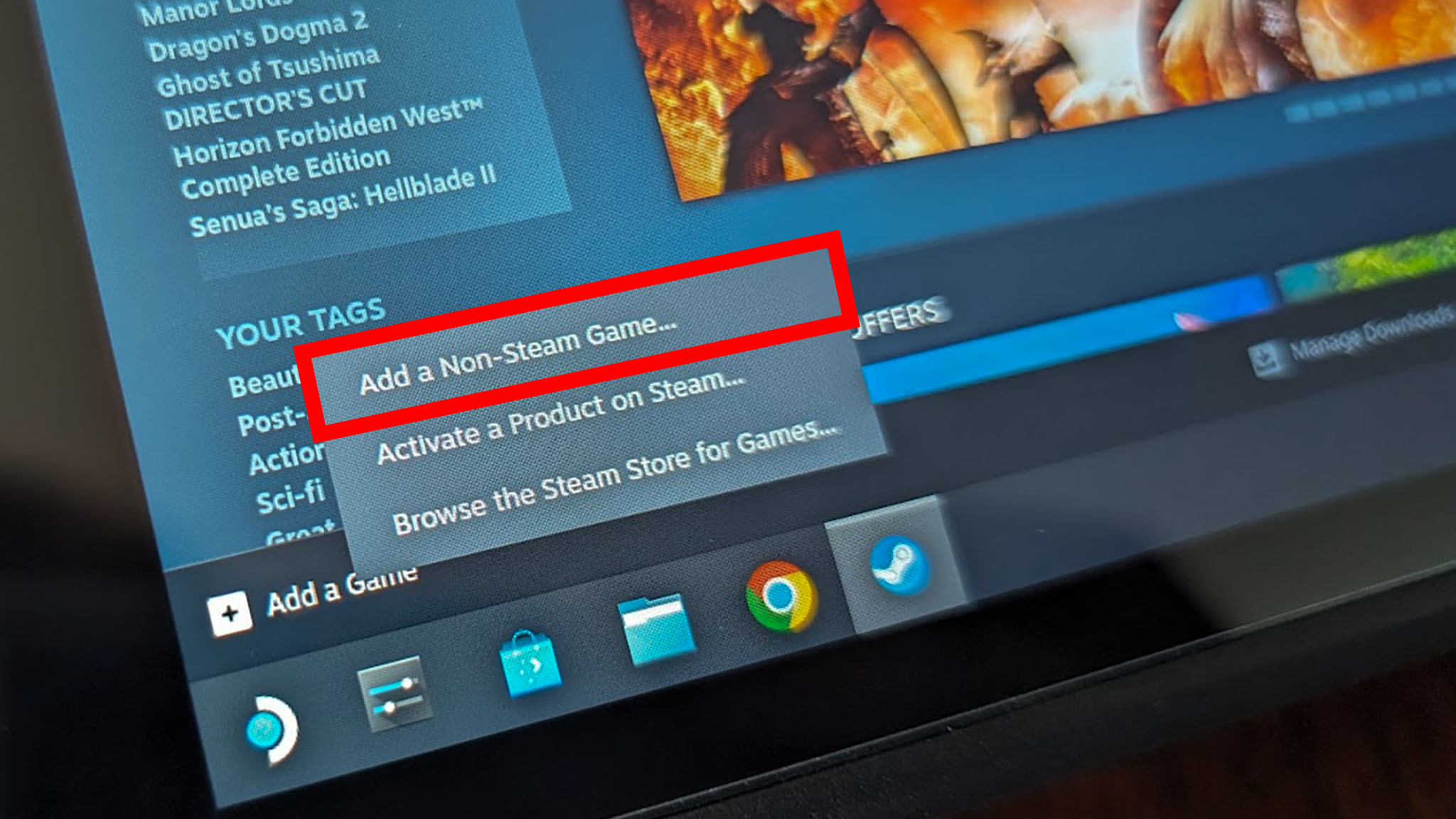
- Marque la casilla para Google Chrome y luego haga clic Agregar programas seleccionados.
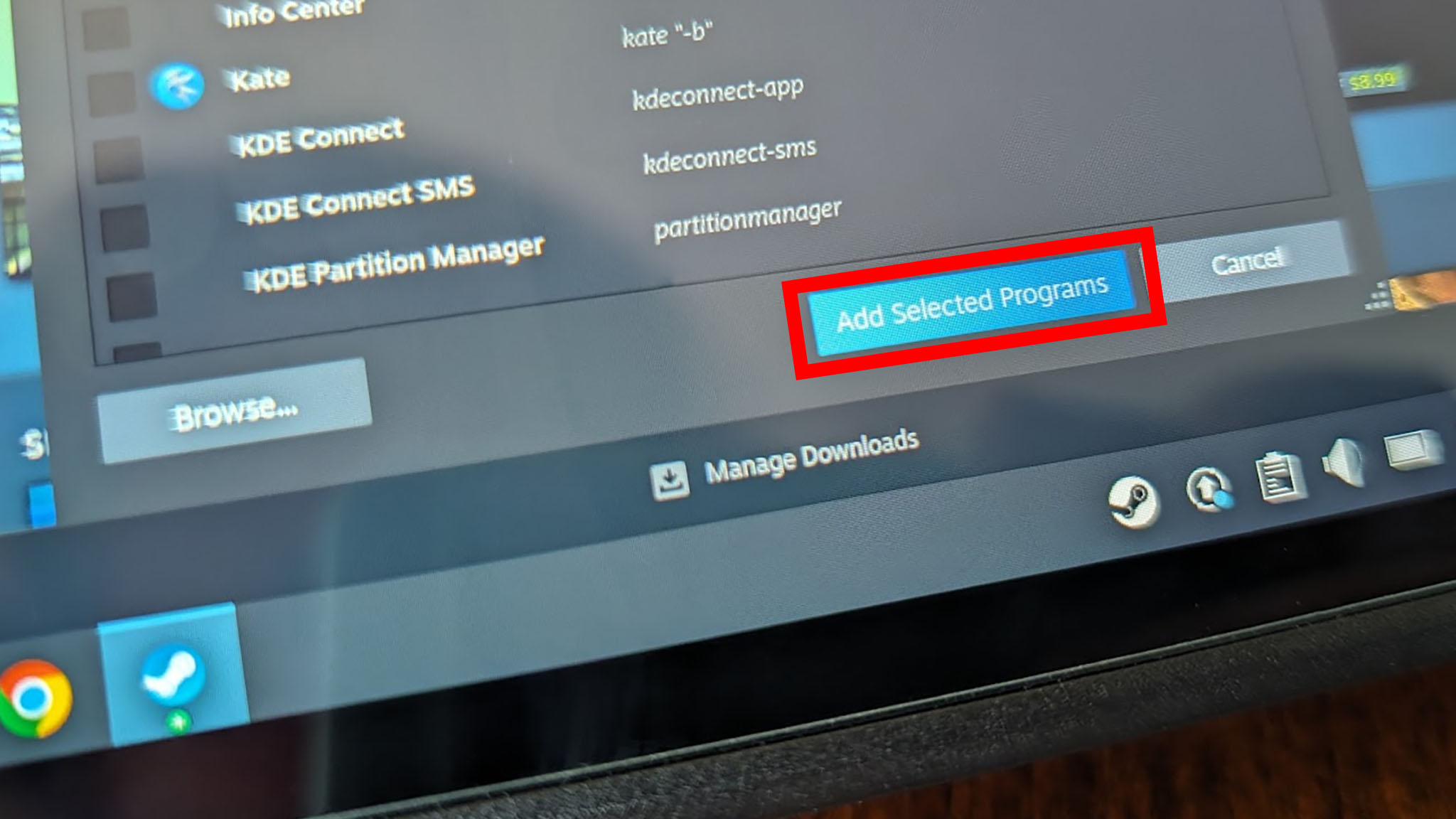
- Ahora es el momento de volver al modo portátil para juegos. Simplemente cierre la aplicación Steam y luego toque dos veces el Icono de la plataforma Steam (dice Volver al modo de juego debajo) en el escritorio para volver a cambiar.
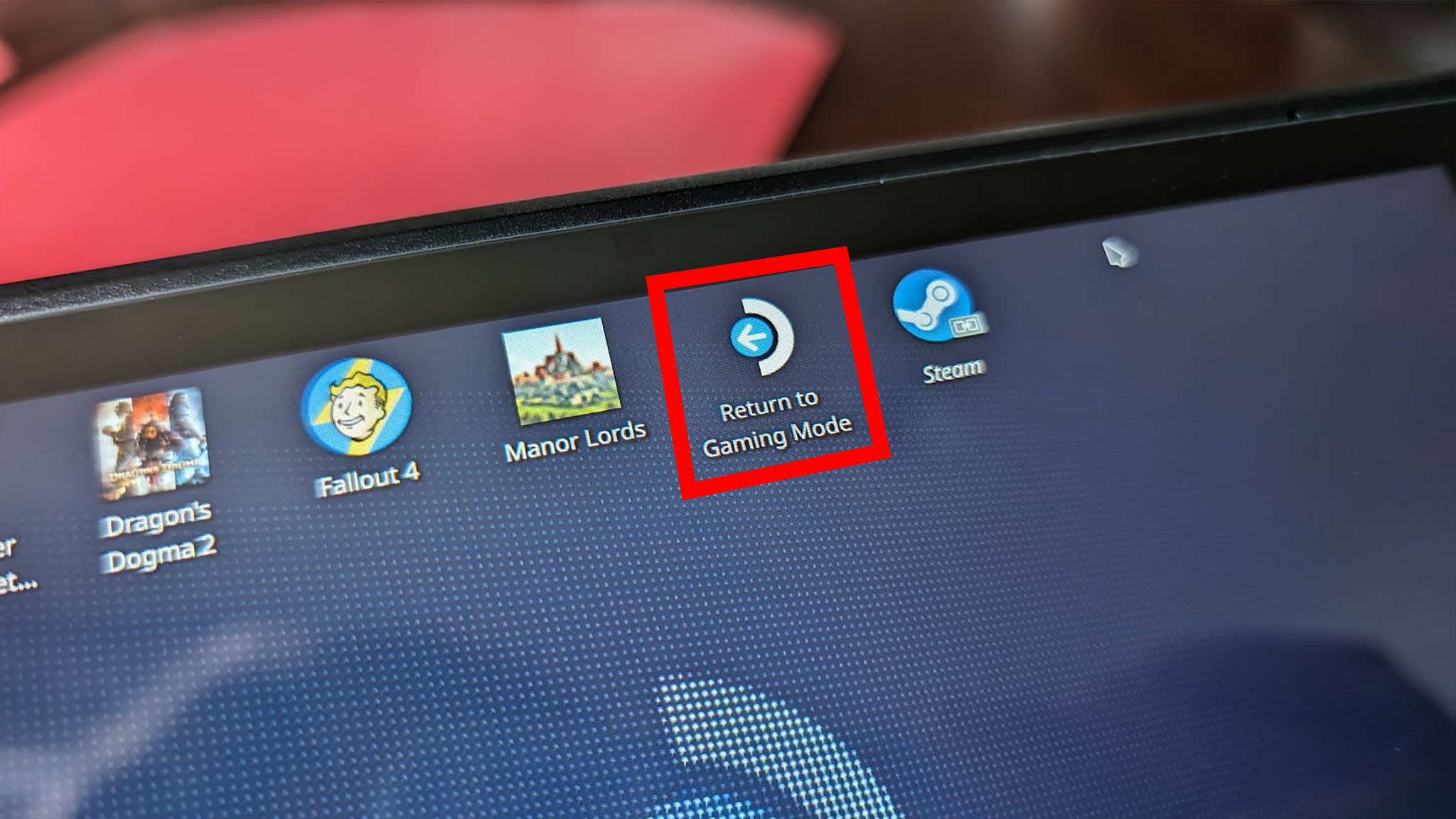
- Una vez que regrese al modo portátil de juegos Steam Deck estándar, presione el botón Vapor botón.
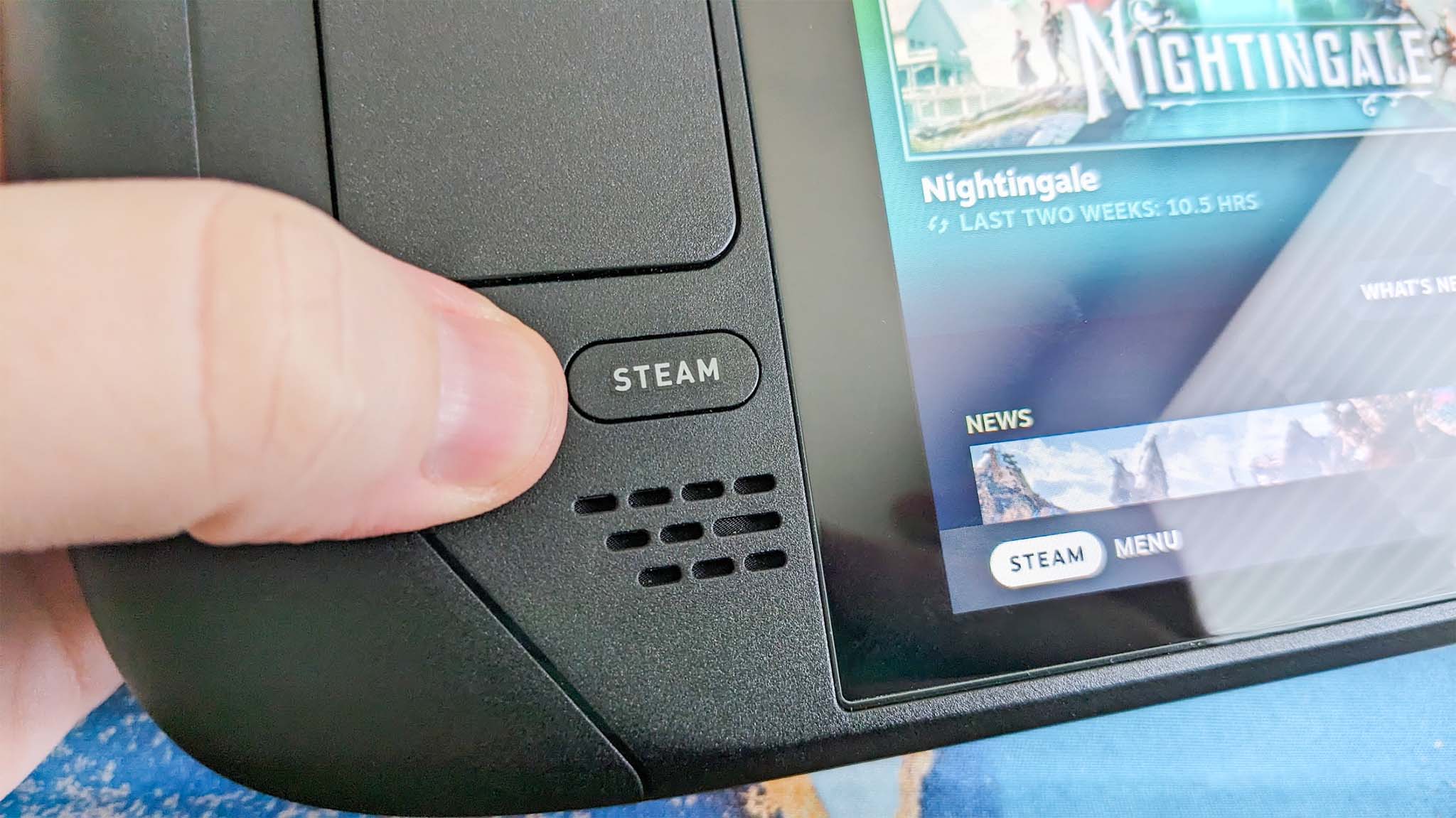
- Seleccionar Biblioteca.
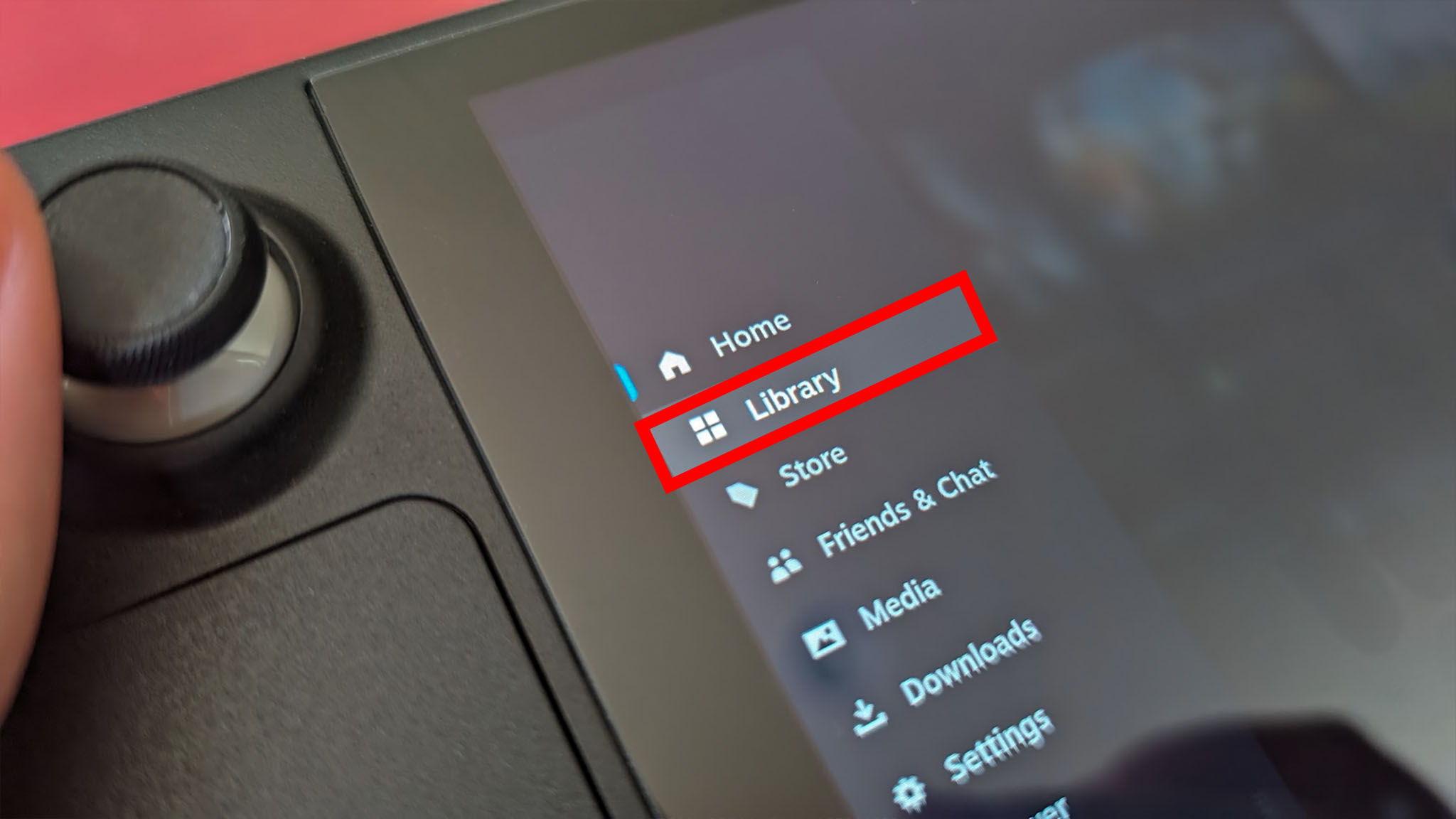
- A continuación, navegue hasta el No Vapor pestaña en su Biblioteca.
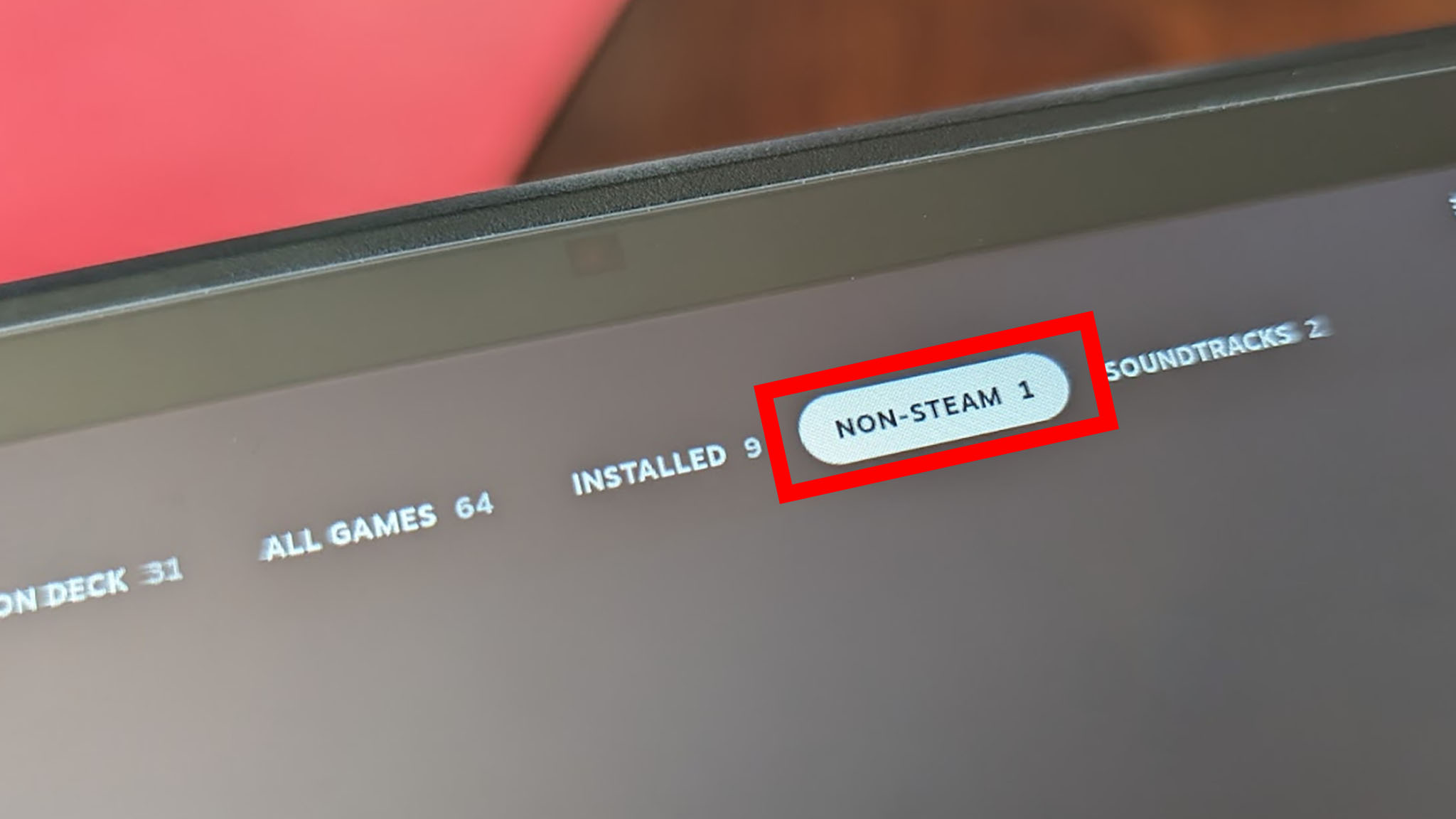
- Google Chrome debería aparecer ahora en esta pestaña. Haga clic en Google Chrome.
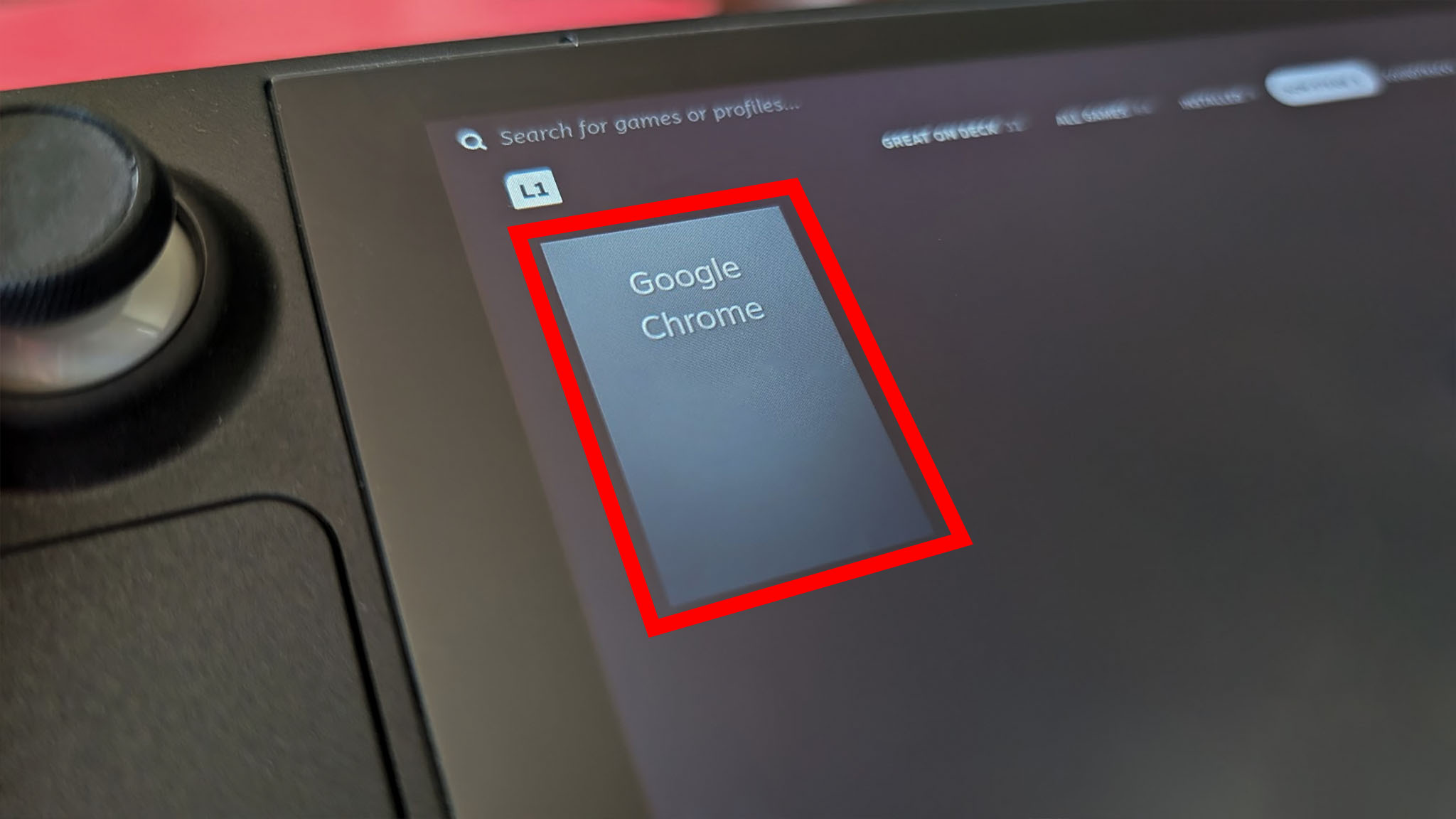
- Prensa Jugar para iniciar Google Chrome.
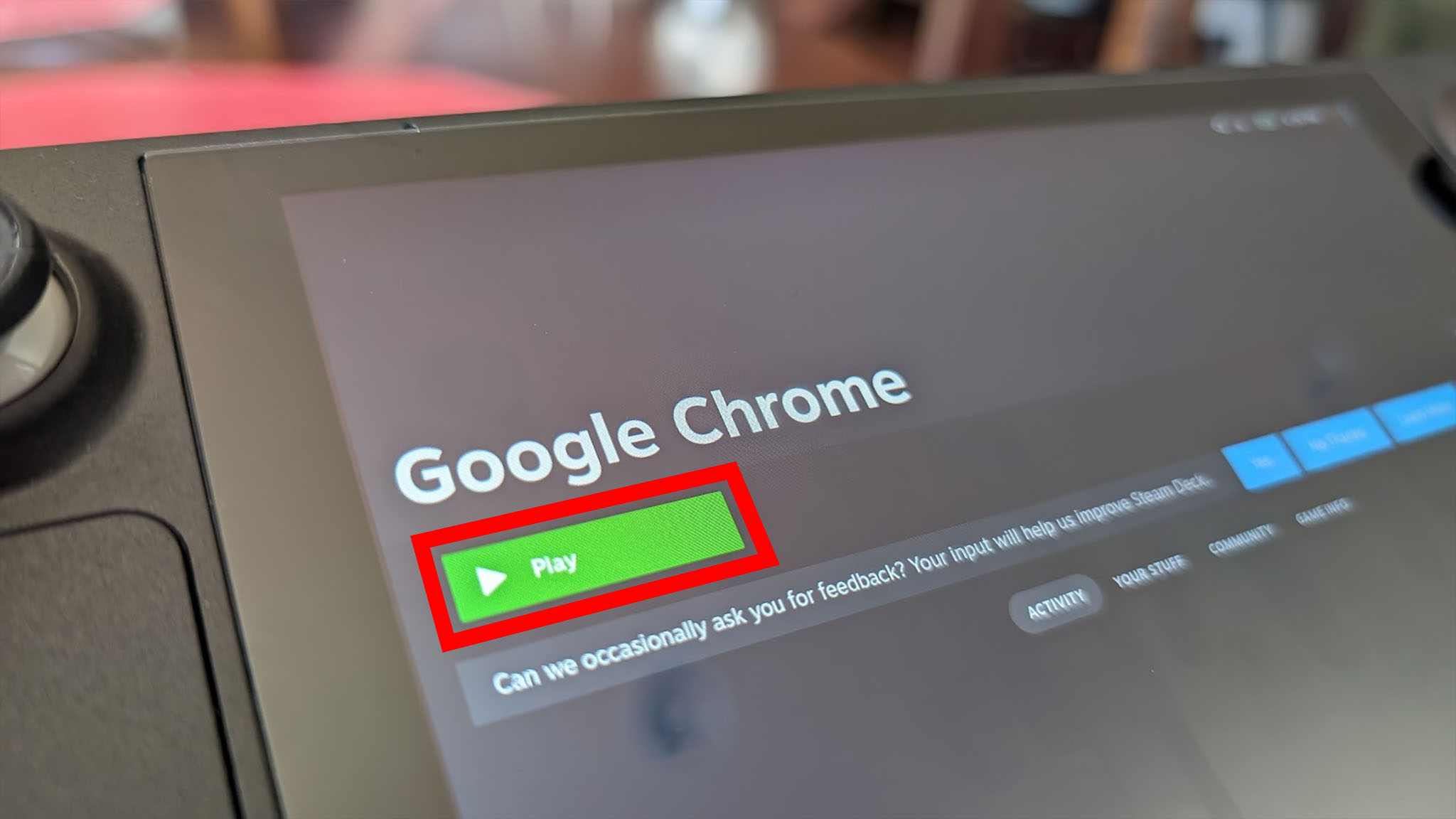
Al tocar el botón Reproducir se iniciará Google Chrome y luego podrás buscar en Internet como mejor te parezca. Si en algún momento desea volver al menú principal de Steam Deck, simplemente presione el botón Steam.
Preguntas frecuentes sobre Google Chrome en Steam Deck
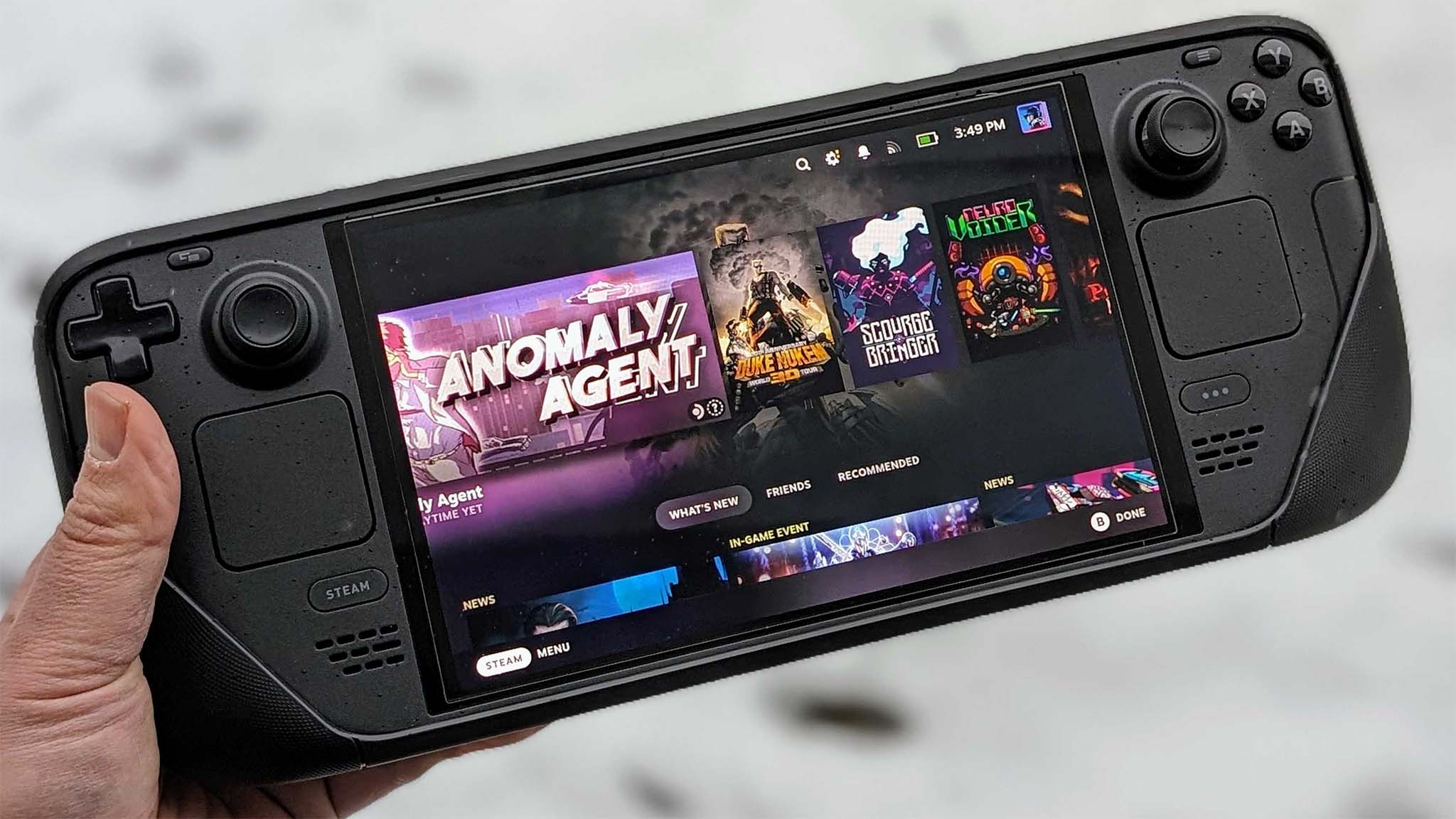
¿Puedo usar Google Chrome en Steam Deck?
Seguro que puedes. Simplemente tómate el tiempo para instalar Google Chrome desde el modo de escritorio de Steam Deck y luego podrás iniciar Google Chrome en el modo portátil de juegos Steam Deck como un juego que no es de Steam.
¿Es seguro usar Google Chrome en Steam Deck?
Sí, puedes utilizar Google Chrome de forma segura en Steam Deck si lo instalas de la forma adecuada. Dicho esto, siempre sea discreto al hacer clic en cualquier enlace o al visitar sitios web específicos, ya que los sitios dudosos pueden tener malware que puede causar problemas al sistema.
Una computadora de mano para juegos versátil
Nuestras principales recomendaciones de juegos
Desde que compré mi Steam Deck, lo he usado para jugar docenas, si no cientos, de juegos. Pero no es sólo un sistema de juegos, es una computadora completamente basada en Linux que puede acceder a otras aplicaciones y programas como una PC normal. El truco consiste en saber cómo instalar el software para poder acceder a él rápidamente.
Utilizo mi Steam Deck para ver programas, navegar por la web y buscar información. En mi opinión, esto es más fácil de hacer desde Google Chrome, razón por la cual me tomé el tiempo de instalar el navegador en mi computadora de mano para juegos. La configuración es muy fácil y no debería llevar más de unos minutos. Una vez instalado, podrás acceder fácilmente a él siempre que lo necesites. Volver a la interfaz de Steam simplemente requiere tocar el botón Steam.
Así que continúa. Sal y aprovecha más tu Steam Deck como medio para navegar por Internet, ver programas y más.
