Si prefiere confiar en dos servicios en la nube, también puede sincronizar sus datos de Dropbox con Google Drive. Aprende más aquí.
- Preparar Google Drive para vincular
- Preparar Dropbox para sincronizar
- Sincronizar Dropbox con Google Drive
-
Más sobre Dropbox y Google Drive
Con algunos trucos también puedes conectar tus servicios en la nube. No solo puede acceder a sus archivos a través de más plataformas, sino que también está doblemente protegido. Te explicamos a qué debes prestar atención al instalar Dropbox y Google Drive para poder sincronizar los servicios.
Almacenamiento en la nube en comparación: 13 proveedores en la prueba
NETZWELT puede recibir una comisión del minorista por los enlaces en este sitio. Más información.
Siga los pasos a continuación para conectar ambos servicios en la nube.
Preparar Google Drive para vincular
-
1
Descarga el software Google Drive. El cliente para Google Drive es gratuito, alternativamente puede descargarlo directamente desde su cuenta de Google Drive.
-
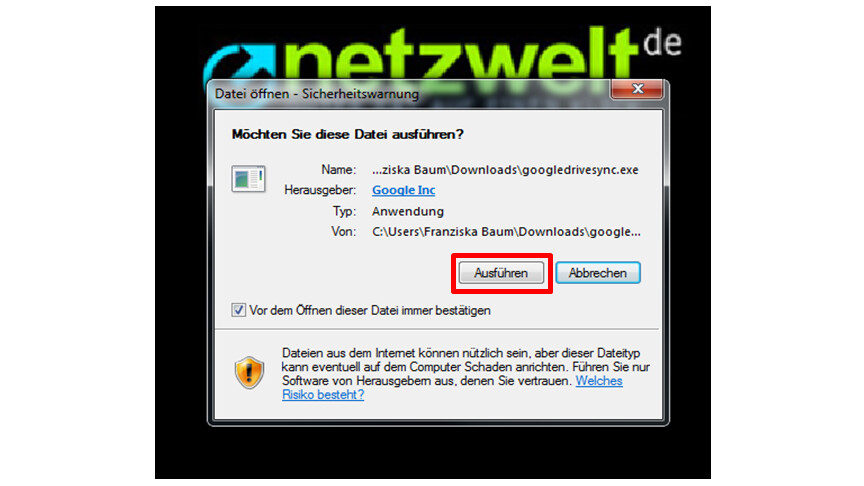
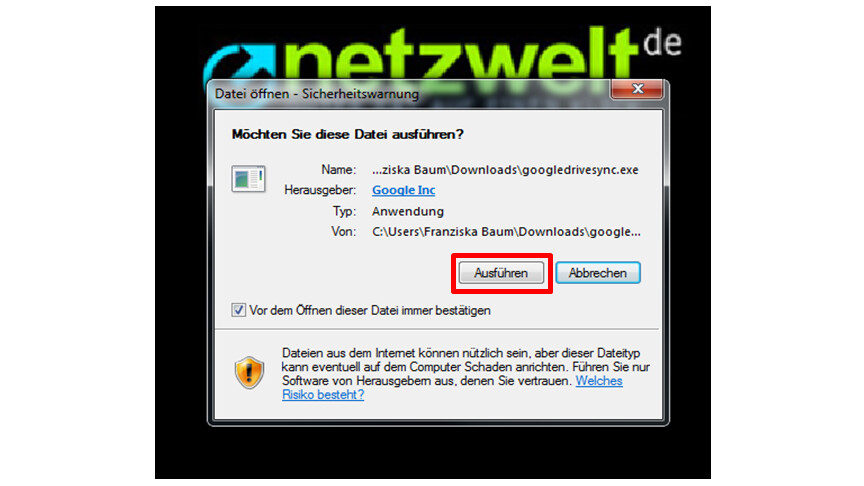 2
2Cuando el archivo esté completamente cargado después de la instalación, seleccione el archivo, reconozca la advertencia de seguridad y luego haga clic en Ejecutar.
-
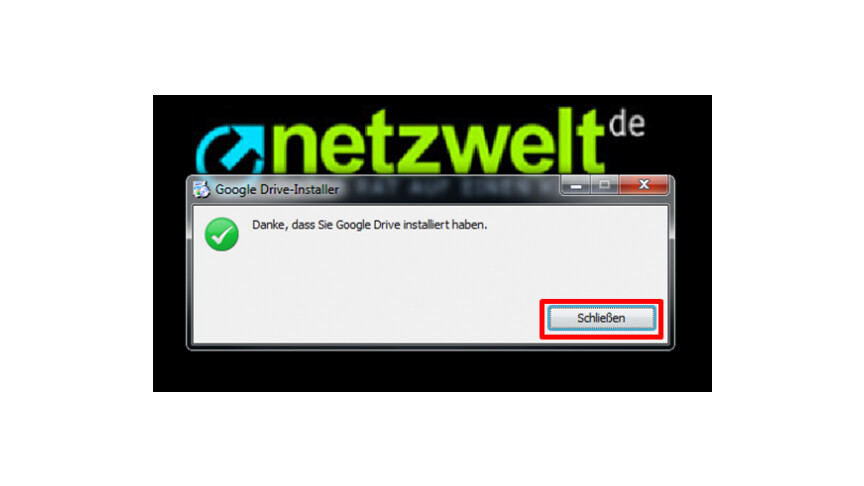
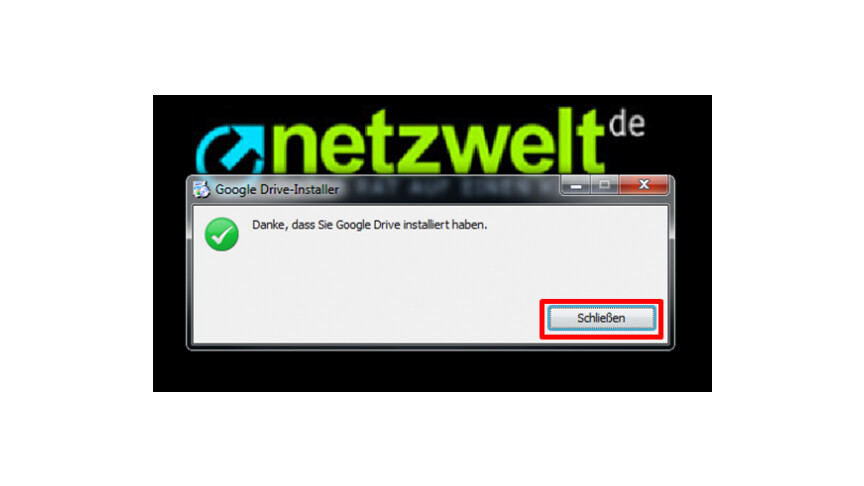 3
3Simplemente puede cerrar la siguiente ventana que se abre.
-
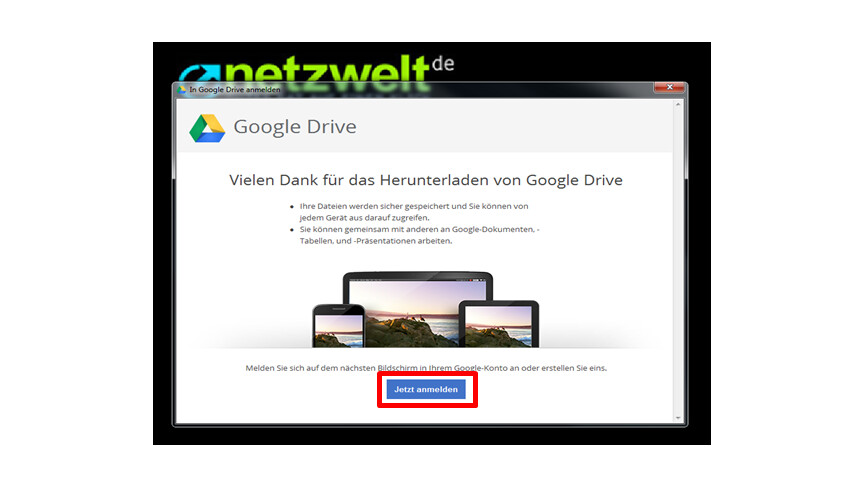
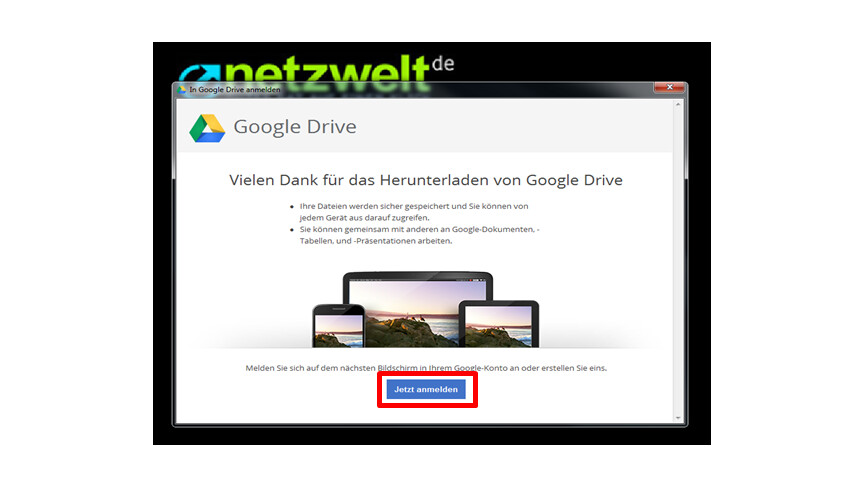 4
4Después de eso, debe iniciar sesión en Google Drive. Para ello, simplemente haga clic en el cuadro azul que dice «Registrarse ahora».
-
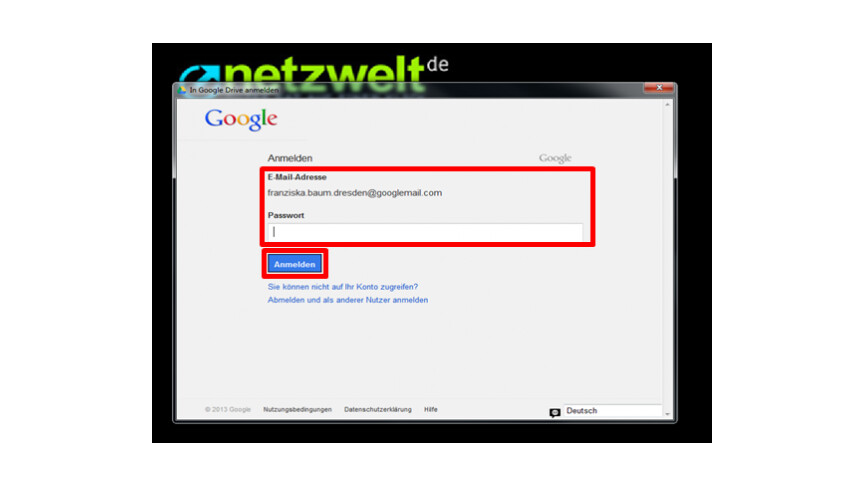
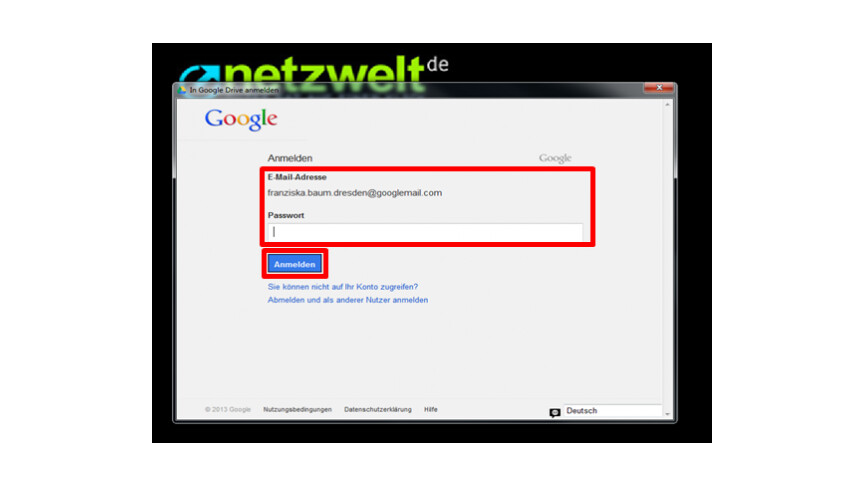 5
5Luego ingrese su dirección de correo electrónico y su contraseña de Google y haga clic en «Iniciar sesión». Debe asegurarse de que el idioma correcto esté configurado en la esquina inferior derecha.
-
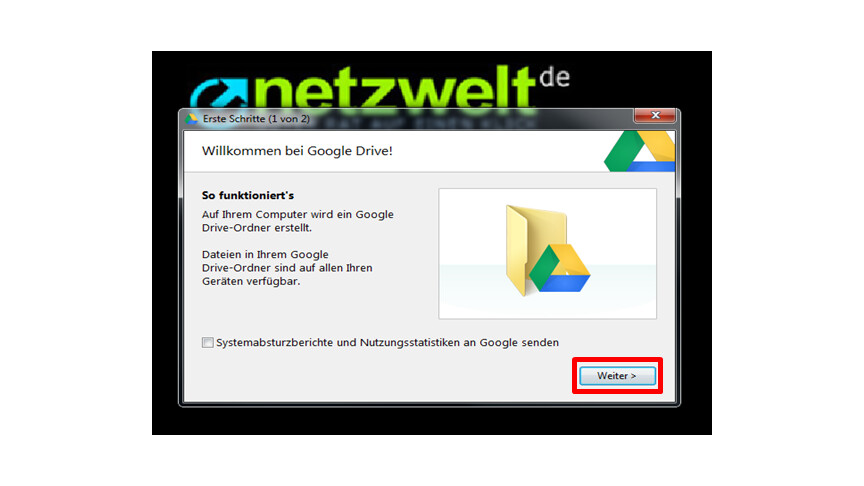
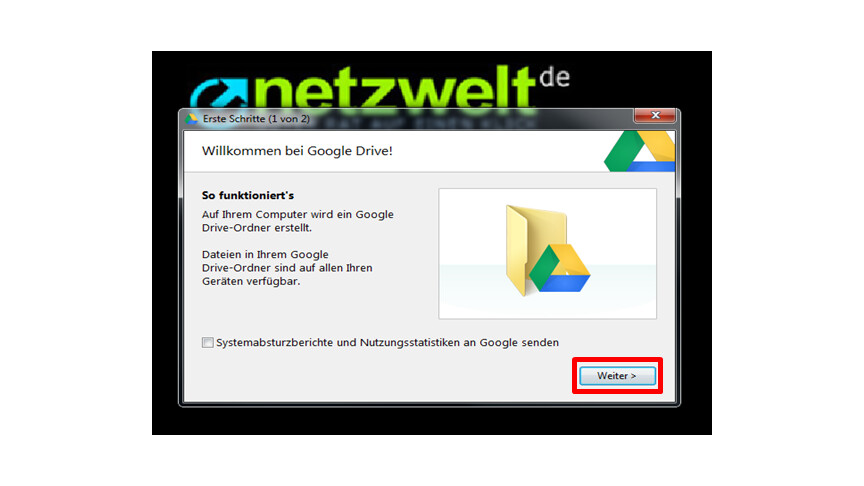 6
6Confirme la siguiente ventana que aparece haciendo clic en «Siguiente». Esto creará una carpeta llamada «Google Drive» en su computadora.
-
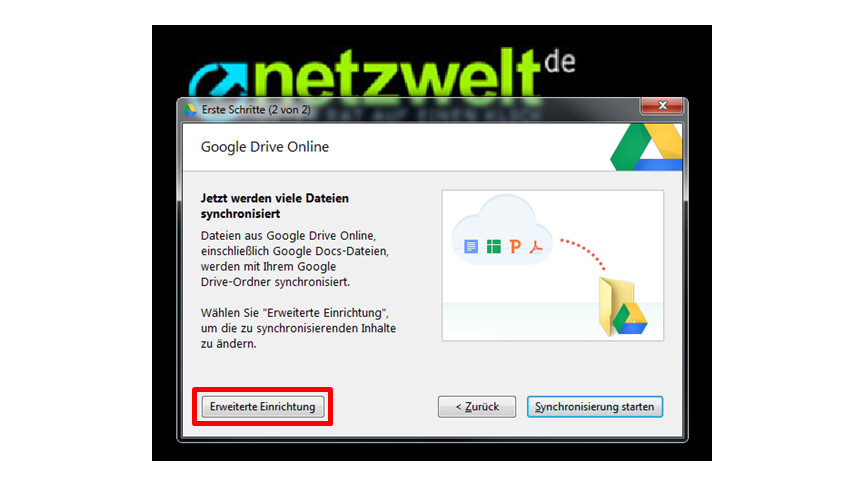
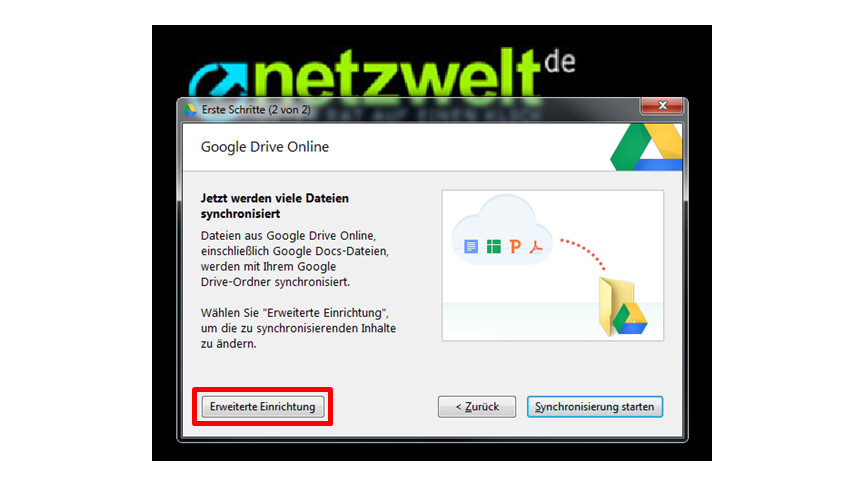 7
7Luego puede especificar qué tipos de datos deben sincronizarse. Para hacer esto, simplemente haga clic en «Configuración avanzada».
-
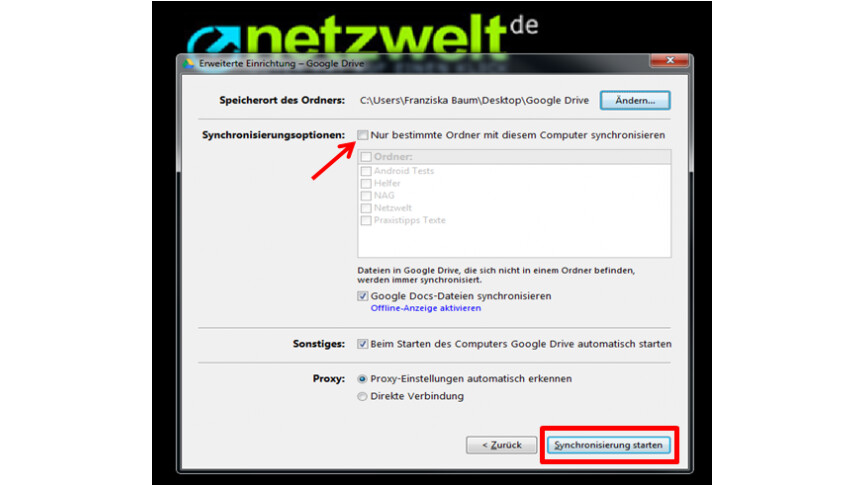
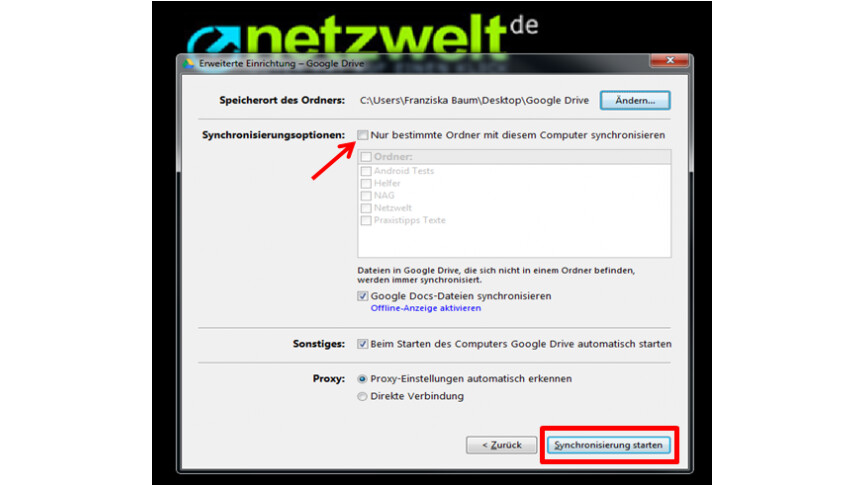
-
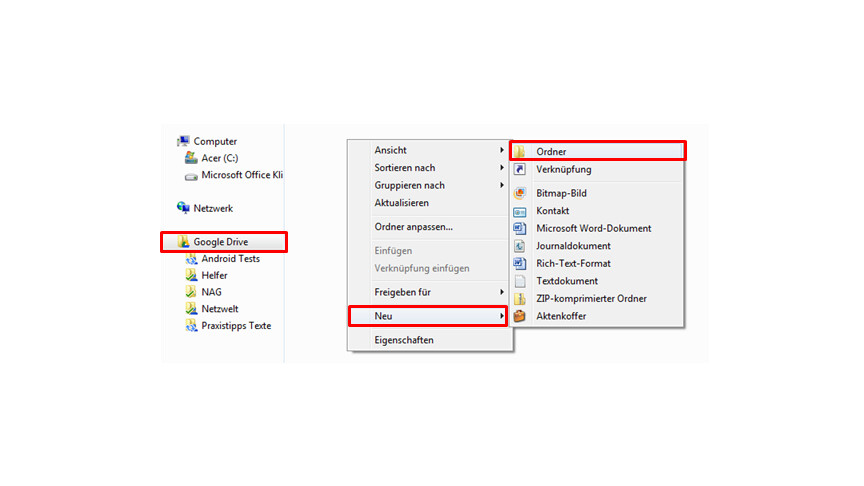
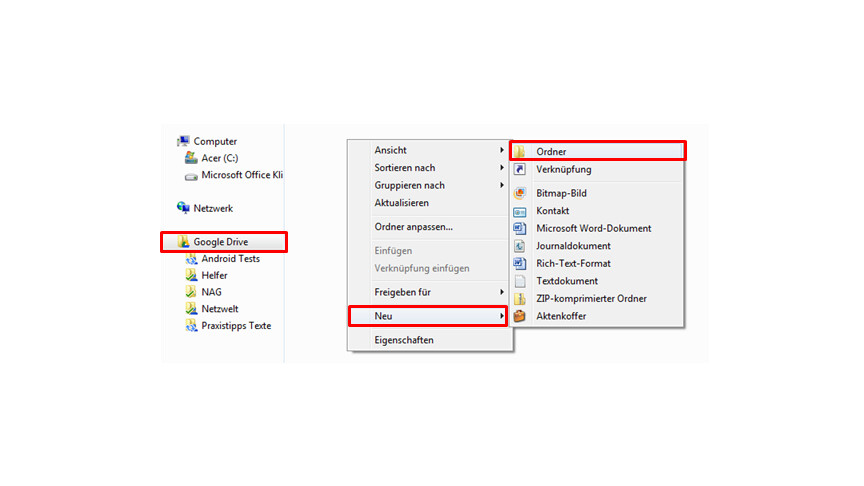 9
9Ahora abra su explorador de archivos, seleccione la carpeta «Google Drive» y ábrala. Tus datos sincronizados ahora ya están en la carpeta. Para sincronizar los dos almacenamientos en la nube entre sí, debe crear una carpeta para Dropbox. Para hacer esto, haga clic derecho en un área vacía del Explorador de archivos y seleccione «Nueva carpeta».
-
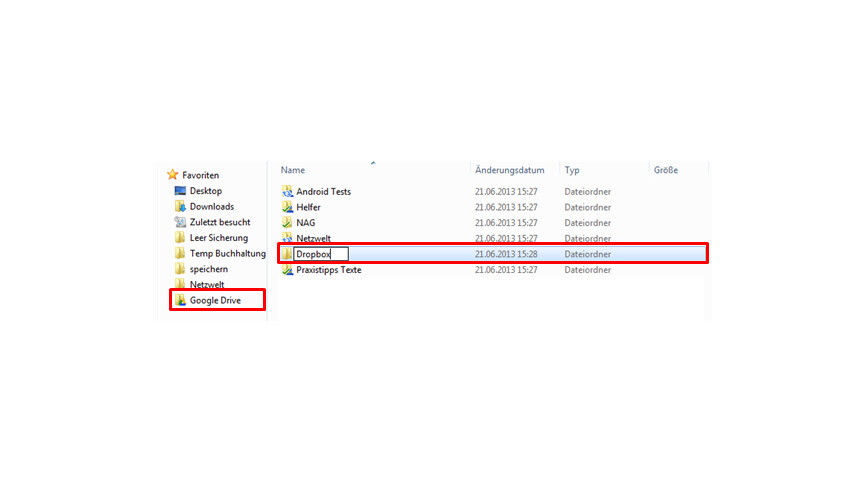
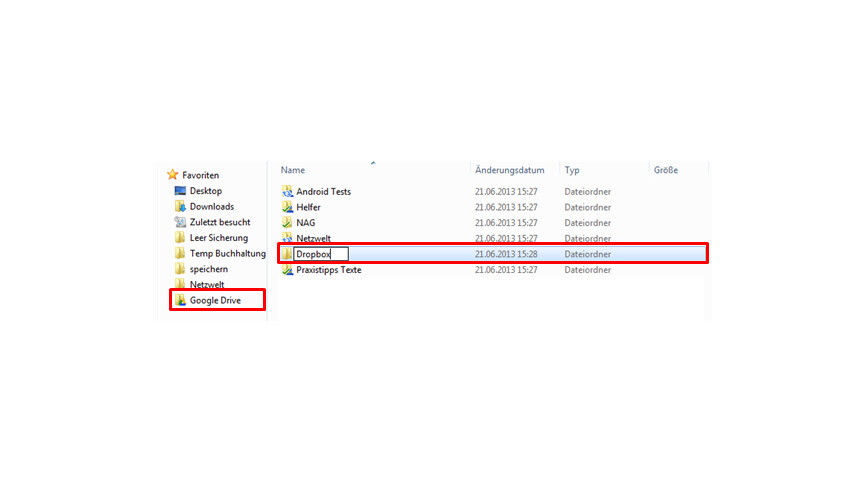 10
10Para una mejor visión general, simplemente llame a esta nueva carpeta «Dropbox».
La configuración de Google Drive ahora está completa. Ahora puede continuar con la configuración de Dropbox. Cuando ambos servicios están instalados, puede conectarlos entre sí.
A partir de ahora, puede encontrar todos los archivos de Dropbox en Google Drive seleccionando la carpeta con el nombre apropiado. Ahora también puede acceder a sus datos respaldados en ambos almacenamientos en la nube mientras viaja y editarlos de acuerdo con sus ideas. Esto te permite, por ejemplo, insertar imágenes de tu Dropbox en Gmail o usar tus fotos en Google Docs.
Más sobre Dropbox y Google Drive
Los dos servicios populares no son las únicas alternativas de nube compatibles. En nuestra comparativa de almacenamiento en la nube podrás informarte sobre la competencia y encontrar el software ideal para tus necesidades.
Tanto Google Drive como Dropbox ofrecen numerosas funciones que le facilitan trabajar juntos u organizar sus archivos. En nuestras instrucciones incluidas arriba, encontrará consejos y trucos para ambos servicios.
No te pierdas nada con el LA RED-Boletin informativo
Todos los viernes: ¡El resumen más informativo y entretenido del mundo de la tecnología!
