El Pixel 6a de Google ha estado en el estante durante algunas semanas y ha logrado obtener críticas favorables por el valor que ofrece. Sin embargo, este sigue siendo un teléfono como cualquier otro, lo que significa que hay muchos problemas en los primeros días posteriores al lanzamiento al mercado.
Hemos estado rastreando los puntos débiles más frecuentes que los usuarios de Pixel 6a han encontrado hasta ahora. Si tiene el último guardabosques medio de Google en su bolsillo y tiene problemas, aquí hay algunas sugerencias sobre cómo solucionarlos.
Nadeem Sarwar/Tendencias digitales
Problemas con el sensor de huellas dactilares
Un problema más grave que los propietarios de Pixel 6a han informado últimamente es que el dispositivo también se desbloquea con las huellas dactilares no registradas de otra persona. No hemos podido replicarlo en las unidades Pixel 6a que utilizan tres miembros del equipo de Digital Trends, pero la precisión es definitivamente impredecible. A veces, se tarda un buen par de segundos en desbloquear el dispositivo y, en ocasiones, simplemente se niega a identificar la huella digital registrada.
Hasta ahora, Google no ha reconocido el problema oficialmente y no dice si se solucionará mediante una actualización de software, de la misma forma que resolvió un problema similar en el Pixel 6 y su variante Pro. Sin embargo, los usuarios han ideado algunos trucos para solucionar el problema.
Si tiene problemas con el reconocimiento de huellas dactilares lento o fallido en su Pixel 6a, intente con un nuevo proceso de registro o agregue una nueva huella digital del mismo dígito. Para hacerlo, debe eliminar la huella digital existente y volver a realizar el registro. Para eso, solo sigue este camino:
Paso 1: Abra la aplicación Configuración en su Pixel 6a y toque el Seguridad opción.
Paso 2: Sobre el Seguridad página, desplácese hacia abajo y seleccione la opción que dice Desbloqueo de huellas dactilares.
Paso 3: Una vez que toca el Desbloqueo de huellas dactilares opción, verá un aviso para ingresar el PIN del dispositivo.
Paso 4: Después de ingresar el PIN y llegar a la página siguiente, toque el Agregar huella digital opción de registrar otra huella dactilar. Si desea registrar una nueva impresión, toque el botón Compartimiento junto a la huella dactilar original etiquetada como «Dedo 1» de forma predeterminada.
Esto puede sonar extraño, pero funciona. En Digital Trends, hemos notado algunas mejoras siguiendo este enfoque.

Joe Maring/Tendencias digitales
El enigma de la actualización de Android 13
Sin embargo, hablando de actualizaciones, algunos usuarios están notando que en lugar de ver la notificación de actualización de Android 13, reciben un aviso para descargar la actualización de Android 12 a pesar de que el teléfono ya ejecuta la última versión. Por supuesto, no presione el botón de instalación cuando encuentre este error inexplicable después de realizar una verificación de actualización del sistema.
Pero hay un truco para obtener la actualización estable de Android 13 en tu Pixel 6a en unos minutos. Para hacerlo, solo sigue estos pasos:
Paso 1: Dirígete a la página de registro de Android beta en el navegador web del teléfono.
Paso 2: En la página de Android Beta para Pixel, toca el Dispositivos en la parte superior y desplácese hacia abajo para ver su(s) dispositivo(s) en un cuadro.
Paso 3: Toca el azul Optar en debajo del nombre y la imagen de su teléfono Pixel elegible.
Paso 4: Ahora, vaya a la página de actualización del sistema siguiendo esta ruta: Ajustes > Sistema > Actualizacion del sistema > Buscar actualizaciones.
Paso 5: Ahora debería ver una actualización disponible para Android 13. Toque el Descargar e instalar botón.
Paso 6: Una vez que se haya instalado la actualización, diríjase a la página de Android Beta vinculada anteriormente y toque el Optar por no botón debajo del nombre de su teléfono. Su teléfono ahora está en la versión estable de Android 13.
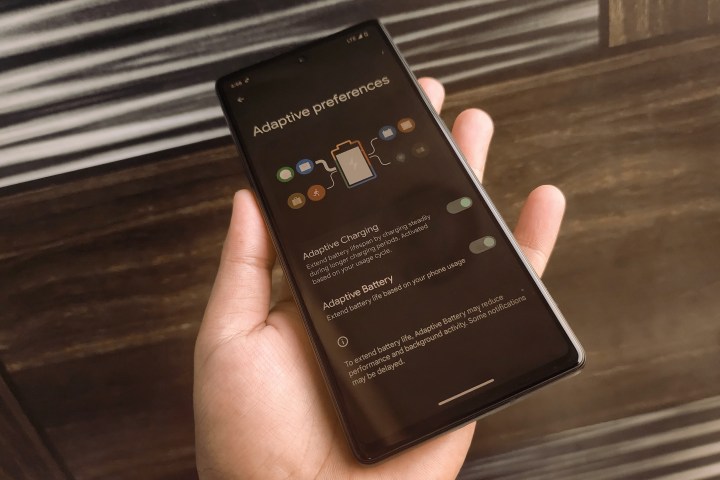
Nadeem Sarwar/Tendencias digitales
Calefacción y descarga de batería
Por ahora, parece que se están realizando muchas optimizaciones a nivel del sistema y de la aplicación en segundo plano después de instalar la nueva actualización del sistema operativo. A menos que su teléfono se esté calentando, vale la pena esperar unos días para que llegue una actualización correctiva o para que Google sugiera una solución. Mientras tanto, si el agotamiento de la batería es demasiado grave, intente restringir el acceso y la actividad en segundo plano para las aplicaciones que rara vez usa.
Si está experimentando un agotamiento severo de la batería, intente habilitar el sistema de batería adaptable siguiendo estos pasos:
Paso 1: En su Pixel 6a, abra la aplicación Configuración y toque el Batería opción.
Paso 2: Sobre el Batería página, seleccione Preferencias adaptativas.
Paso 3: Al aterrizar en el Preferencias adaptativas página, mueva el interruptor que dice Batería adaptativa. Esto debería reducir el agotamiento de la batería inactiva, pero tenga en cuenta que esto no resuelve necesariamente el problema de calentamiento.
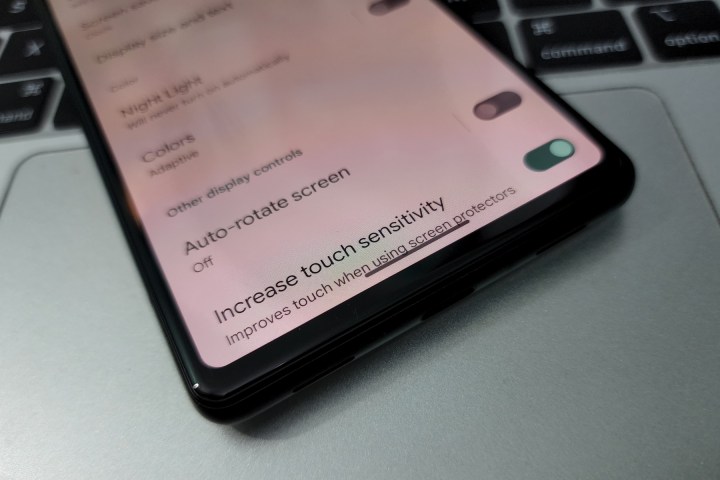
Nadeem Sarwar/Tendencias digitales
Problemas con la pantalla táctil
Paso 1: Abra la aplicación Configuración en su teléfono y toque Monitor.
Paso 2: Sobre el Monitor página de configuración, desplácese hacia abajo para encontrar la opción que dice Aumentar la sensibilidad táctil bajo la Otros controles de pantalla encabezamiento.
Paso 3: Mueva el interruptor junto a la Aumentar la sensibilidad táctil opción para notar una mejora visible.
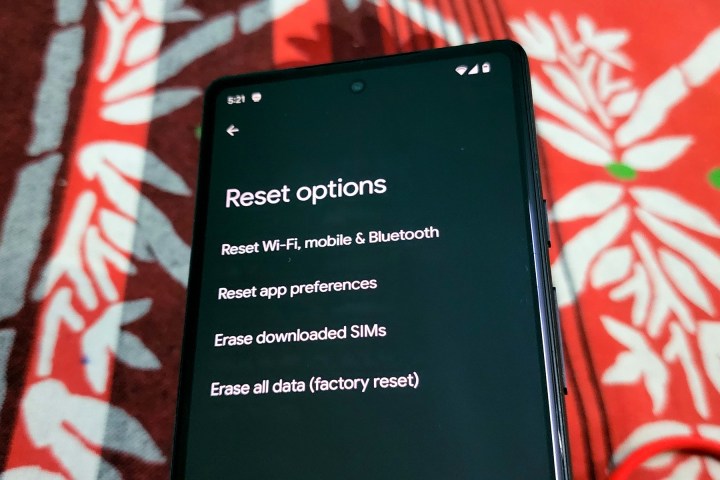
Nadeem Sarwar/Tendencias digitales
Problemas de conectividad
Paso 1: En su Pixel 6a, abra la aplicación Configuración y desplácese hacia abajo para encontrar el Sistema opción.
Paso 2: Sobre el Sistema página, verás Opciones de reinicio. Tóquelo y pase a la página siguiente.
Paso 3: Toque la opción en la parte superior que dice Restablecer Wi-Fi, móvil y Bluetooth. Una vez que haga eso, aterrizará en la página siguiente, donde debe tocar la forma de píldora Reiniciar ajustes botón.
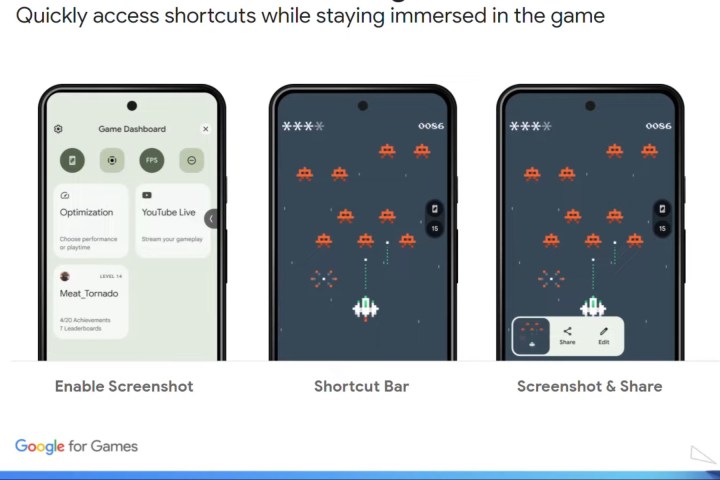
Un panel de juego que se desvanece
Con Android 12, Google introdujo una ordenada herramienta Game Dashboard. Ofrece funciones como captura de pantalla de la sesión de juego, transmisión en vivo a YouTube, verificación de los números de FPS y minimización de notificaciones, entre otras. A principios de agosto, Google comenzó a enviar Game Dashboard a Play Services y, al hacerlo, finalmente lo llevó a Pixel 6a.
Sin embargo, el lanzamiento de una actualización estable de Android 13 para los teléfonos Pixel unos días después parece haber eliminado el Game Dashboard. Google dice que los usuarios necesitan la versión 22.30 de Play Services para acceder al Game Dashboard. Si está preocupado por la ausencia de la función, debe verificar y actualizar a la última versión de Play Services. Así es como puedes hacerlo:
Paso 1: Abra la aplicación Configuración en su Pixel 6a.
Paso 2: En lo principal Ajustes página, encuentra el aplicaciones opción y tóquela para aterrizar en el centro de aplicaciones.
Paso 3: Sobre el aplicaciones página, toque en el Ver todas las aplicaciones opción.
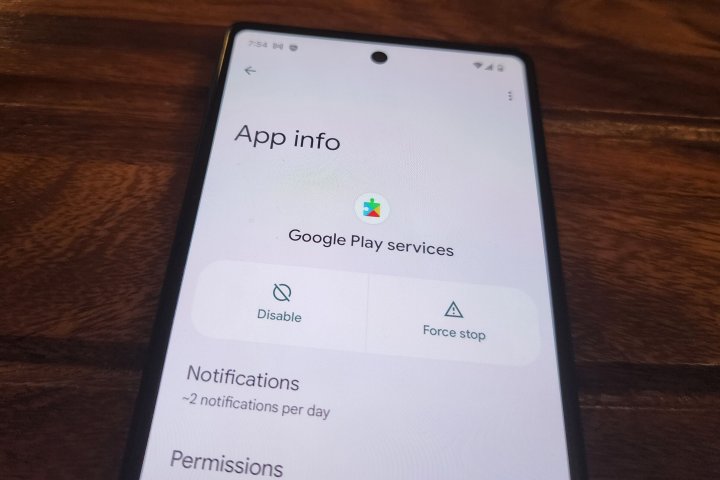
Nadeem Sarwar/Tendencias digitales
Paso 4: Desplácese hacia abajo y toque en Servicios de Google Play.
Paso 5: Ahora aterrizará en la página de información de la aplicación. Desplácese hacia abajo y toque en Detalles de la aplicación. Esto lo llevará a la lista de Play Store, donde un botón verde con forma de pastilla le indicará si hay una actualización disponible.
Paso 6: Si ve una nueva versión disponible, continúe e instálela.
Sin embargo, si no hay una actualización disponible, intente borrar el caché de Google Play Services y Play Store. Para borrar la memoria caché de Play Services en su Pixel 6a, siga esta ruta: Ajustes > aplicaciones > Ver todas las aplicaciones > Servicios de Google Play > Almacenamiento y caché > Limpiar cache.
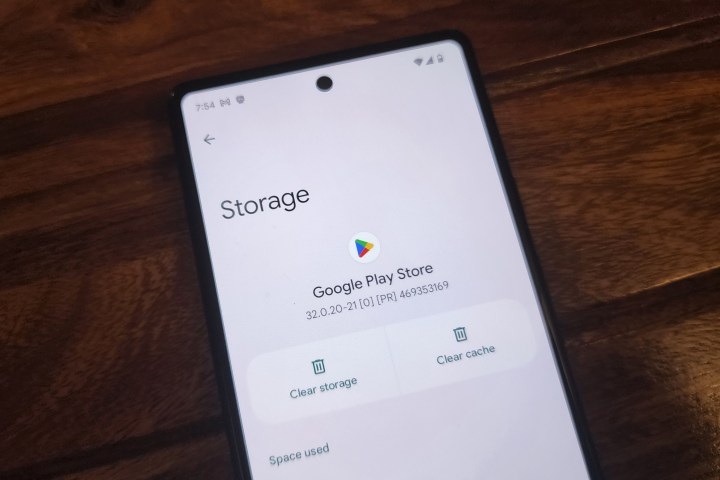
Nadeem Sarwar/Tendencias digitales
Paso 7: Del mismo modo, también puede intentar borrar los datos almacenados en caché para la aplicación principal de Play Store para dar paso a compilaciones actualizadas de los servicios de Google. Puedes hacerlo siguiendo este camino: Ajustes > aplicaciones > Ver todas las aplicaciones > Tienda de juegos de Google > Almacenamiento y caché > Limpiar cache.
Recomendaciones de los editores