andres cunningham
Originalmente publicamos esta guía de instalación para Windows 11 poco después del lanzamiento del sistema operativo en octubre de 2021. Para mantenerla actualizada y lo más útil posible, la actualizamos en agosto de 2022 para cubrir los ajustes que Microsoft ha realizado en el instalador de Windows para la versión 22H2, y algunas soluciones nuevas para sistemas no compatibles.
Windows 11 ha estado disponible durante casi un año y su primera actualización importante se lanzará en algún momento de las próximas semanas. Incluso si nuestra revisión original no lo convenció de actualizar, es posible que esté pensando en hacerlo ahora que está más establecido y se han solucionado algunos de los errores iniciales más importantes.
Hemos reunido todo tipo de recursos para crear una guía de instalación completa para actualizar a Windows 11. Esto incluye consejos y algunas instrucciones paso a paso para activar las funciones requeridas oficialmente como su TPM y Arranque seguro, así como formas no oficiales de eludir las verificaciones de requisitos del sistema en PC «no compatibles», porque Microsoft no es su matriz y, por lo tanto, no puede decirle qué hacer.
He tenido Windows 11 ejecutándose en PC tan antiguas como una Dell Inspiron 530 de 2008, y aunque no digo que esto sea algo que debería hacer, es algo que tú pueden hacer.
¿Cómo obtengo Windows 11?
La forma más fácil de obtener Windows 11 es verificar Windows Update en una PC con Windows 10 totalmente actualizada y compatible. Pero si no lo ve allí, o si tiene muchas computadoras para actualizar y solo desea descargar el nuevo sistema operativo una vez, hay otras opciones.
Microsoft ofrece varias formas de descargar Windows 11 manualmente. Una es usar la aplicación Asistente de instalación, que instala en su PC para activar una instalación de actualización normal a través de Windows Update. La segunda es utilizar la herramienta de creación de medios de Windows 11, que automatiza el proceso de creación de una unidad de instalación USB de arranque o la descarga de un archivo ISO de instalación. Una vez que tenga una unidad USB, puede arrancar desde ella para realizar una instalación limpia o ejecutar la aplicación de configuración desde Windows 10 para realizar una instalación de actualización normal. También puede grabar la ISO en un DVD, pero la instalación desde cualquier unidad USB, incluso una unidad USB 2.0 antigua, será mucho más rápida, por lo que no debería hacerlo. Finalmente, puede descargar un archivo ISO directamente desde el sitio de Microsoft.
¿Tengo que pagar por ello?
Windows 11 es una actualización gratuita a Windows 10. Por lo tanto, si está ejecutando Windows 10 Home o Pro en su PC, independientemente de si su PC es oficialmente compatible o no, podrá instalar y activar la edición equivalente de Windows. 11
Si está instalando Windows 11 en una PC nueva que construyó usted mismo, oficialmente, debe comprar una licencia de Windows 10 o Windows 11. Estos se pueden comprar en sitios minoristas como Amazon, Newegg, Best Buy o directamente de Microsoft por entre $ 120 y $ 140. Extraoficialmente, puede comprar una clave de producto de Windows que funcione en sitios web de reventa de claves de producto por entre $ 15 y $ 40. Muchos de estos sitios son incompletos y no vincularemos a ninguno de ellos directamente, pero es una opción para obtener una clave que funcione.
Además, extraoficialmente, he tenido cierto éxito al usar claves de producto antiguas de Windows 7 y Windows 8 para activar ediciones equivalentes de Windows 11. Es un secreto a voces que el instalador de Windows 10 continuaría aceptando estas claves de producto anteriores mucho después de la versión «oficial». La oferta de actualización gratuita de Windows 10 expiró en 2016 y, al menos en nuestras pruebas, esas claves han seguido funcionando para Windows 11.
¿Qué necesita mi PC para ser «soportada»?
Reiteremos los requisitos del sistema de Windows 11:
- Un procesador de 64 bits de doble núcleo «compatible» de 1 GHz o más rápido de Intel, AMD o Qualcomm
- 4 GB de RAM
- 64 GB de almacenamiento
- Arranque seguro UEFI compatible y habilitado
- Un módulo de plataforma segura (TPM), versión 2.0
- Una GPU compatible con DirectX 12 con un controlador WDDM 2.0
- Una pantalla de 720p de más de 9 pulgadas de tamaño
Windows 11 Home requiere una cuenta de Microsoft y conectividad a Internet; Windows 11 Pro todavía se puede usar con una cuenta local en la versión 21H1 de Windows 11, pero en la actualización 22H2, la versión Pro también requerirá un inicio de sesión con una cuenta de Microsoft. Hay soluciones para esto que veremos más adelante.
El requisito del procesador es el más restrictivo; Los procesadores compatibles incluyen procesadores Intel Core de octava generación y más nuevos, así como procesadores AMD Ryzen serie 2000 y más nuevos. Todos estos son chips que se lanzaron a fines de 2017 y principios de 2018. Las computadoras más antiguas no pueden ejecutar oficialmente Windows 11. Esta es una gran diferencia con respecto a Windows 10, que se aseguró de admitir prácticamente cualquier cosa que pudiera ejecutar Windows 7. o ventanas 8
Nos adentramos más en el razonamiento detrás de estos requisitos (y si retienen el agua) en nuestra revisión. Pero los tres grandes son el requisito de CPU, el requisito de TPM y el requisito de arranque seguro.
¿Cómo puedo saber si mi PC es compatible?
-
Windows Update puede decirle si su PC es compatible, pero la aplicación PC Health Check aún le brindará la información más detallada.
andres cunningham
-
La versión del mensaje que recibirá si su PC es compatible.
andres cunningham
Cuando abre Windows Update en Windows 10, es posible que le diga si su PC es compatible o no. Pero la forma más fácil de verificar manualmente es con la aplicación PC Health Check de Microsoft. Las primeras versiones de esta aplicación no eran muy buenas, pero la versión actual le dirá si su PC es compatible y también por qué es o no es compatible.
Si no está utilizando un procesador compatible, planee actualizar a una CPU compatible o salte a la sección donde hablamos sobre la instalación de Windows 11 en PC no compatibles.
Si su procesador es compatible pero no cumple con los requisitos de TPM o Arranque seguro, la buena noticia es que, a menos que algo esté muy mal con su PC, ambas deberían ser funciones que puede habilitar en el BIOS de su PC.
¿Cómo entro en el BIOS de mi PC?
Por lo general, puede ingresar a su BIOS presionando alguna tecla después de encender su PC, pero antes de que Windows comience a iniciarse. La clave varía, pero las más comunes incluyen la tecla Eliminar, F2 (para sistemas Dell), F1 (para sistemas Lenovo) o F10 (para sistemas HP).
La forma consistente pero más indirecta de abrir su BIOS es ir a la aplicación Configuración de Windows, luego Windows Update, luego Recuperación y luego Reiniciar ahora en «Inicio avanzado». En la pantalla azul básica que ve a continuación, haga clic en Solucionar problemas, luego en Opciones avanzadas, luego en Configuración de firmware UEFI.
¿Cómo habilito mi TPM?
Habilitar el TPM de firmware incorporado de su procesador es fácil, pero encontrar la configuración para hacerlo a veces no lo es. Si no está seguro de lo que está haciendo, intente buscar «[manufacturer of your computer or motherboard] habilite TPM”, porque muchos fabricantes han creado páginas de ayuda específicamente para Windows 11.
Para los sistemas Intel, si no puede encontrar una configuración marcada como «TPM» en algún lugar del conjunto de chips o de la configuración de seguridad, busque «Platform Trust Technology» o «PTT» y habilítelo. Los sistemas AMD generalmente se refieren a él como «fTPM», aunque también puede verlo llamado «Procesador de seguridad de plataforma» o «PSP».
Una vez que haya habilitado su TPM, reinicie Windows y mire el Administrador de dispositivos o use la aplicación Health Check para asegurarse de que funciona correctamente.
¿Cómo habilito el arranque seguro?
Cualquier computadora fabricada desde que se lanzó Windows 8 en 2012 debe ser compatible con el Arranque seguro, lo que ayuda a evitar que se cargue software no firmado y potencialmente malicioso durante el proceso de arranque de su PC. Debería poder activarlo en el BIOS de su PC si aún no está habilitado, generalmente en una sección de «Seguridad» o «Arranque». Al igual que con la habilitación de su TPM, si no puede encontrar la configuración, consulte el manual de su PC o placa base.
Si su computadora no arranca después de habilitar el Arranque seguro, no se preocupe, solo necesita realizar un par de pasos adicionales. Lo más probable es que no arranque porque su disco duro o SSD está configurado con una tabla de particiones MBR (o Registro de arranque maestro) en lugar del formato GPT (Tabla de particiones GUID) más nuevo que requieren el Arranque seguro y UEFI.
Para verificar, haga clic con el botón derecho en el botón Inicio o use el atajo de teclado Windows + X y luego haga clic en Administración de discos en el menú que aparece. Haga clic con el botón derecho en cualquier unidad en la que esté instalado Windows (en la mayoría de las computadoras, será el Disco 0, pero no siempre si tiene varias unidades de disco duro), luego haga clic en Propiedades y luego verifique la pestaña Volúmenes. Si su estilo de partición aparece como MBR, entonces necesitará convertir la unidad.
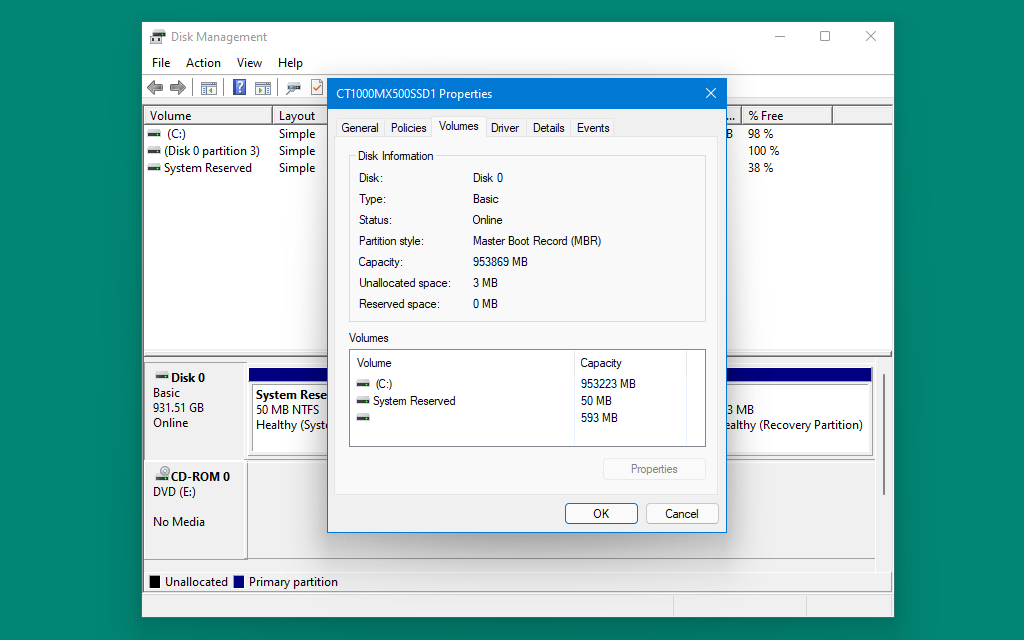
Si su unidad usa el estilo de partición MBR más antiguo, deberá convertirlo a GPT antes de poder habilitar el Arranque seguro.
andres cunningham
Para convertir de MBR a GPT en Windows 10:
- Abra Configuración, luego Windows Update, luego Recuperación y haga clic en «Reiniciar ahora» en «Inicio avanzado».
- Cuando su PC se reinicie, haga clic en el botón Solucionar problemas, luego en Opciones avanzadas, luego en Símbolo del sistema.
- En la ventana del símbolo del sistema, escriba
mbr2gpt /validatepara asegurarse de que la unidad se puede convertir. Luego, escribembr2gpt /convertpara convertir la unidad. - Cuando haya terminado, vuelva a habilitar el Arranque seguro en su BIOS y su PC debería arrancar normalmente.
Si esta conversión falla por algún motivo, la opción más sencilla puede ser realizar una reinstalación limpia de Windows 10 u 11 con el Arranque seguro habilitado. Cuando formatea la unidad e instala Windows desde una memoria USB de arranque, utilizará GPT en lugar de MBR.
