Las tarjetas de regalo, los cupones y los programas de recompensas pueden ayudarlo a reunir algo de efectivo, encontrar descuentos para sus marcas favoritas y más. Sin embargo, también puedes terminar fácilmente con muchas cartas para hacer malabarismos. La buena noticia es que Apple Wallet puede hacer el trabajo por usted y ayudar a mantener todo organizado en un lugar al que se puede acceder rápida y fácilmente en su iPhone.
Si bien es probable que ya sepa que la aplicación Wallet de Apple funciona con Apple Pay para manejar sus tarjetas de pago, muchas personas no se dan cuenta de que también es capaz de almacenar una variedad de tarjetas de regalo, tarjetas de recompensas y cupones de marcas de terceros. En la mayoría de los casos, puede agregar su tarjeta o cupón favorito a la aplicación Wallet con solo un par de toques o clics, y puede hacerlo desde cualquiera de sus dispositivos Apple que comparten la misma cuenta de iCloud, ya sea su nuevo y brillante iPhone 14. Pro o un iPad más antiguo.
Jesse Hollington / Tendencias digitales
Habilite la sincronización de Wallet en su configuración de iCloud
Si desea agregar elementos a su Apple Wallet usando una Mac o iPad, primero deberá asegurarse de que los datos de su Wallet se sincronicen entre sus dispositivos a través de iCloud. De lo contrario, cualquier tarjeta o cupón que agregue no aparecerá en su iPhone a menos que los agregue directamente desde su iPhone. Sin embargo, es una buena idea activar esto incluso si solo planea agregar nuevos elementos de Wallet usando su iPhone, ya que esto también garantiza que todos sus cupones, tarjetas de regalo y tarjetas de recompensas se respalden por separado en iCloud.
Esto normalmente debería estar habilitado de forma predeterminada, pero aquí se explica cómo verificar para asegurarse:
Paso 1: Abra la aplicación Configuración en su iPhone.
Paso 2: Selecciona tu Nombre en la parte superior de la pantalla.
Paso 3: Seleccione iCloud.
Paso 4: Por debajo Aplicaciones que usan iCloudSeleccione Mostrar todo.
Paso 5: Desplácese hacia abajo para Cartera y asegúrese de que esté encendido.
Paso 6: Repita estos pasos en las respectivas aplicaciones de Configuración en sus otros dispositivos Apple, como su Mac o iPad, para asegurarse de que su Wallet también se sincronice con iCloud en esos dispositivos.
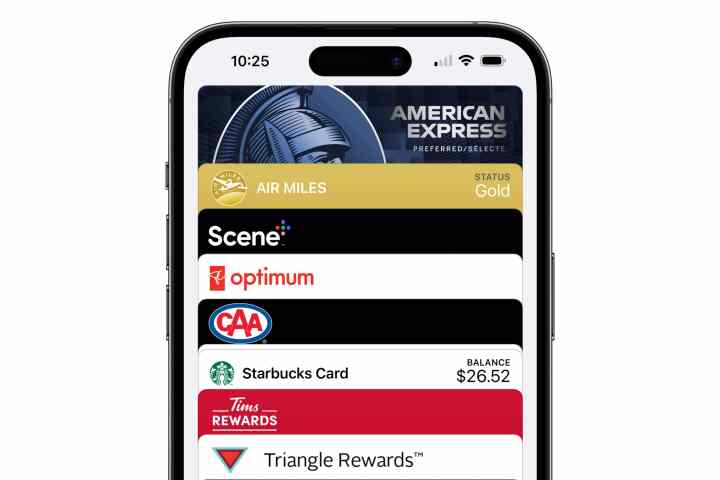
Jesse Hollington / Tendencias digitales
Cómo agregar una tarjeta a su Apple Wallet desde un correo electrónico o página web
Esta es, con mucho, la opción más fácil y debe ser su primer paso siempre que tenga una tarjeta de regalo, un cupón o un artículo similar que desee agregar a su billetera.
Paso 1: Abra el correo electrónico u otra comunicación donde recibió la tarjeta o el cupón.
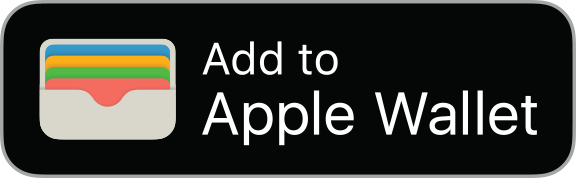
Paso 2: Desplácese por el mensaje o certificado y busque una opción que diga Agregar a la billetera de Applecon un logotipo distintivo.
Paso 3: En la mayoría de los casos, si toca un enlace de Safari u otra aplicación en su iPhone, iPad o Mac, el elemento se agregará directamente a su Apple Wallet. Sin embargo, si está accediendo al elemento desde otra computadora, o si aún no ha iniciado sesión en su cuenta de Apple, es posible que se le solicite que ingrese su ID y contraseña de Apple.
Paso 4: Si está usando un iPhone, la aplicación Wallet se abrirá mostrando su cupón, tarjeta de regalo o tarjeta de recompensa. En un iPad o Mac, aparecerá una ventana emergente que muestra que el elemento se ha agregado a Apple Wallet; pueden pasar unos segundos antes de que se sincronice desde allí con su iPhone a través de iCloud.
Paso 5: Si no ves el Agregar a la billetera de Apple logo, busque una opción para escanear un código QR. Esta es otra forma en que algunas plataformas le permiten agregar rápidamente el artículo a su billetera digital, e incluso también funciona con algunos cupones impresos.
Cómo agregar una tarjeta a su Apple Wallet usando una aplicación de terceros
Algunos proveedores de cupones o tarjetas de regalo requieren que use sus aplicaciones para agregar una tarjeta a Wallet. Si no ve un Agregar a la billetera de Apple botón o código QR con el cupón o la tarjeta en sí, es probable que deba agregarlo usando la aplicación de esa compañía. Por lo general, esto debe hacerse con la aplicación para iPhone de la marca, en lugar de hacerlo desde un iPad o una Mac, pero eso puede variar según la configuración de la empresa.
Paso 1: Abra la tienda de aplicaciones en su iPhone.

Jesse Hollington / Tendencias digitales
Paso 2: Busque la empresa o marca que desee para agregar un cupón, una tarjeta de regalo o una tarjeta de recompensa.
Cuando crea que ha encontrado la aplicación que está buscando, asegúrese de verificar el nombre del desarrollador y otra información relevante, como la descripción y las reseñas. No es raro que otros desarrolladores creen aplicaciones de «ofertas» de terceros para marcas populares y traten de hacerlas pasar como las oficiales.
Paso 3: Confirme que la aplicación que está viendo es compatible con Apple Wallet desplazándose hacia abajo hasta la parte inferior de la página de la App Store. Debería ver «Billetera» en la sección «Soportes» debajo del resto de la información, como idiomas, clasificación de edad y derechos de autor.
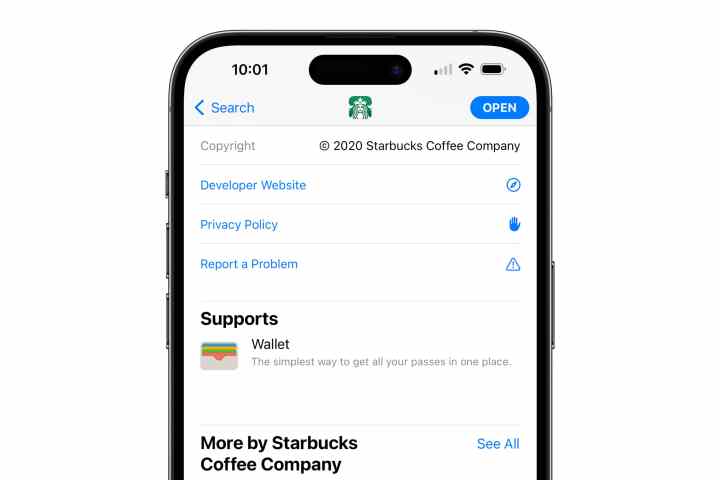
Jesse Hollington / Tendencias digitales
Paso 4: Una vez que haya confirmado que tiene la aplicación correcta y que es compatible con Apple Wallet, seleccione Obtener para descargar la aplicación en tu iPhone.
Paso 5: Confirme que desea descargar la aplicación usando Touch ID, Face ID o su contraseña.
Paso 6: Una vez que la aplicación haya terminado de descargarse, seleccione Abierto para cargar la aplicación.
Paso 7: Siga las instrucciones de la aplicación para iniciar sesión en su cuenta de cliente.
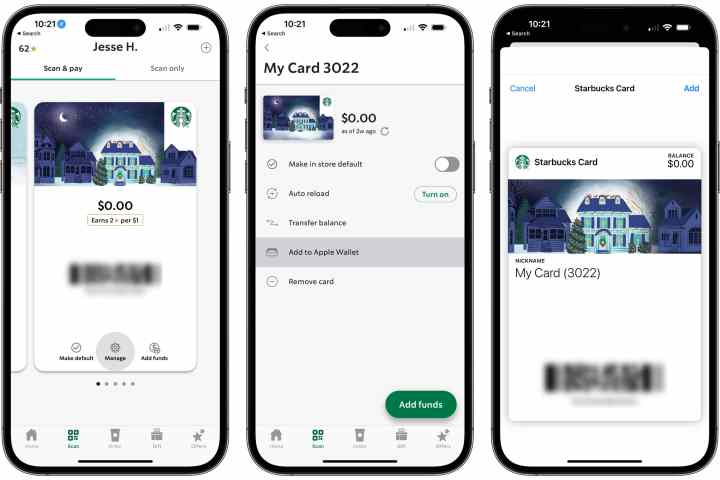
Jesse Hollington / Tendencias digitales
Paso 8: Una vez que haya iniciado sesión en su cuenta, busque su tarjeta de recompensas, tarjeta de regalo o cupón en la aplicación. Muchas aplicaciones de terceros brindan una forma de mostrar su tarjeta o cupón directamente en la aplicación, donde a menudo encontrará un Agregar a la billetera botón justo al lado. Si no está en la pantalla principal, profundice un poco más en los detalles o la configuración de esa tarjeta en particular y busque la opción allí.
También puede encontrar una lista de aplicaciones populares compatibles con Wallet en la App Store en la sección Aplicaciones para Wallet de Apple. Sin embargo, esta no es una lista completa de todas las aplicaciones compatibles con Apple Wallet; es simplemente una selección curada de aplicaciones destacadas del equipo editorial de la App Store de Apple. En otras palabras, no se desanime si su aplicación favorita no está aquí; simplemente búsquela directamente y verifique en la parte inferior de la página de la App Store para ver si es compatible con Apple Wallet.
Recomendaciones de los editores
