DPI, o puntos por pulgada, es lo que controla la sensibilidad asociada con el mouse de su computadora. Existen numerosas razones por las que querría cambiar el DPI de un mouse, que van desde una mayor precisión en los videojuegos hasta tareas de productividad diaria.
Ajustar la velocidad del movimiento del cursor que ve en su pantalla puede contribuir en gran medida a mejorar su experiencia informática general, y se puede lograr con solo unos pocos clics. Te mostraremos cómo.
Cómo cambiar el DPI del mouse en una PC con Windows 10
Independientemente de si tiene un mouse o está usando el panel táctil de una computadora portátil, el DPI se puede cambiar a través de la configuración de Windows 10.
Paso 1: En el comienzo menú en Windows 10, seleccione Ajustes.
Paso 2: Seleccione Dispositivosque es donde se puede ajustar la configuración del mouse.
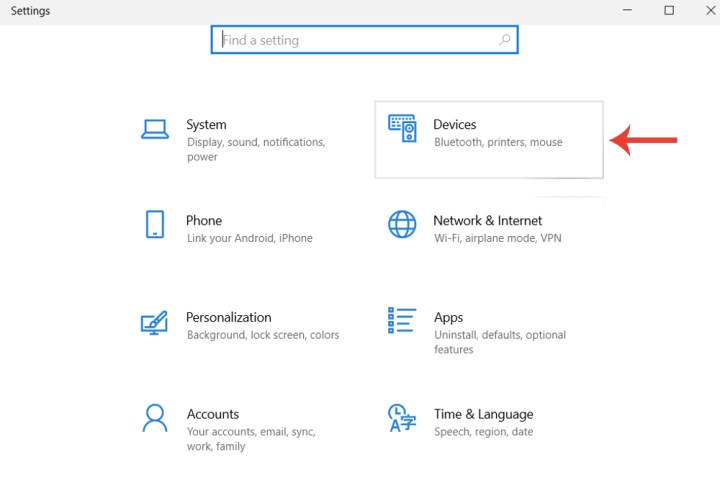
Paso 3: En el panel lateral, seleccione Ratóny luego elija Opciones de ratón adicionales.

Paso 4: Ahora haga clic Opciones de puntero.
Paso 5: Dentro de Movimiento sección a continuación Seleccione un puntero velocidad, ajuste el control deslizante a su gusto. Arrastrarlo hacia la izquierda reducirá el DPI del mouse, lo que hará que el cursor se mueva más lento. Esto es útil para, digamos, cualquier cosa que requiera atención adicional para la precisión. Selecciona el Aplicar y OK botones para confirmar el cambio.
Mover el control deslizante hacia la derecha hará que el movimiento del mouse sea más rápido, lo que será útil para jugar. En pocas palabras, podrá reaccionar más rápido, lo que es especialmente útil para los títulos en línea de ritmo rápido. Alternativamente, podría estar buscando aumentar el DPI en general para su uso informático diario, ya que encuentra que la configuración predeterminada es demasiado lenta.
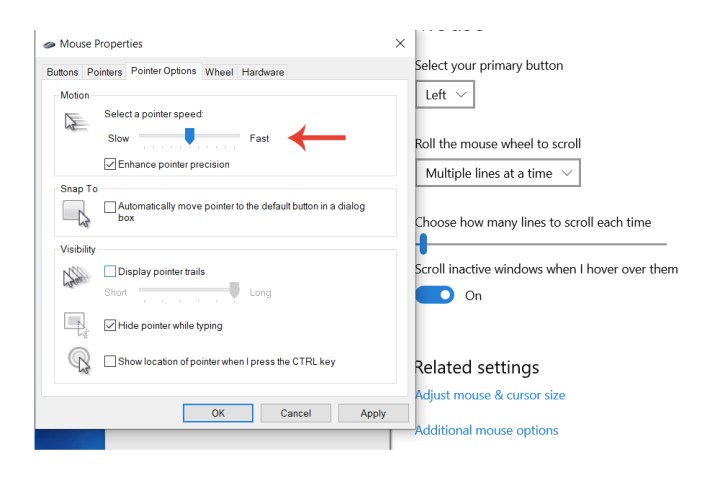
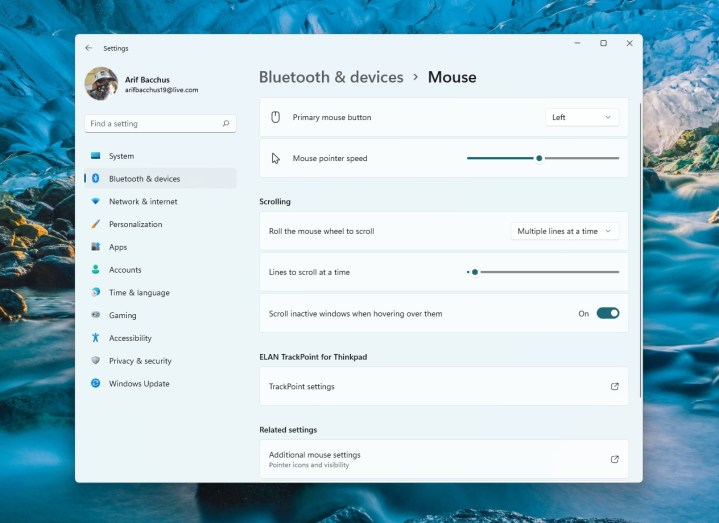
Cómo cambiar el DPI del mouse en Windows 11
Cambiar el DPI de su mouse de forma nativa en Windows 11 es similar a cambiarlo en Windows 10. Así es como se hace.
Paso 1: Abra la aplicación de configuración de Windows 11 con Clave de Windows + yo.
Paso 2: Navegar a bluetooth y dispositivos en la barra lateral. Desde allí, haga clic en el Ratón opción.
Paso 3: En la nueva página que se abre, seleccione el Velocidad del puntero del mouse opción. Arrastre el control deslizante. Si el control deslizante está más cerca de la izquierda, el mouse se moverá más lento. Si el control deslizante está más cerca de la derecha, se moverá más rápido. El valor predeterminado en el medio logrará un buen equilibrio. Anota también los números. El valor predeterminado será 10, lento es 1 y más rápido es 20.
Cómo cambiar el DPI del mouse en una PC con Windows 7
Paso 1: Para cambiar el DPI del mouse si tiene versiones anteriores de Windows como Windows 7, abra el Panel de control.
Paso 2: Ahora seleccione Hardware y sonido > Dispositivos e impresoras > Ratón > Opciones de puntero. Cambie el DPI bajo el Movimiento sección y luego seleccione Aplicar y OK.

Cómo cambiar el DPI del mouse en Mac
Paso 1: Abierto Preferencias del Sistema y luego seleccione Panel táctil (para MacBook) o Ratón si tienes uno conectado.
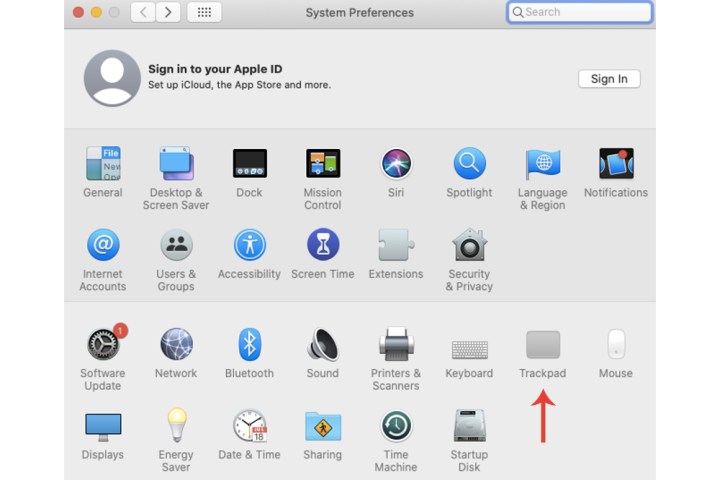
Paso 2: En el Velocidad de seguimiento sección, ajuste el control deslizante para que el mouse o el panel táctil se muevan más lento o más rápido.
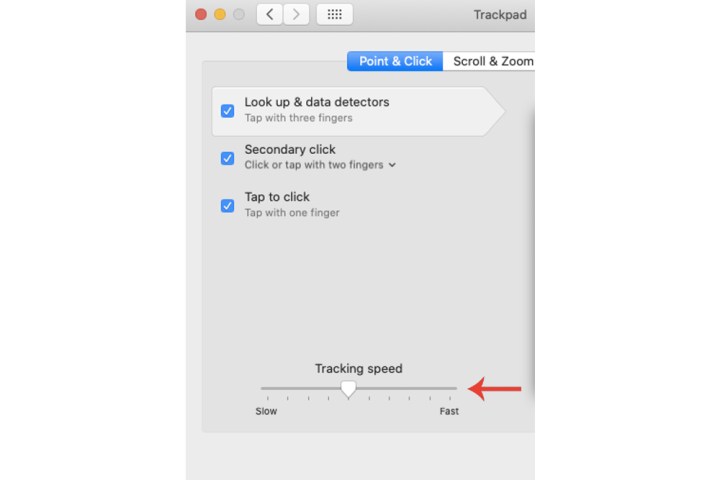
Cómo cambiar el DPI del ratón Logitech
Si tiene un mouse inalámbrico Logitech y lo tiene conectado a una PC o computadora portátil, siga los mismos pasos que explicamos anteriormente para cambiar el DPI. Puede conectar el dongle USB para un mouse Logitech estándar a una computadora portátil con Windows 10 u 11, que debería verse como un dispositivo USB dentro de la página de configuración del mouse.

Ella Don/Unsplash
¿Puedes cambiar el DPI con un botón en un mouse?
Dependiendo de su mouse, el DPI se puede ajustar directamente a través del mouse mismo, ahorrándole el tiempo de cambiarlo continuamente a través de la configuración. Algunos ratones para juegos, especialmente las versiones más premium, vienen con su propio software, lo que le brinda acceso a un concentrador de DPI más detallado en comparación con la configuración predeterminada del mouse de Windows 10. Incluso puede asignar a su mouse diferentes perfiles de DPI que se pueden cambiar con solo hacer clic en un botón.
De cualquier manera, muchos ratones para juegos en estos días generalmente cuentan con un botón físico real, que generalmente se encuentra cerca del desplazador. Lea el manual de instrucciones que vino con su mouse para ver exactamente cómo ajustar el DPI a través del mouse y cualquier programa, controlador, etc. aplicable.
Si tiene un mouse más antiguo, digamos, un dispositivo Logitech estándar, es probable que no tenga un botón DPI específico situado en él.
Cómo cambiar el DPI del mouse a 800
Con la configuración predeterminada del mouse de Windows 10, no es posible averiguar el DPI exacto asociado con su mouse. Ciertas cantidades, como 800, suelen ser útiles para una determinada audiencia, como los jugadores. Si tiene un mouse para juegos, entonces debería poder establecer un DPI específico a través del programa del dispositivo.
Para los ratones que no son para juegos, es un poco más difícil averiguar o ajustar la cifra real, pero existen soluciones alternativas. Por ejemplo, la aplicación G Hub de Logitech puede sincronizarse con un mouse compatible y puede cambiar el DPI a través del programa mismo.
Recomendaciones de los editores
