Saber cómo configurar Wallet y Apple Pay en Mac es el primer paso para una mayor eficiencia financiera. Luego puede elegir Apple Pay durante el pago, ingresar su contraseña o usar Touch ID, y acelerar su experiencia de compra.
Configurar Wallet y Apple Pay
Puede configurar su Cartera con las tarjetas de débito y crédito que ha agregado a la Cartera en su iPhone o iPad. Si no tiene esos dispositivos, simplemente puede agregar tarjetas y estará listo para usar Apple Pay.
Paso 1: Abierto Preferencias del Sistema usando el ícono en tu Dock o Manzana icono en la barra de menú.
Paso 2: Elegir Monedero y pago de Apple.
Paso 3: Cuando seleccione inicialmente esta opción, verá una pantalla de configuración. Seleccione Agregar tarjeta para comenzar e inicie sesión con su ID de Apple si se le solicita.
En el futuro, simplemente verá su Monedero donde puede administrar sus métodos de pago cuando abra Monedero y pago de Apple.
Paso 4: Si no tiene tarjetas en Wallet en sus otros dispositivos, seleccione Agregar tarjeta. Luego, siga las indicaciones para acercar su tarjeta a la cámara de su Mac o ingrese la información manualmente.
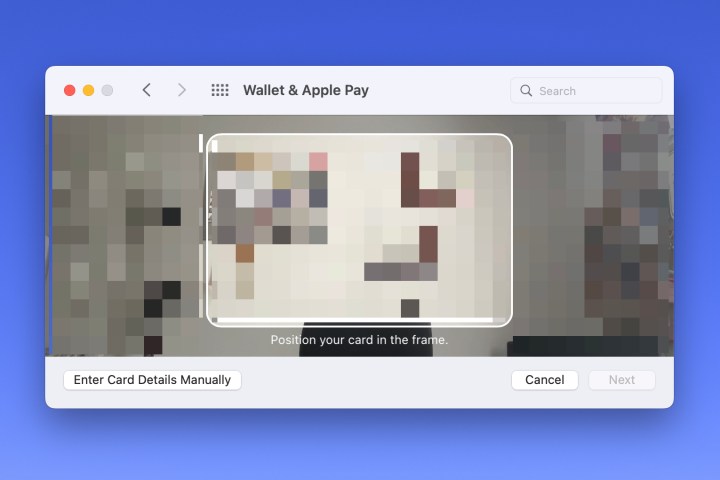
Paso 5: Si tiene tarjetas en Wallet en su iPhone o iPad, las verá en la lista. Marca las casillas de las que quieras usar en tu Mac y elige próximo.
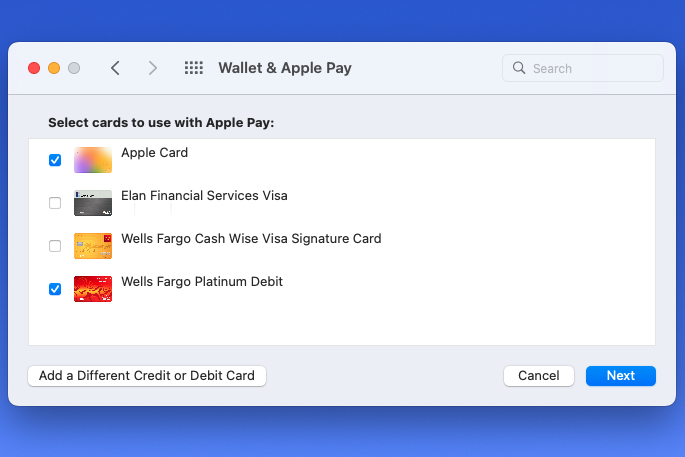
Paso 6: Según el tipo de tarjeta que agregue, es posible que se le solicite que ingrese o confirme información adicional. Por ejemplo, es posible que se le solicite que agregue el CVV para una tarjeta de débito.
Después de proporcionar los detalles, seleccione próximo.
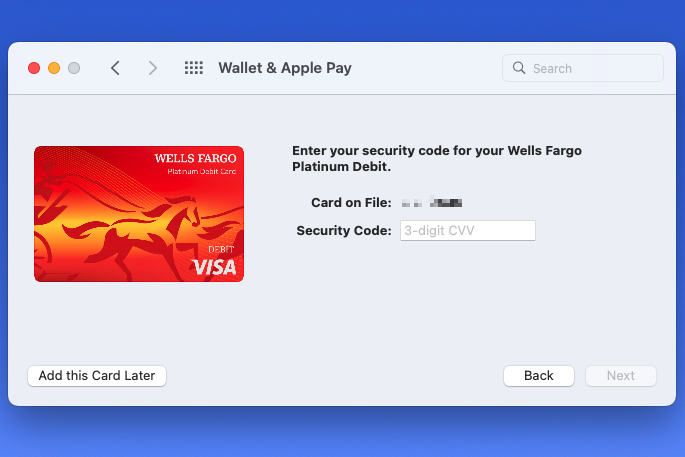
Paso 7: Nuevamente, según el tipo de tarjeta y el banco correspondiente, es posible que se le solicite que acepte los términos y condiciones. Si es así, seleccione Aceptar para continuar después de revisar los términos.
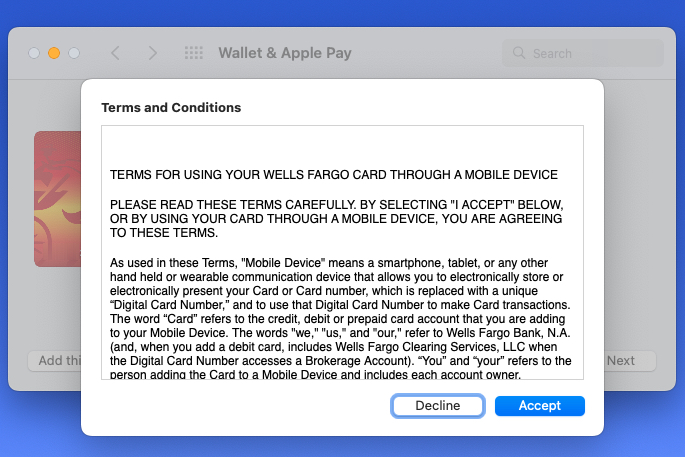
Paso 8: Verá un breve mensaje en la parte inferior de la ventana cuando se comunique con su banco para obtener la aprobación para conectarse a Apple Pay.
Cuando termine, seleccione Hecho y estás listo para usar Apple Pay.
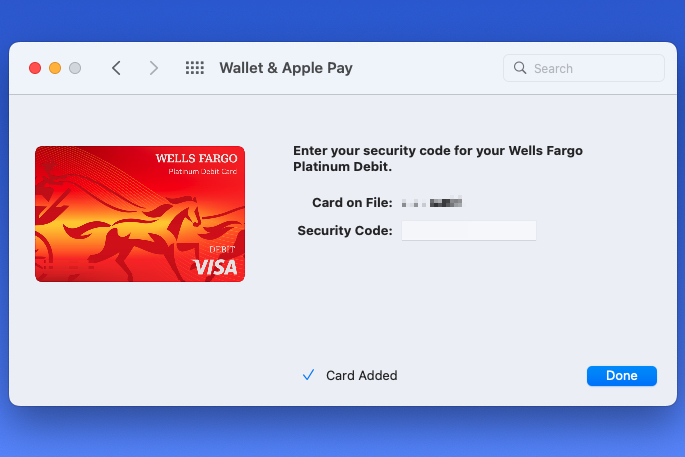
Ajusta tus preferencias de pago
Después de agregar o seleccionar tarjetas para su Wallet, es posible que desee revisar los detalles adjuntos en la pantalla que aparece.
Paso 1: Verá sus tarjetas enumeradas a la izquierda con la tarjeta predeterminada en la parte superior. Para cambiar el valor predeterminado, use el cuadro desplegable en la parte inferior de la ventana para elegir la tarjeta que desea.
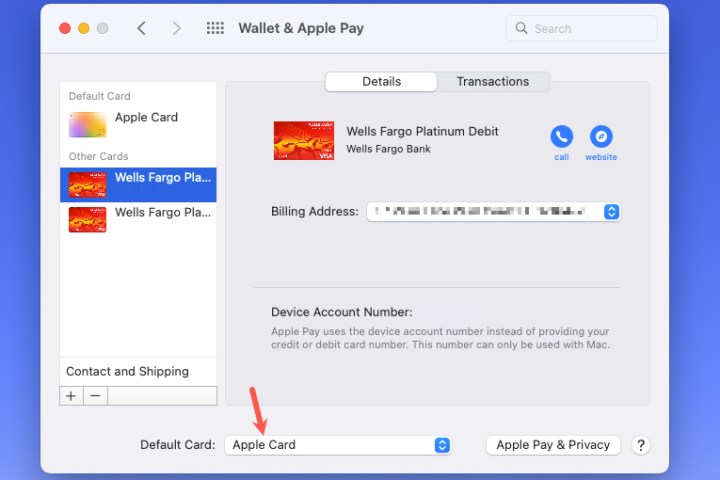
Paso 2: Debería ver su dirección de facturación en la lista de cada tarjeta que seleccione a la izquierda. Si necesita cambiar esto, seleccione el Dirección de Envio menú desplegable para elegir Ingrese la nueva dirección de facturación.
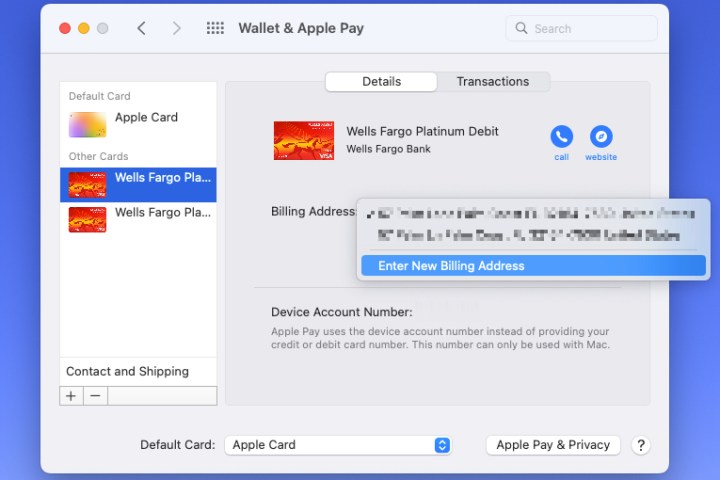
Paso 3: También puede elegir su dirección de facturación y envío predeterminada. Seleccione Contacto y envío en la parte inferior de la lista de tarjetas a la izquierda. Luego realice cualquier cambio en su dirección de envío, dirección de correo electrónico o número de teléfono a la derecha.
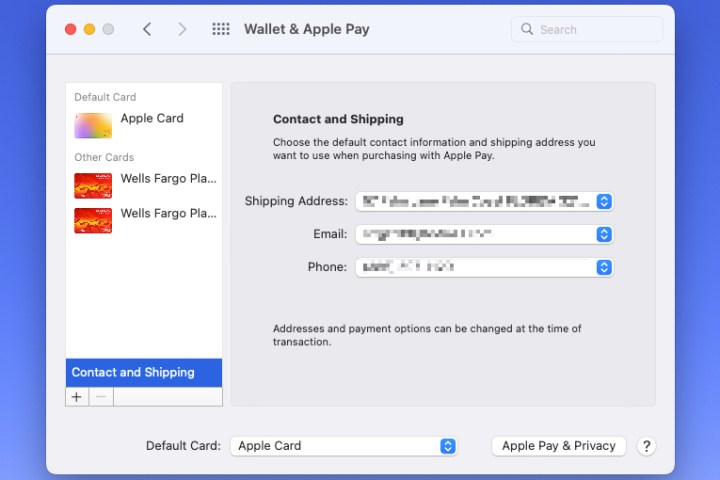
Al configurar Wallet y Apple Pay en su Mac, puede realizar compras en línea sin buscar su billetera física y tarjetas de pago. Simplemente seleccione el pago de manzana opción, use Touch ID o ingrese su contraseña, y ahorrará mucho tiempo durante el proceso de pago.
Para obtener más consejos sobre el uso de Apple Wallet, vea cómo agregar su licencia de conducir o cómo agregar una tarjeta de embarque a Apple Wallet.
Recomendaciones de los editores
