Microsoft Teams es una de las aplicaciones de comunicación más populares para las empresas, gracias a su útil integración con Office 365 y otras aplicaciones compatibles, junto con la capacidad de crear muchos tipos diferentes de estructuras de comunicación. Una de las opciones principales son los propios equipos: divisiones de personas centradas en el mismo tema o tarea dentro de un grupo más grande, por lo que saber cómo crear un nuevo equipo en Microsoft Teams es increíblemente importante para maximizar la productividad de su organización.
Aquí le mostramos cómo hacer uno rápidamente y sus opciones para configurarlos.
Cómo crear un nuevo equipo en Microsoft Teams
Las aplicaciones web, de escritorio y móviles para Microsoft Teams son bastante similares, por lo que estos pasos deberían funcionar con cada una, con solo pequeñas diferencias en la interfaz.
Paso 1: Obtenga los permisos correctos. La creación de equipos suele ser una capacidad de nivel de administrador, aunque las restricciones de seguridad para Teams variarán según su organización. Si es necesario, hable con su administrador de TI para obtener el permiso necesario para crear un nuevo equipo.
Paso 2: Inicie sesión en los equipos de Microsoft. En la esquina superior derecha, verifica que estés en el grupo correcto para crear tu nuevo equipo.
Paso 3: En el menú del lado izquierdo, seleccione el equipos icono para ver los equipos actuales. En dispositivos móviles, este menú se encuentra en la parte inferior de la pantalla.
Paso 4: Seleccione el botón azul en la parte inferior de la lista de equipos que dice Únete o crea un equipo.
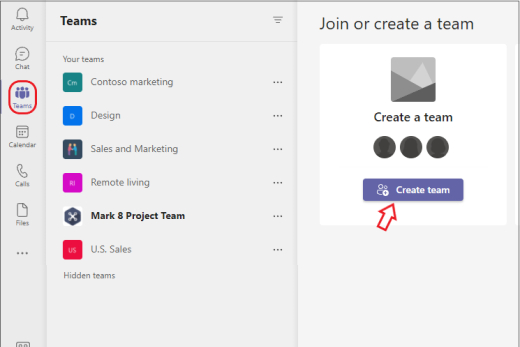
Paso 5: Esto abrirá un nuevo menú con «tarjetas» de equipo disponibles para elegir. Comience seleccionando la opción para crear equipo.

Paso 6: Ahora tiene varias opciones sobre cómo crear su equipo. Por ejemplo, podría optar por Seleccionar de una plantilla, como «Administrar un proyecto» o «Empleados a bordo». Esto creará automáticamente una selección de canales etiquetados en el equipo y aplicaciones conectadas que esta plantilla puede encontrar útil. Puede ahorrar tiempo, pero también puede terminar con partes innecesarias del equipo que nadie usará. Podrá personalizar los canales y las aplicaciones integradas más adelante, pero esto requerirá un poco de trabajo adicional.
También puedes elegir De un grupo o equipo. Esta opción funciona mejor si desea crear un equipo separado con un grupo de personas con las que ya trabaja, copiándolos en una nueva versión del equipo que luego puede personalizar como desee. Obtendrá una lista de verificación de las funciones específicas del equipo, como canales y aplicaciones, que desea copiar o dejar atrás.
O bien, puede elegir desde cero para construir un equipo desde cero. Si es la primera vez que crea un equipo, esta es probablemente la mejor opción por ahora. Siempre puedes regresar y crear un tipo diferente de equipo una vez que tengas los conceptos básicos.
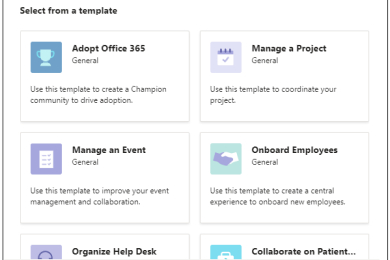
Paso 7: Elige si el equipo será Público o Privado. Los equipos públicos permiten que cualquier miembro de la organización se una libremente a ellos sin necesidad de permiso, mientras que los equipos privados están restringidos.
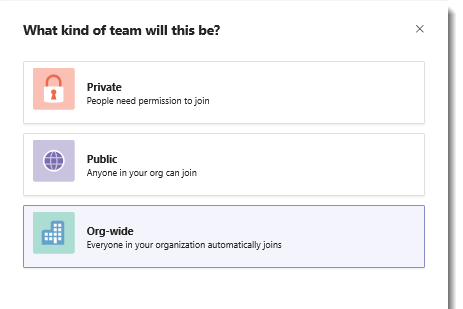
Paso 8: Ahora, tendrás varias opciones para personalizar tu equipo. Primero, puedes elegir el nombre del equipo y la descripción. Elige algo claro que indique el propósito del equipo y para quién es.
Entonces, podrás Personalizar canales en tu equipo Los canales son discusiones individuales que pueden relacionarse con temas específicos. Hay un canal General predeterminado, pero también se pueden agregar otros canales, como Anuncios, Planificación, Marketing, etc. Cambie el nombre de los canales según sea necesario para darle a su equipo los espacios que necesita para la discusión.
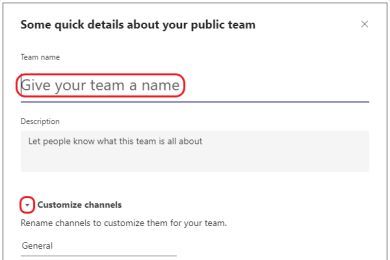
Paso 9: Seleccione Crear para completar tu equipo.
Paso 10: Usted es el dueño de su equipo y eso le brinda una variedad de opciones de administración. Puede invitar personas al equipo usted mismo y crear canales como mejor le parezca para organizar el equipo. Si pasa el cursor sobre el nombre de su equipo y selecciona Mas opcionesverá un menú con una amplia variedad de herramientas de configuración, incluida la capacidad de cambiar cualquiera de las decisiones que tomó anteriormente.
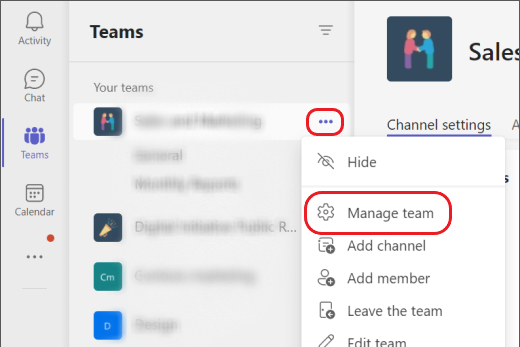
Sugerencias adicionales sobre cómo crear un equipo en Microsoft Teams
-
También puede cambiar la configuración de privacidad adicional para el equipo, como decidir hacerlo invisible para las búsquedas o verlo desde fuera del equipo o solicitar un código para unirse al equipo.
-
Las opciones para crear un equipo pueden variar según cómo su organización use Microsoft Teams. Por ejemplo, si su organización usa una versión educativa de Microsoft 365, puede ver diferentes opciones para seleccionar tipos de equipos orientados a la escuela, como Clase, Personal o Comunidad de aprendizaje profesional.
-
Si desea que su equipo se pueda buscar dentro de una organización grande, debe usar el menú de opciones para agregarle algunas etiquetas que describan con precisión el equipo y de qué se trata.
-
Los propietarios del equipo también tienen la capacidad de crear canales privados dentro del equipo a los que solo ciertos miembros pueden acceder o ver. Puede usar esta función para crear capas adicionales de privacidad según sea necesario.
-
Las opciones de su equipo le darán la posibilidad de eliminar el equipo cuando ya no sea necesario.
Recomendaciones de los editores
