Como usuario de Mac, probablemente esté familiarizado con Preview como la aplicación predeterminada para ver imágenes. Pero esta práctica aplicación también le brinda una manera fácil de firmar documentos. Puedes crear y guardar una firma usando tu trackpad, cámara o dispositivo móvil. Luego, inserte esa firma en el documento en solo unos pocos pasos.
Aquí se explica cómo firmar un PDF en Mac usando Vista previa insertando una firma guardada o creando una nueva.
Firme un PDF en Mac usando Vista Previa
Si ya tiene una firma guardada, firmar el PDF en Vista previa en Mac es un proceso simple.
Paso 1: Abra el archivo PDF en Vista previa. Puede hacer esto haciendo clic derecho en el archivo en una carpeta o en su escritorio, moviéndose a Abrir cony eligiendo Avance desde el menú contextual.
Alternativamente, si ya tiene Vista previa abierta, seleccione Expediente > Abierto y busque el archivo. Elija el PDF y seleccione Abierto.
Paso 2: Seleccione Margen en la barra de herramientas Vista previa en la parte superior. Esto muestra una barra para las herramientas de marcado.
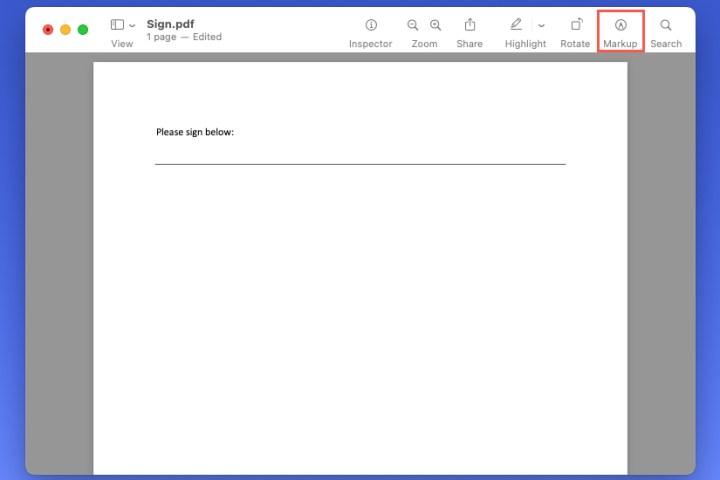
Paso 3: Utilice la flecha desplegable junto a la Señal botón para elegir su firma.

Paso 4: Cuando se muestre su firma, arrástrela hasta el lugar donde la desee en el documento. También puede arrastrar una esquina para cambiar el tamaño de la firma para que se ajuste al documento si es necesario.
Luego puede guardar el PDF, exportarlo o compartirlo usando Expediente en la barra de menú.

Cree una firma y firme su PDF en Vista previa
Si aún no tiene una firma, puede crear una para firmar su documento fácilmente en Vista previa. Su nueva firma se guardará automáticamente para que pueda reutilizarla en Vista previa más tarde.
Paso 1: Abra su PDF en Vista previa y seleccione Margen en la barra de herramientas.
Paso 2: Utilice la flecha desplegable junto a la Señal botón para elegir Crear firma.

Paso 3: Luego puede crear su firma usando su trackpad, cámara, iPhone o iPad. Aquí están las instrucciones para cada opción:
Tackpad: Seleccione Panel táctil para firmar su nombre con el trackpad de su Mac y elija Haga clic aquí para comenzar. Use su dedo para firmar su nombre en el trackpad.
Cámara: Seleccione Cámara para capturar una imagen de su firma desde un papel físico. Use una hoja de papel blanca y firme con su nombre. Luego, sostenga el papel frente a su cámara para que su firma esté al mismo nivel que la línea azul en la pantalla.
iPhone o iPad: Seleccione iPhone o iPad > Seleccione el dispositivo en la ventana de vista previa y elija su iPhone o iPad de la lista. Luego verá aparecer una pantalla en su dispositivo móvil lista para su firma. Cree la firma y toque Hecho.
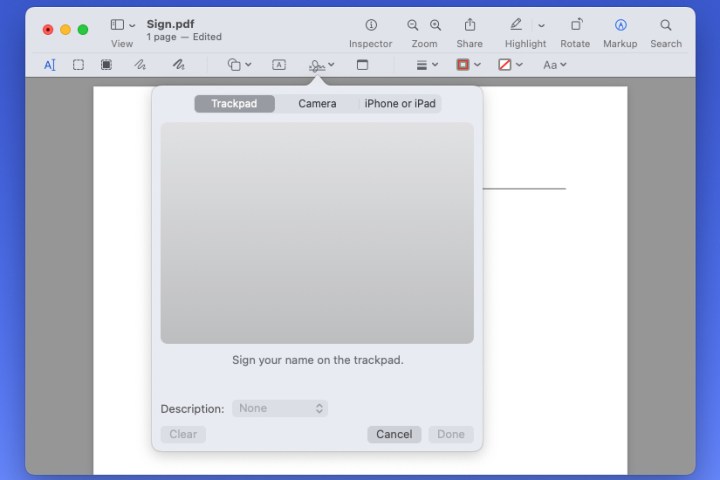
Paso 4: Con cada uno de los métodos anteriores, puede utilizar el Descripción cuadro para describir la firma. También puede seleccionar Claro si desea rehacer la firma.
Seleccione Hecho cuando termines.
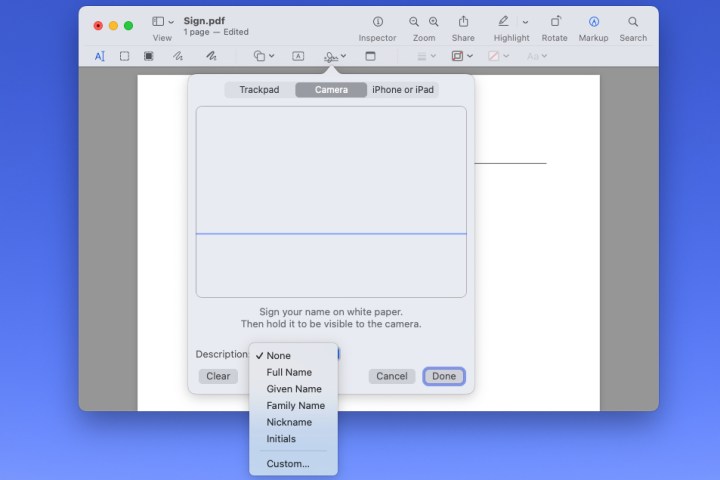
Paso 5: Cuando vea la visualización de la firma en Vista previa usando una de las opciones anteriores, puede arrastrarla para moverla donde sea necesario en el documento. Nuevamente, puede arrastrar una esquina para cambiar el tamaño de su firma.
A continuación, puede guardar, exportar o compartir el PDF firmado usando Expediente en la barra de menú.
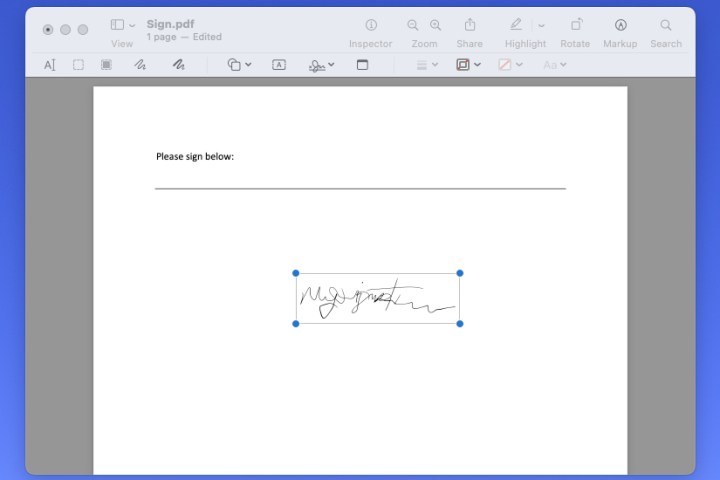
Cuando necesite firmar un documento PDF para el trabajo, la escuela o la empresa, solo le tomará unos minutos en Vista previa en Mac. Para obtener más información, vea cómo imprimir un PDF en Mac también.
Recomendaciones de los editores
