Ubuntu es una de las distribuciones de Linux más populares del mundo y lo ha sido durante una década. Es fácil de usar y agradable a la vista, con una interfaz de usuario sencilla y una instalación optimizada. Ubuntu Software Store hace que los repositorios de Linux sean fáciles de usar, como descargar aplicaciones de Google Play Store o Apple App Store. También es de uso completamente gratuito, como la mayoría de las distribuciones de Linux, y aprender a instalar Ubuntu en una computadora con Windows no lleva mucho tiempo.
Hay tres tipos de instalación para elegir, por lo que necesita saber cómo quiere usar Ubuntu. Por ejemplo, puede usarlo dentro de una máquina virtual de Windows o puede usar las funciones de Bash directamente desde Windows. Pero esos son para casos de uso muy específicos. Para nuestros propósitos, supondremos que desea descargar una copia nueva de Ubuntu directamente en su computadora para el uso diario. Así es como puedes hacer eso.
Canonical/Dell
Conoce Ubuntu
La distribución de Linux más popular del mundo es creada por Canonical, una empresa con sede en Sudáfrica. Si bien la instalación y el uso de Ubuntu son gratuitos para las personas, las organizaciones pueden pagar por el soporte y por una gran cantidad de otros productos basados en Ubuntu, como el software del servidor.
Ubuntu recibe actualizaciones periódicas cada seis meses y revisiones importantes cada dos años. Estas revisiones, llamadas LTS (para soporte a largo plazo), introducen nuevas versiones de Ubuntu y, por lo general, un nombre de animal tonto. Por ejemplo, el último LTS es Ubuntu 22.04 «Jammy Jellyfish». Se lanzó en la primavera de 2022 y Canonical lo admitirá durante dos años.
Ubuntu usa el entorno de escritorio GNOME, que es la interfaz de usuario subyacente que ve cuando usa Ubuntu. GNOME mantiene el escritorio limpio y ordenado y le permite iniciar aplicaciones simplemente haciendo clic en un icono en lugar de ingresar un código en la terminal. GNOME le brinda una barra de tareas similar a Mac en la parte superior de su pantalla donde puede ver la fecha y la hora, acceder a archivos y opciones específicos de la aplicación y usar otras funciones útiles.
Sin embargo, si quieres ser más nerd, puedes hacerlo. Después de todo, Ubuntu es una distribución de Linux, lo que significa que la terminal nunca está demasiado lejos. Esto también le permitirá ajustar la configuración y abre todo el poder de Linux. Por ejemplo, puede usar el terminal para convertir un montón de imágenes en archivos PDF a la vez, o puede crear directorios de archivos anidados en las profundidades del sistema.
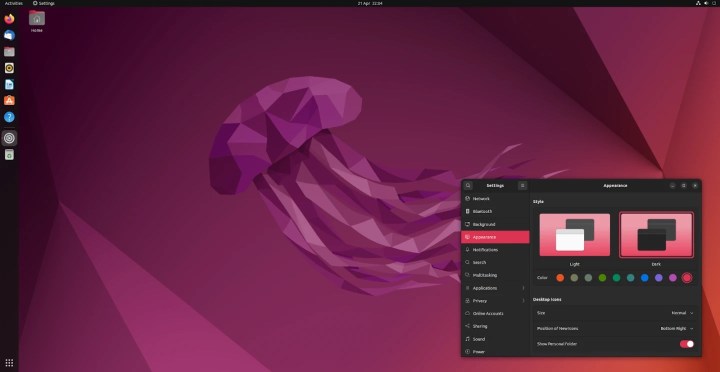
Canónico
Descargar Ubuntu
El primer paso para instalar Ubuntu es descargar Ubuntu. Viene como una sola imagen ISO y tiene un tamaño de 2 GB.
Paso 1: Dirígete al sitio de escritorio de Ubuntu en tu navegador favorito.
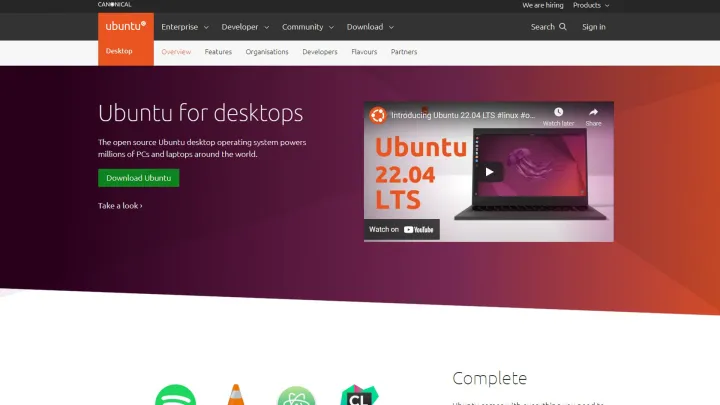
imagen: Nathan Drescher
Paso 2: Seleccione Descargar.

imagen: Nathan Drescher
Paso 3: Encontrará la ISO descargada en su carpeta de descargas.
Formatea tu memoria USB
Una vez que haya descargado Ubuntu en su computadora, deberá crear una memoria USB en vivo. Esto es lo que usará su computadora para instalar y ejecutar Ubuntu la primera vez.
Deberá instalar un programa gratuito de formateo USB de terceros para hacer esto, pero no se preocupe, estas son aplicaciones pequeñas y extremadamente fáciles de usar. Puede eliminarlo después si no desea conservarlo.
Recomendamos usar Rufus para Windows. Así es cómo.
Paso 1: Descarga e instala Rufus.
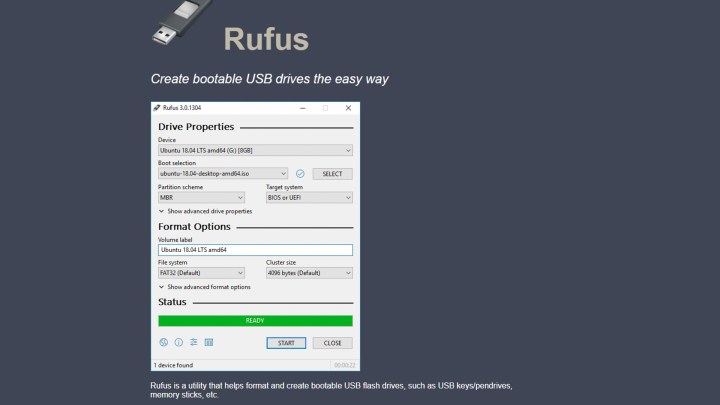
imagen: Nathan Drescher
Paso 2: Inicie Rufus una vez que esté instalado.
Paso 3: Elija su unidad USB de la Dispositivo menú si no se ha rellenado automáticamente.

nathan drescher
Paso 4: Elegir Seleccionea la derecha del menú Boot Selection

nathan drescher
Paso 5: Seleccione el archivo ISO de Ubuntu que descargó.

nathan drescher
Paso 6: El menú Etiqueta de volumen se actualizará para mostrar su versión de Ubuntu. Deje las otras configuraciones como están.
Paso 7: Seleccione comienzo.
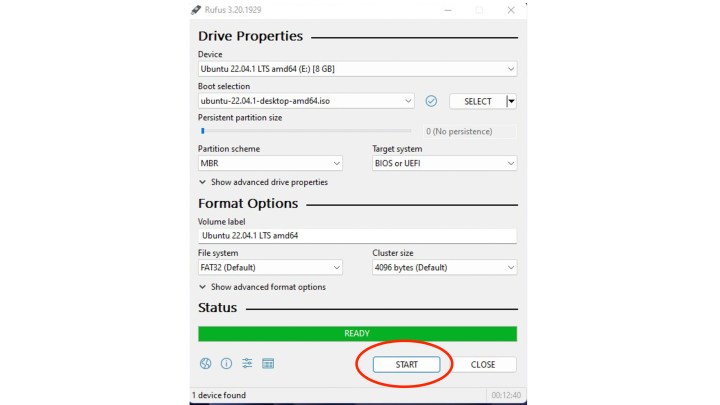
Paso 8: Espere mientras Rufus escribe el ISO de Ubuntu en su USB. Puede ver el progreso en la barra de estado en la parte inferior. Debe tomar 10 minutos o menos.
Paso 9: Su USB está listo cuando la barra de estado es verde y muestra «Listo».
Reemplace su sistema operativo con Ubuntu
A continuación, instalará Ubuntu en la computadora o computadora portátil que elija. Puede elegir particionar su disco duro y hacer un arranque dual de Ubuntu o sobrescribir completamente su sistema operativo actual y usar solo Ubuntu.
Paso 1: Inserte la memoria USB con su Ubuntu ISO en vivo en la computadora.
Paso 2: Reinicie el dispositivo.
La computadora debe reconocer la memoria USB y arrancar desde ella inmediatamente. Sin embargo, si esto no sucede, deberá reiniciar su computadora.
Con la memoria USB insertada, reinicie su computadora. Luego mantén presionado F12 durante el inicio y seleccione su dispositivo USB de la Dispositivo menú.
Paso 3: Elegir Instalar Ubuntu.
Puede probar Ubuntu directamente desde el USB. Sin embargo, esta es una versión limitada de Ubuntu y no guardará nada.

nathan drescher
Paso 4: Elija su idioma y seleccione Continuar.
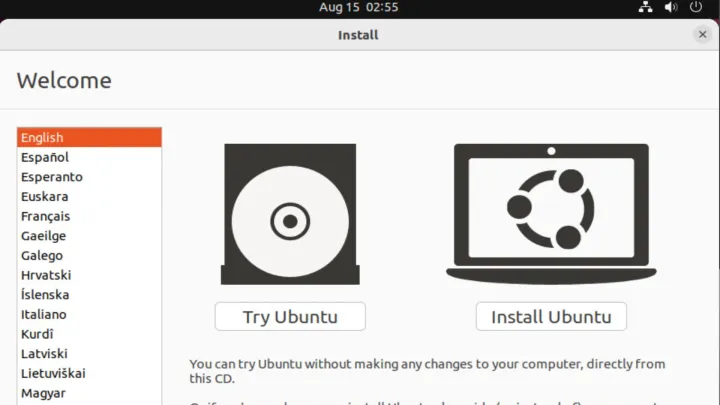
nathan drescher
Paso 5: Seleccione su configuración de instalación preferida.
Recomendamos elegir Instalación normal a menos que esté usando una computadora extremadamente limitada.
Seleccione Descargar actualizaciones durante la instalación de Ubuntu y Instale software de terceros para gráficos y hardware Wi-Fi y formatos de medios adicionales.
Seleccione Continuar.
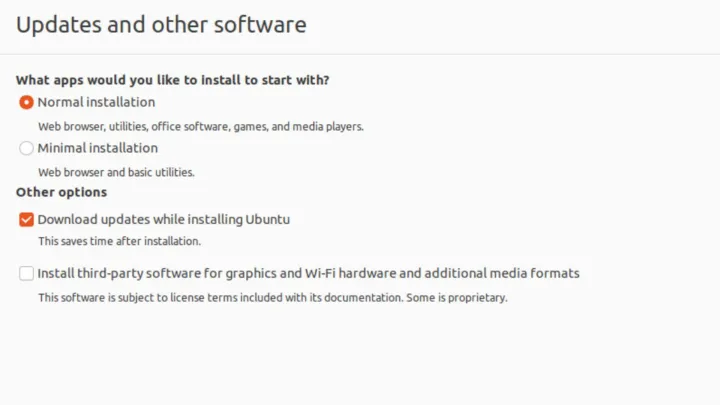
nathan drescher
Paso 6: El menú Tipo de instalación le permite elegir entre sobrescribir su sistema actual con Ubuntu y el arranque dual de Ubuntu desde una unidad particionada.
Seleccione Borrar disco e instalar Ubuntuseguido por Instalar ahora.
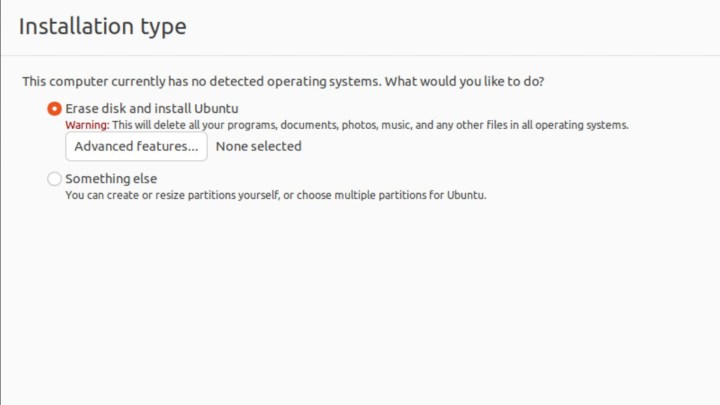
nathan drescher
Paso 7: Selecciona tu ubicación.
Prensa Continuar.

nathan drescher
Paso 8: Ingrese sus detalles. Agrega tu nombre, el nombre de tu computadora (invéntalo) y elige un nombre de usuario. También deberá crear una contraseña para iniciar sesión en Ubuntu y algunos servicios de Ubuntu. Manténgalo seguro pero fácil de recordar.
Luego puede seleccionar iniciar sesión en su computadora automáticamente o solicitar una contraseña cada vez que la use. Ignore la opción Usar Active Directory por ahora.
Seleccione Continuar.

nathan drescher
Paso 9: Ubuntu ahora completará la instalación.

nathan drescher
Paso 10: Seleccione Reiniciar ahora cuando la instalación haya terminado.

nathan drescher
Paso 11: ¡Felicidades! ¡Acabas de instalar Ubuntu!
Instale Ubuntu junto con su sistema operativo
Si no desea borrar por completo su sistema operativo actual, ya sea Windows, Mac OS u otra distribución de Linux, deberá instalar Ubuntu en una unidad particionada. Afortunadamente, el instalador de Ubuntu hace que sea fácil hacer esto.
Para empezar, deberá seguir los pasos del uno al seis en la sección anterior «Reemplace su sistema operativo con Ubuntu». Sin embargo, cuando llegue al menú Tipo de instalación, puede saltar hasta aquí y lo guiaremos por el resto.
Paso 1: Desde el Tipo de instalación menú, seleccione Algo más y haga clic Instalar ahora.
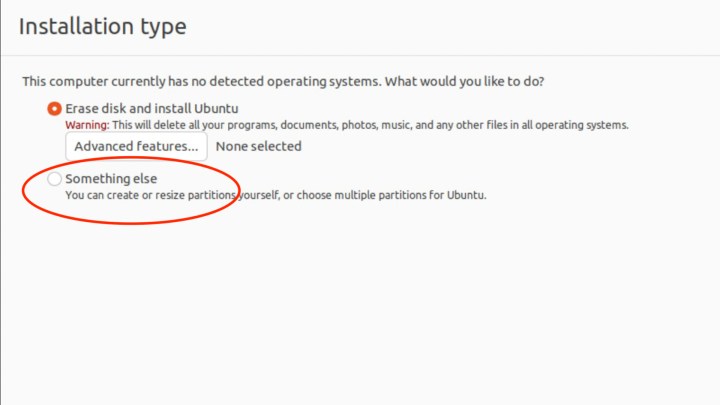
nathan drescher
Paso 2: Seleccione Nueva tabla de particiones en la pantalla siguiente.
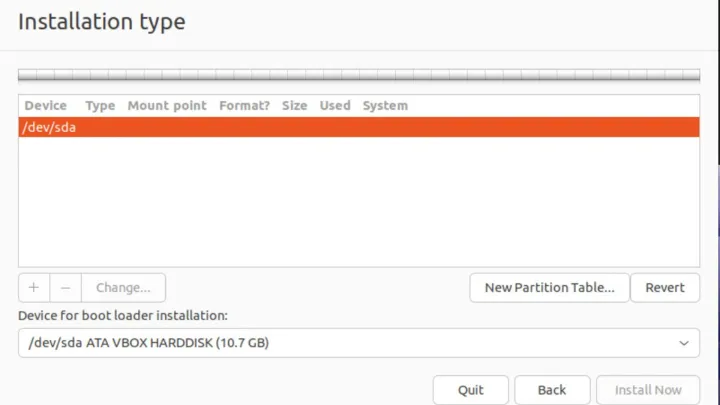
nathan drescher
Paso 3: Seleccione Continuar en la ventana emergente.

nathan drescher
Paso 4: Haga doble clic en Espacio libre para crear una nueva partición.
Aparecerá una nueva ventana emergente de partición.
Paso 5: En el Crear partición menú, ajuste el tamaño a 1024 MB.
Establezca el tipo de nuevas particiones en Primario.
Establezca la ubicación de las nuevas particiones para Comienzo de este espacio.
En el Usar como menú, seleccione Sistema de archivos de diario Ext4.
En el punto de montaje menú, seleccione /bota.
Seleccione OK.
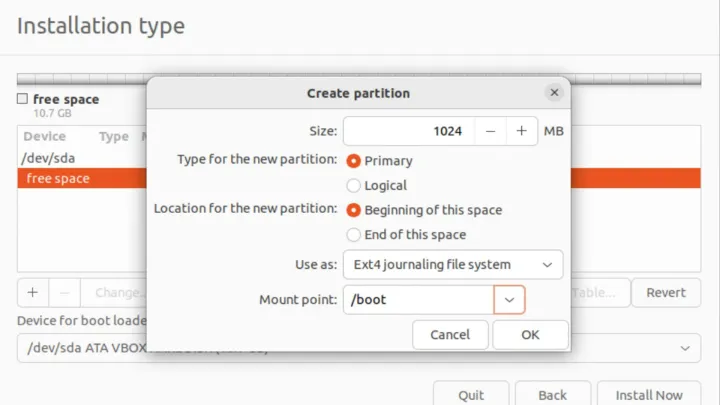
nathan drescher
Paso 6: Haga doble clic en Espacio libre para crear una partición de inicio.
Deje el espacio libre como está.
Establezca el tipo de nuevas particiones en Primario.
Establezca la ubicación de las nuevas particiones para Comienzo de este espacio.
En el Usar como menú, seleccione Sistema de archivos de diario XFS.
En el punto de montaje menú, seleccione /hogar.
Seleccione OK.

nathan drescher
Paso 7: Haga doble clic en Espacio libre para crear un sistema de archivos raíz.
Establezca el tipo de nuevas particiones en Primario.
Establezca la ubicación de las nuevas particiones para Comienzo de este espacio.
En el Usar como menú, seleccione Sistema de archivos de diario XFS.
En el punto de montaje menú, seleccione /.
Seleccione OK.

nathan drescher
Paso 8: Haga doble clic en Espacio libre para crear una partición de intercambio para ayudar cuando la memoria RAM se llena.
Establecer tamaño en 4096.
Establezca el tipo de nuevas particiones en Primario.
Establezca la ubicación de las nuevas particiones para Comienzo de este espacio.
En el Usar como menú, seleccione área de intercambio.
Seleccione OK.

nathan drescher
Paso 9: Ahora que tiene configurado un esquema de partición, puede completar su instalación de Ubuntu.

nathan drescher
Paso 10: Selecciona tu ubicación.
Prensa Continuar.

nathan drescher
Paso 11: Ingrese sus detalles.
Agrega tu nombre, el nombre de tu computadora (invéntalo) y elige un nombre de usuario.
También deberá crear una contraseña para iniciar sesión en Ubuntu y algunos servicios de Ubuntu. Manténgalo seguro pero fácil de recordar.
Luego puede seleccionar iniciar sesión en su computadora automáticamente o solicitar una contraseña cada vez que la use.
Ignore la opción Usar Active Directory por ahora.
Seleccione Continuar.

nathan drescher
Paso 12: Ubuntu ahora completará la instalación. Pegar Reiniciar ahora cuando la instalación esté completa.

nathan drescher
¡Felicidades! Ha instalado Ubuntu con éxito y ahora puede sumergirse en un sistema operativo suave y rápido con la capacidad de manejar casi cualquier cosa que le arroje. ¿Interesado en probar otras distribuciones? Aquí hay una lista de nuestras distribuciones de Linux favoritas.
Recomendaciones de los editores
