El indicador que muestra el porcentaje de batería exacto para su sistema Mac es una de las herramientas más útiles disponibles. Le permite saber cuánto tiempo le queda antes de que necesite cargarlo y, con el tiempo, le permitirá saber si es hora de pensar en reemplazar la batería de su MacBook.
Sin embargo, si no puede encontrar el indicador de batería en su MacBook, aquí le mostramos cómo mostrarlo.
Habilitación del indicador de porcentaje de batería de la Mac
Hay algunas formas de habilitar el indicador de porcentaje de batería para su Mac; depende de la versión de MacOS que esté ejecutando. Por ejemplo, en variantes más antiguas (Catalina, etc.), se puede activar a través de la barra de menú directamente, mientras que las más nuevas requerirán que uses las Preferencias del sistema.
Paso 1: Para los usuarios de Catalina, seleccione el Batería en la parte superior derecha de su Mac y luego elija el Mostrar porcentaje opción.
Paso 2: Para versiones posteriores (Big Sur y Monterey), abra Preferencias del Sistema y seleccione el Muelle y barra de menú opción. Ahora pulsa ambos Batería y Mostrar porcentaje campos.
Habilitar el ícono de la batería de la Mac
Si el ícono de la batería no aparece en absoluto en su Mac, aquí le indicamos cómo solucionarlo.
Paso 1: Para aquellos que tienen Catalina o menos, seleccione Ahorrador de energía dentro de Preferencias del Sistemay luego marque la Mostrar el estado de la batería en la barra de menú caja en la parte inferior.
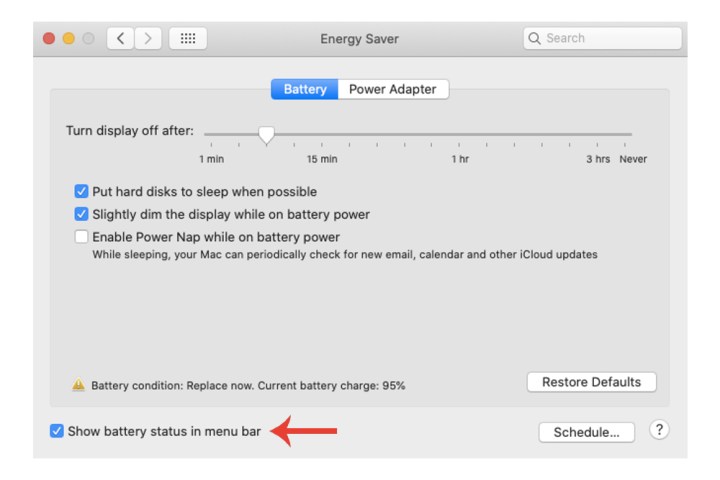
Paso 2: Para Big Sur y superior, seleccione el Batería icono dentro Preferencias del Sistema en cambio. Ahora elige el Mostrar el estado de la batería en la barra de menú opción.
Configuración de los ajustes de ahorro de energía
Si encuentra que la batería de su Mac se agota constantemente y desea conservar y optimizar mejor el uso de la batería del sistema, puede hacerlo a través de la configuración de Ahorro de energía de Apple.
Paso 1: Seleccione Ahorrador de energía de Preferencias del Sistemay luego ajuste la configuración a su gusto. Tiene algunas opciones para elegir a través de la Batería pestaña:
- Apague la pantalla después de un período de tiempo específico.
- Ponga los discos duros en reposo cuando sea posible.
- Atenúe ligeramente la pantalla cuando la Mac no se esté cargando a través de una toma de corriente.
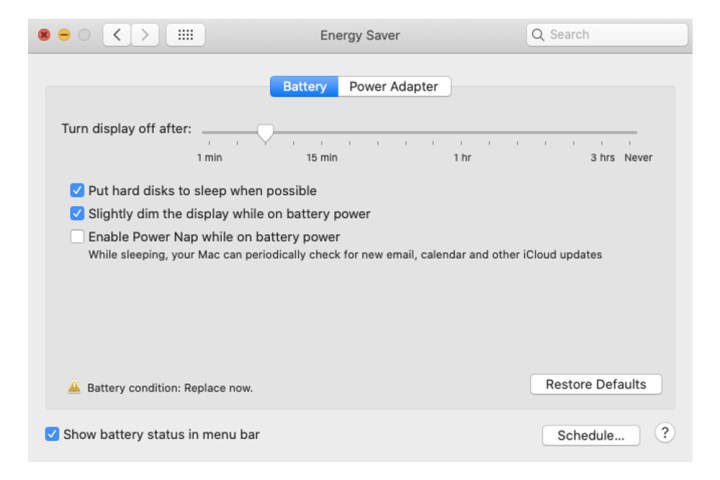
Paso 2: Adyacente a la Batería la pestaña es Adaptador de corriente. Aquí, también tiene algunas configuraciones que puede activar y desactivar también:
- Evite que la computadora entre en suspensión automáticamente cuando la pantalla esté apagada.
- Ponga los discos duros en reposo cuando sea posible.
- Active la Mac para acceder a la red Wi-Fi.
- Habilite Power Nap mientras está conectado a un adaptador de corriente.
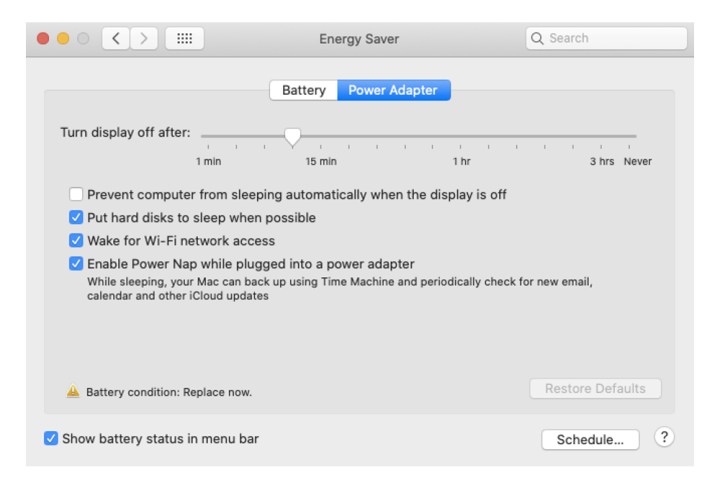
Paso 3: A Calendario El botón en la parte inferior derecha de la ventana también puede establecer una hora exacta para iniciar/reactivar su sistema, además de cuándo se va a dormir automáticamente.

Si desea ver el estado general de la batería de su Mac, asegúrese de consultar nuestra guía al respecto, así como nuestro artículo sobre cómo mostrar el porcentaje de batería en su iPhone.
Recomendaciones de los editores
