Si crea un documento de Word en el que desea incluir números de página, el nombre del autor, el título del documento o detalles similares sin distraer la atención del contenido, puede usar encabezados y pies de página.
Como su nombre lo indica, los encabezados aparecen en la parte superior del documento y los pies de página aparecen en la parte inferior. Los elementos que incluye en el encabezado o pie de página aparecen atenuados. De forma predeterminada, los encabezados y pies de página se muestran en todas las páginas de su documento. Sin embargo, puede alternar páginas pares e impares o tener la primera página de su documento diferente al resto.
Veamos cómo agregar encabezados y pies de página en Word y cómo personalizarlos para que se ajusten a sus necesidades.
Agregue un encabezado o pie de página prefabricado en Word
Debido a que el proceso es el mismo para los encabezados y pies de página, puede seguir estos mismos pasos para agregar uno o ambos a su documento.
Word proporciona encabezados y pies de página prefabricados que le brindan un diseño como columnas o una tira con bandas. A continuación, puede utilizar los detalles sugeridos o agregar los suyos propios.
Paso 1: Ve a la Insertar pestaña y dirígete a la Encabezado y pié de página sección de la cinta.
Paso 2: Abre el Encabezamiento o Pie de página menú desplegable y elija el diseño que desee. Notará que algunos diseños tienen detalles preestablecidos como el título del documento o el número de página.
Paso 3: Después de seleccionar el diseño, verá que el encabezado o el pie de página se abren automáticamente. Introduzca los detalles en el área de texto resaltada.
Paso 4: Cuando termine de personalizar una o ambas ubicaciones, elija Cerrar encabezado y pie de página en la cinta de opciones o haga doble clic en un lugar fuera del área del encabezado o pie de página en su documento.
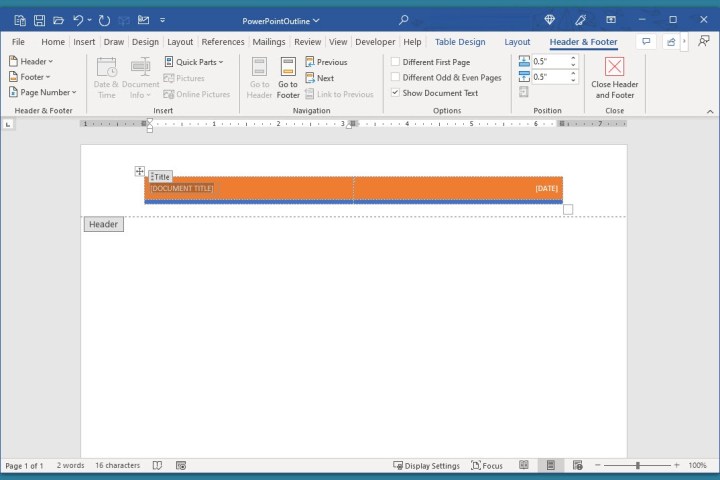
Agregar un encabezado o pie de página en blanco
No tiene que comenzar con un diseño prefabricado para su encabezado o pie de página. Simplemente puede abrir uno u otro e ingresar los detalles que desea.
Paso 1: Vaya a la parte superior de su documento para un encabezado o muy abajo para un pie de página.
Paso 2: Haga doble clic dentro del área del margen superior o inferior.
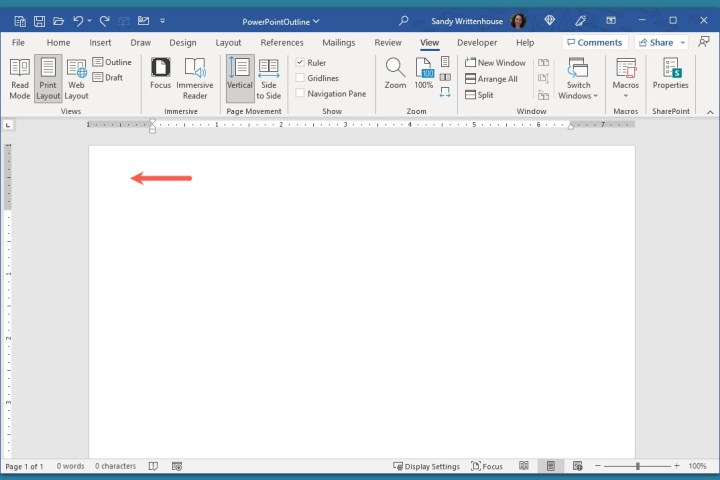
Paso 3: Cuando se abra el área de encabezado o pie de página, coloque el cursor dentro e ingrese los detalles que desea.
Paso 4: Después de terminar, elige Cerrar encabezado y pie de página en la cinta o seleccione un lugar en su documento.
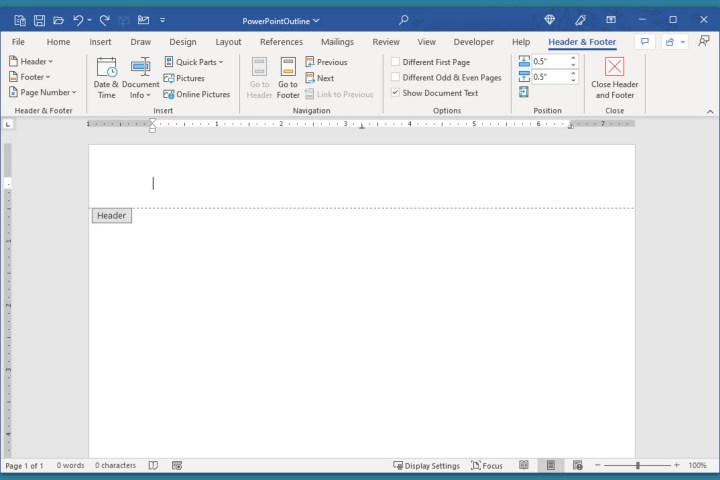
Personalizar un encabezado o pie de página
Puede insertar campos para los detalles del documento, cambiar las páginas que desea que muestren un encabezado o pie de página y ajustar el tamaño del área del encabezado o pie de página.
Paso 1: Abra el área del encabezado o pie de página haciendo doble clic en el lugar dentro del margen superior o inferior. Esto muestra el Encabezado y pié de página pestaña con herramientas en la cinta.
Paso 2: Para agregar la fecha y la hora, un campo de documento o una imagen, seleccione una de estas opciones de la Insertar sección de la cinta.
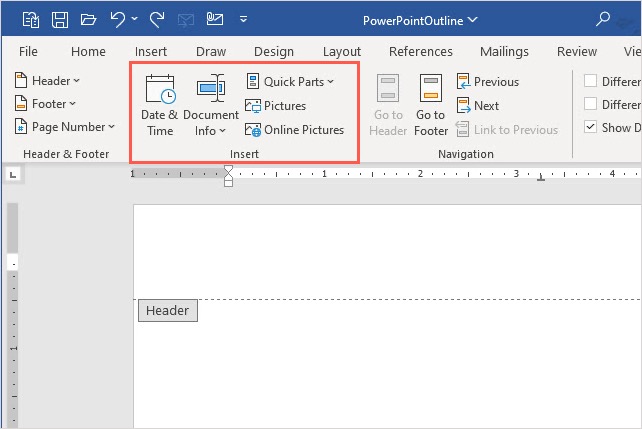
Paso 3: Para cambiar las páginas donde desea que aparezca el encabezado o pie de página, vaya a la Opciones sección de la cinta. Marque la casilla para Primera página diferente para usar un encabezado o pie de página específico solo en la primera página. O marque la casilla de Diferentes páginas pares e impares usar ciertos encabezados en cada otra página.
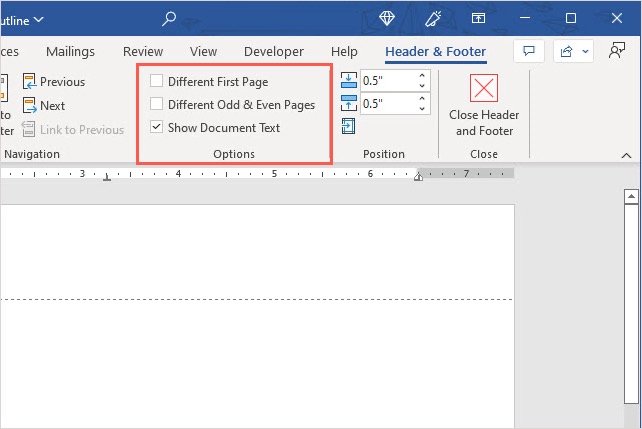
Paso 4: Para ajustar el tamaño del encabezado o pie de página, use las casillas en el Posición sección de la cinta. Puede ingresar una medida en el cuadro superior o inferior o usar las flechas para aumentar o disminuir el tamaño en pequeños incrementos.
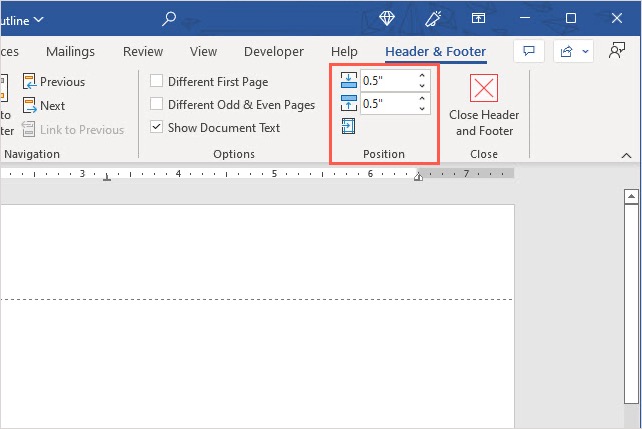
Paso 5: Para usar un diseño o incluir números de página con un diseño determinado, use los menús desplegables en el lado izquierdo de la cinta en el Encabezado y pié de página sección. Verá las mismas opciones que en el primer conjunto de pasos aquí para usar un encabezado o pie de página prefabricado, así como números de página.
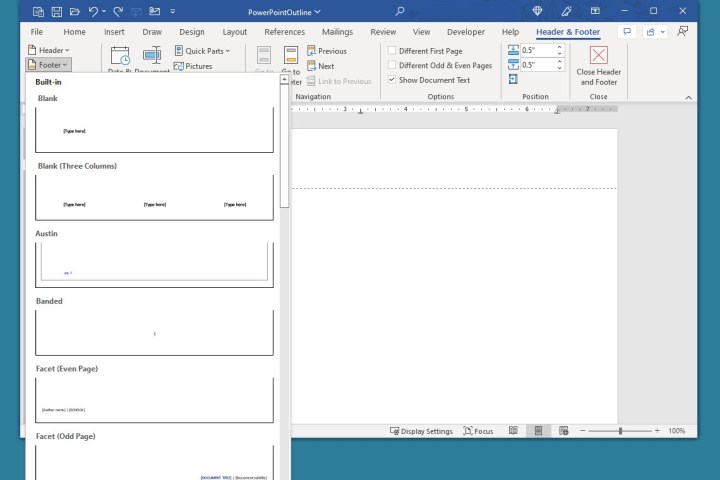
Eliminar un encabezado o pie de página
Si después de agregar un encabezado o pie de página a su documento, desea eliminarlo, puede hacerlo fácilmente.
Paso 1: Ve a la Insertar pestaña y dirígete a la Encabezado y pié de página sección de la cinta.
Paso 2: Abre el Encabezamiento o Pie de página menú desplegable para cualquier área que desee eliminar.
Paso 3: Seleccione Eliminar encabezado o Eliminar pie de página.
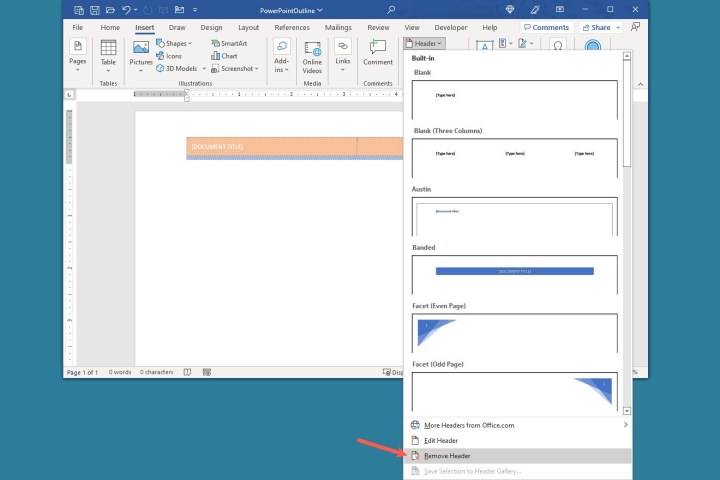
Los encabezados y pies de página en Word le brindan los lugares ideales para los detalles del documento que desea mostrar. Ya sean números de página, la fecha, el título o incluso el logotipo de una empresa, aproveche esos espacios en su próximo documento.
Para obtener más información, busque formas de mejorar su flujo de trabajo en Word o algunas cosas que quizás no sepa que puede hacer en Word.
Recomendaciones de los editores
