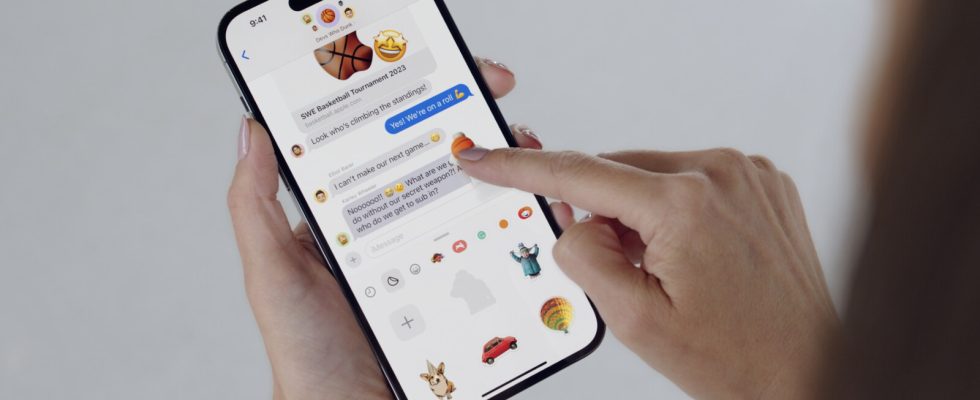A partir de iOS 17, puedes adaptar la salida de voz del iPhone a tu propia voz utilizando la nueva función Personal Voice. Así es como creas tu voz personal en el iPhone.
iOS 17 también lanza una función ingeniosa para una mayor accesibilidad: la creación de una “Voz personal” digitalizada permite la emisión de voz a través de dispositivos Apple usando su propia voz.
Esta voz digital puede luego convertir texto en voz y ayudar a las personas en riesgo de pérdida del habla a continuar comunicándose con su propia voz. Esta conversión de texto a voz en vivo se puede activar en cualquier momento a través de las ayudas operativas en el menú del iPhone con «Live Speech».
Si desea crear una «voz personal», primero necesita un lugar tranquilo para grabar y al menos 20 minutos para grabar las muestras de voz necesarias. Netzwelt le explica paso a paso cómo funciona.
Así es como usas Personal Voice
-
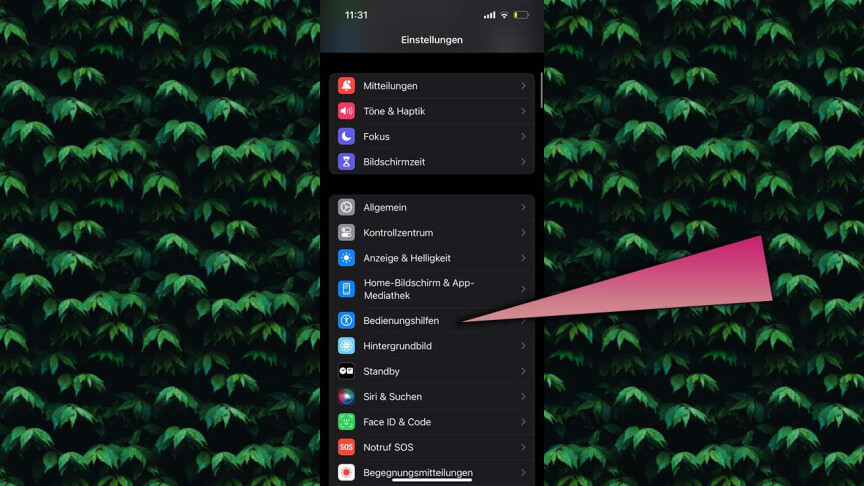
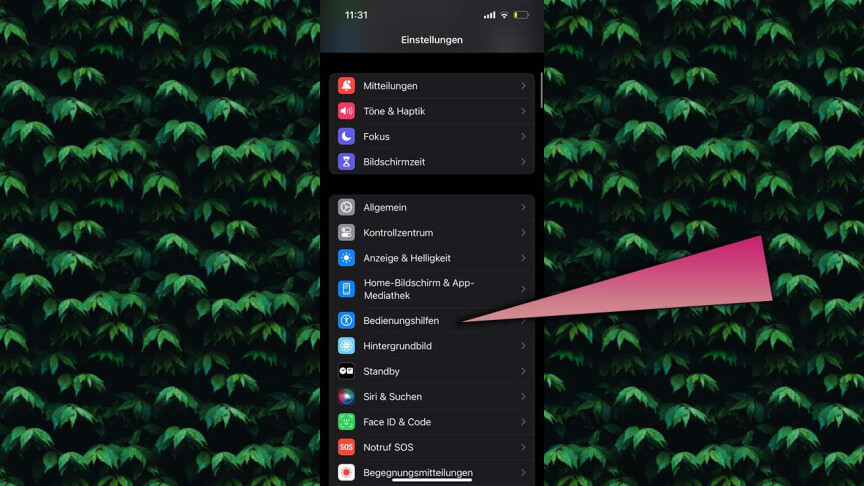 1
1Abra Configuración en su iPhone y haga clic en «Accesibilidad» en la lista.
-
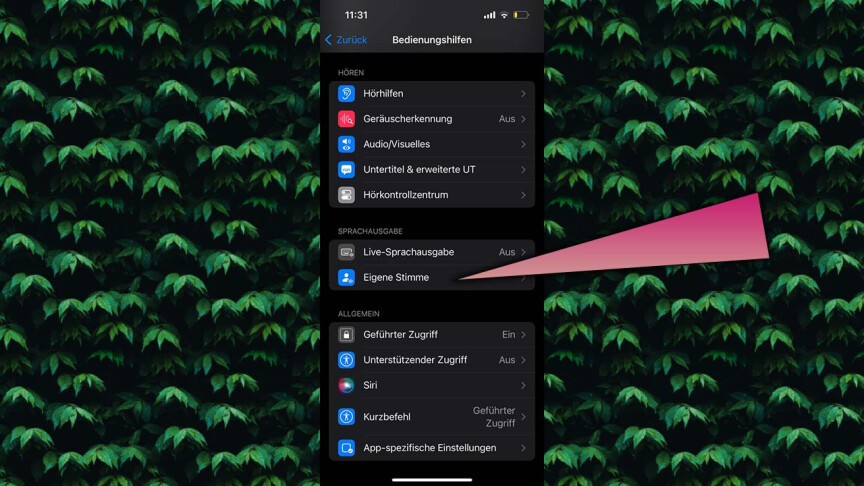
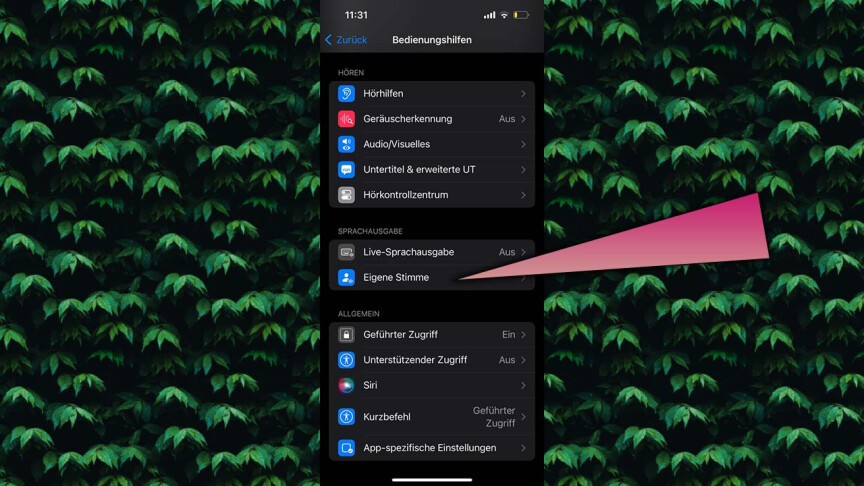 2
2En la categoría «Salida de voz», haga clic en «Mi voz».
-
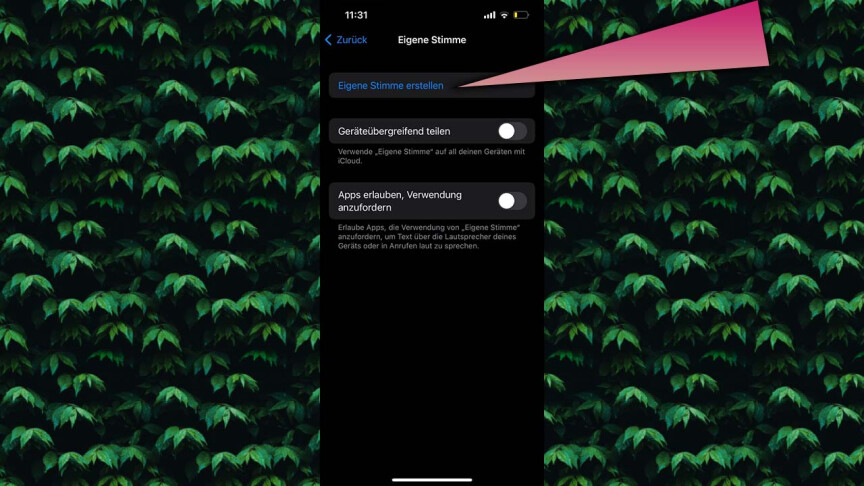
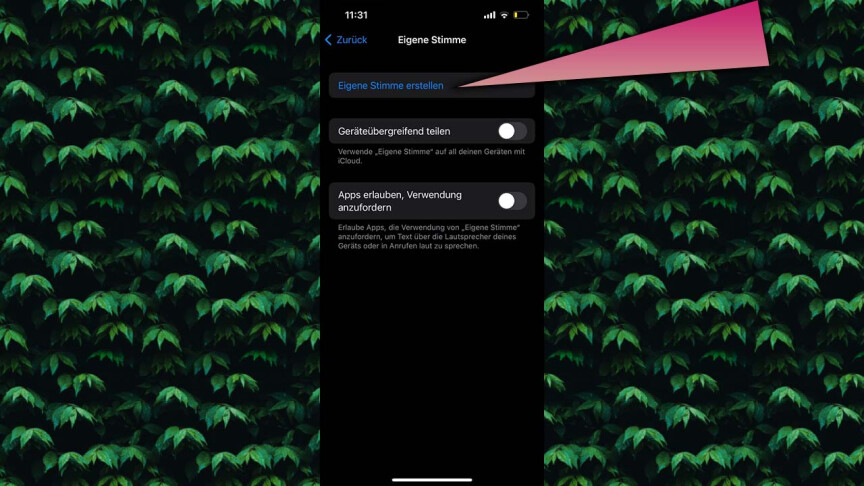 3
3En la parte superior dice “Crea tu propia voz” en azul. Selecciona esta opción.
-
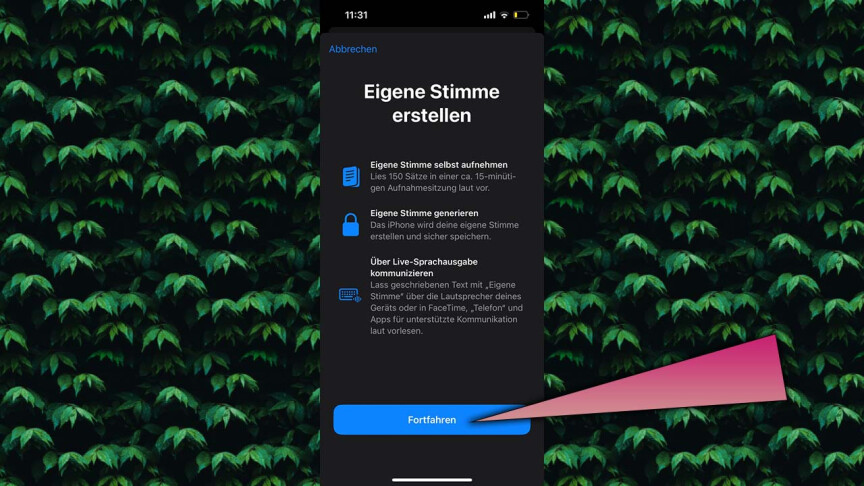
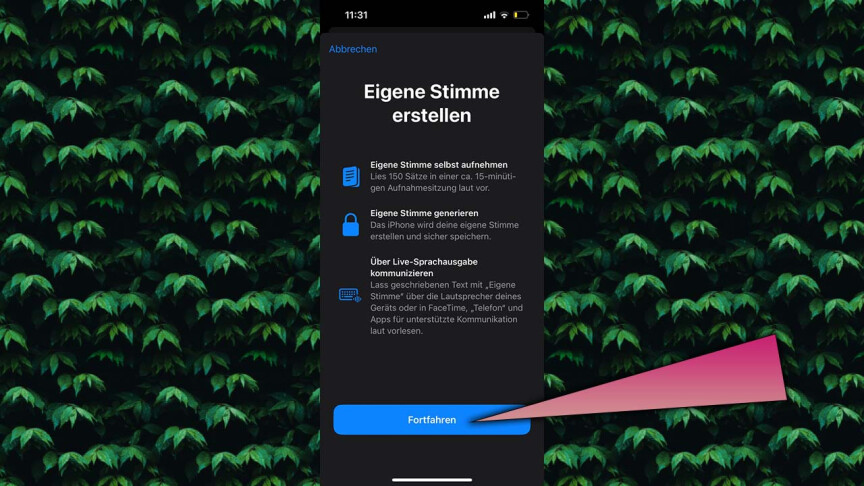 4
4Ahora verá explicaciones del proceso de creación de voces. Lea esto atentamente y haga clic en «Continuar».
-
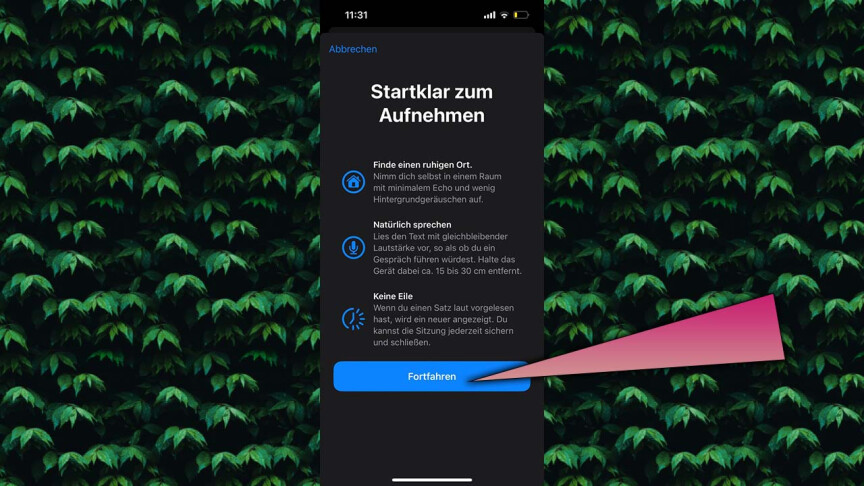
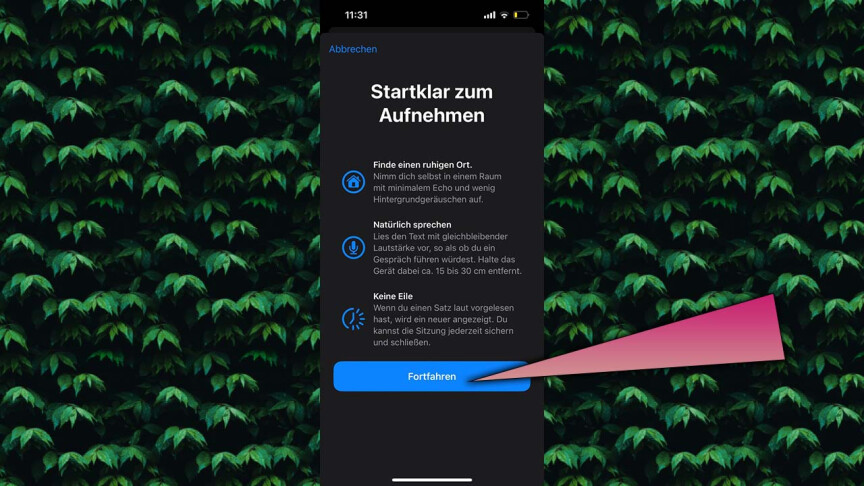 5
5Ahora se le informará que debe ir a un lugar tranquilo para las siguientes grabaciones y que también puede pausar la serie de grabaciones. Ahora haga clic en “Continuar”.
-
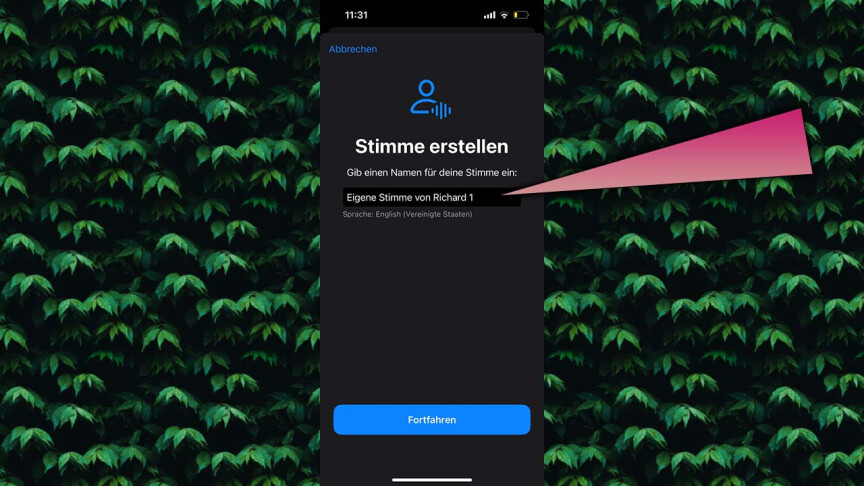
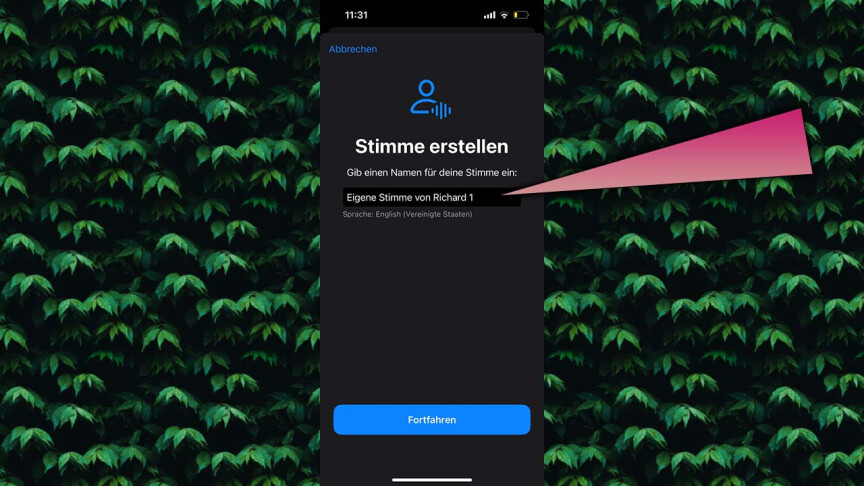 6
6Ahora puedes darle un nombre a tu propia voz, que estás a punto de crear.
-
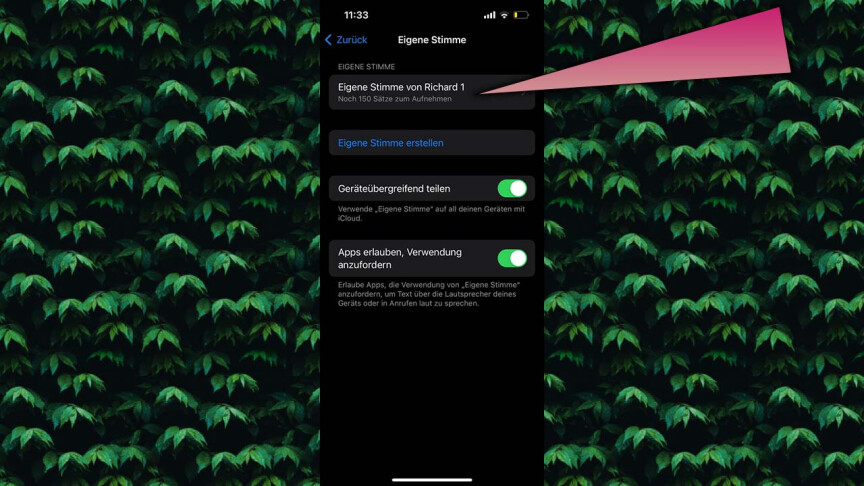
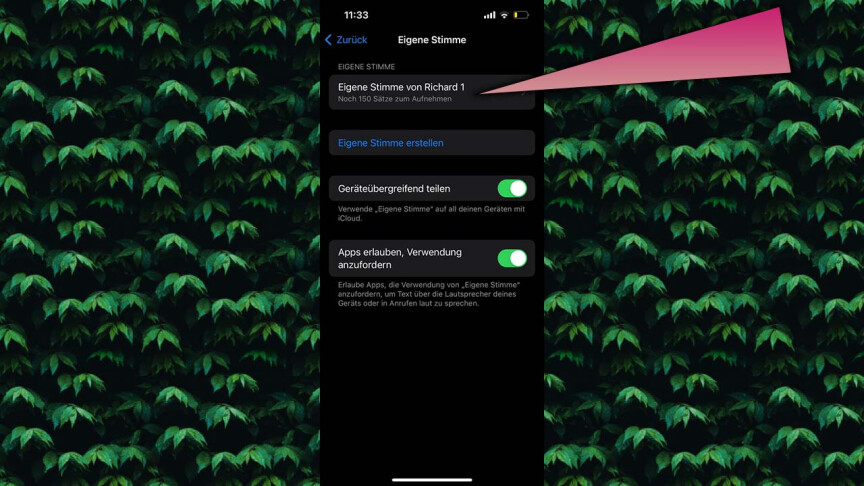 7
7Ahora has creado tu propia voz. Ahora sigue la parte que requiere mucho tiempo. Haga clic en su propia voz cuando esté listo: se deben leer 150 ejemplos de voz.
-
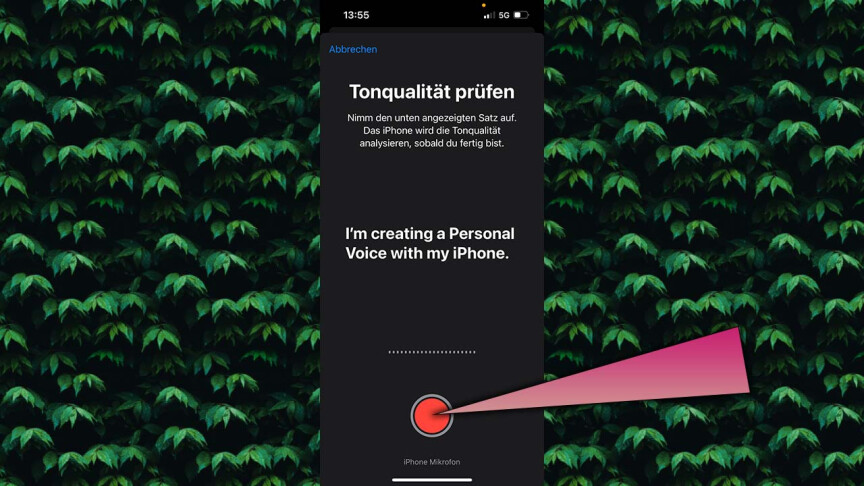
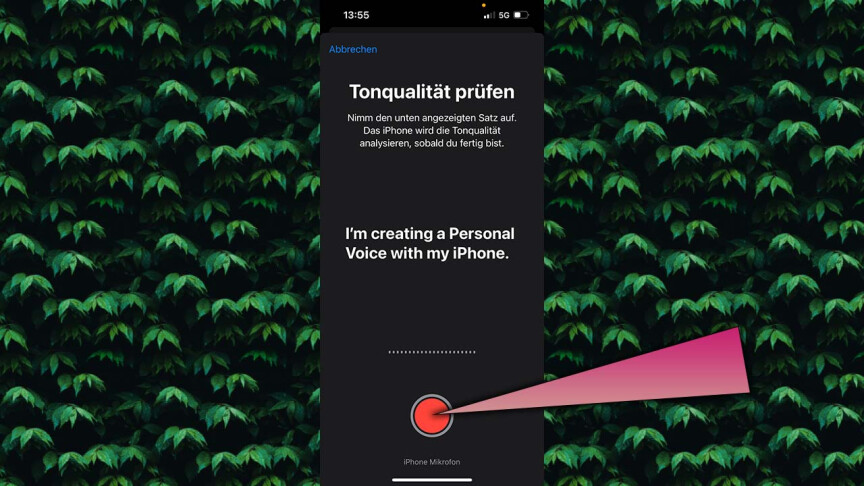 octavo
octavoAquí podrás comprobar la calidad del sonido de tus grabaciones. Para hacer esto, haga clic en el botón rojo de grabar y lea la oración que se muestra.
-
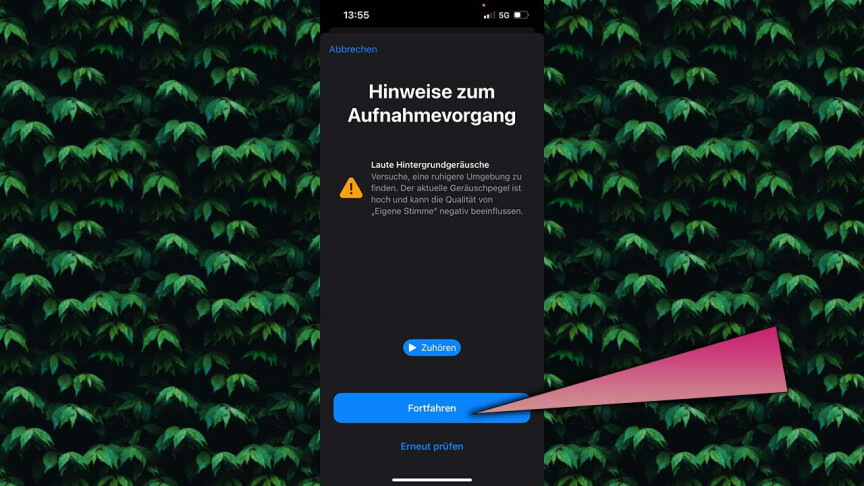
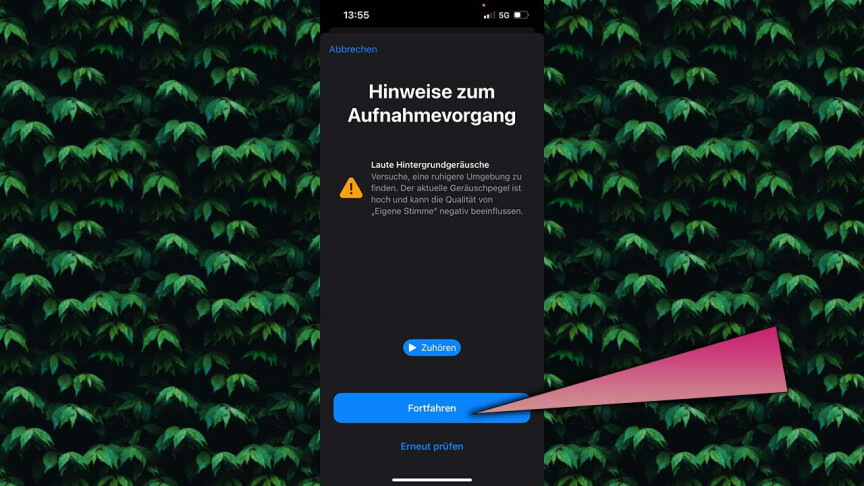 9
9Si la calidad del sonido no es buena debido al ruido de fondo, ahora se le notificará. Lo mejor es trasladarse a un lugar más tranquilo y volver a comprobarlo. Si aún desea continuar, haga clic en «Continuar».
-
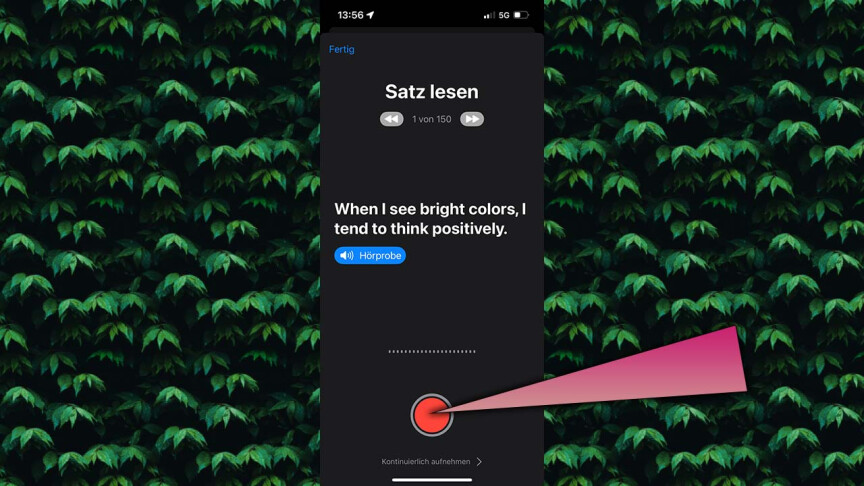
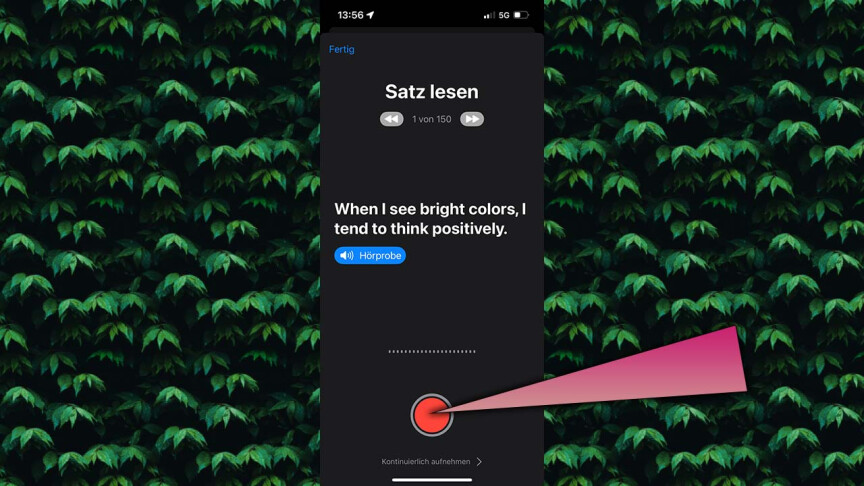 10
10Ahora lea la primera de 150 oraciones de ejemplo. iOS reconoce automáticamente cuando has terminado y luego te muestra la siguiente frase.
-
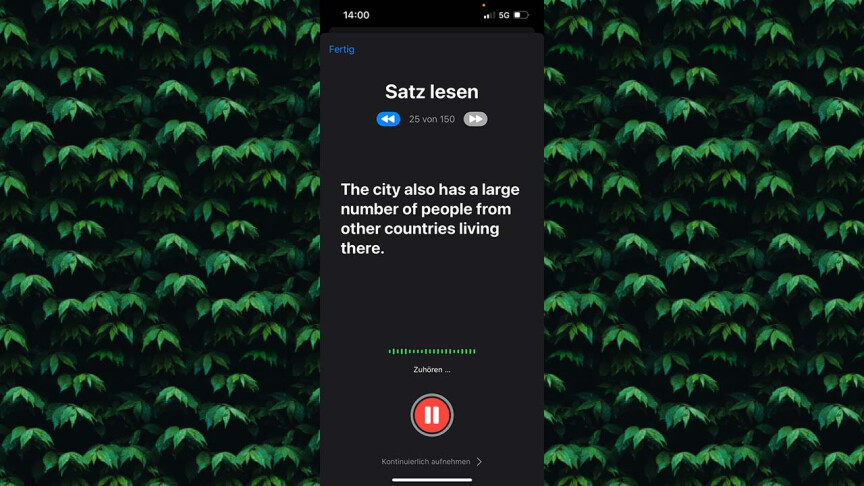
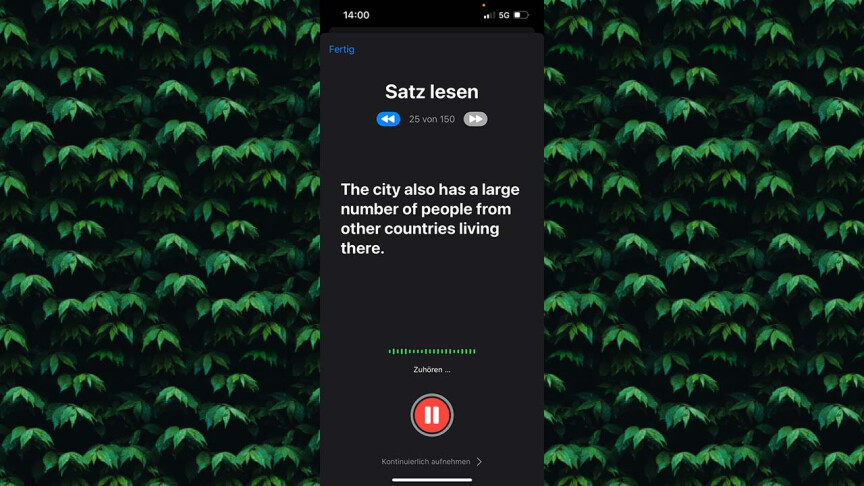 11
11Para obtener un buen resultado, hable con naturalidad y relajación. Al hacer clic en el botón de grabación, puede pausar la calibración de su propia voz y continuarla en otro momento.
-
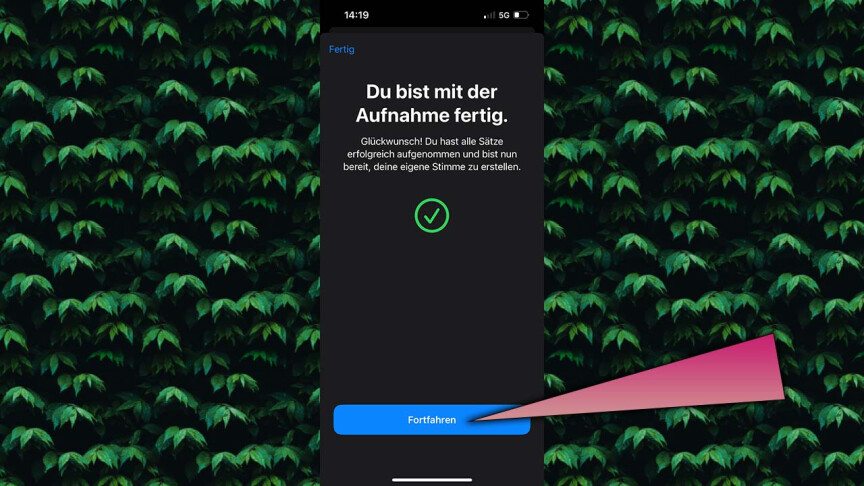
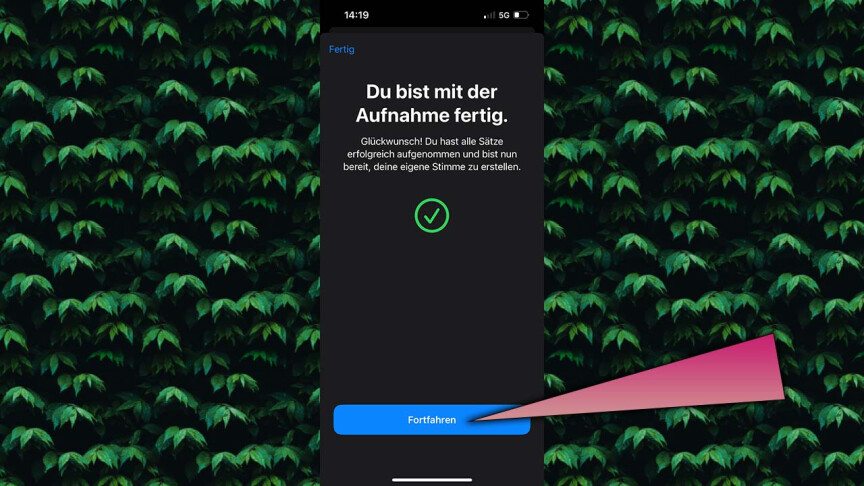 12
12Cuando haya terminado de leer las oraciones de ejemplo, haga clic en «Continuar»
-
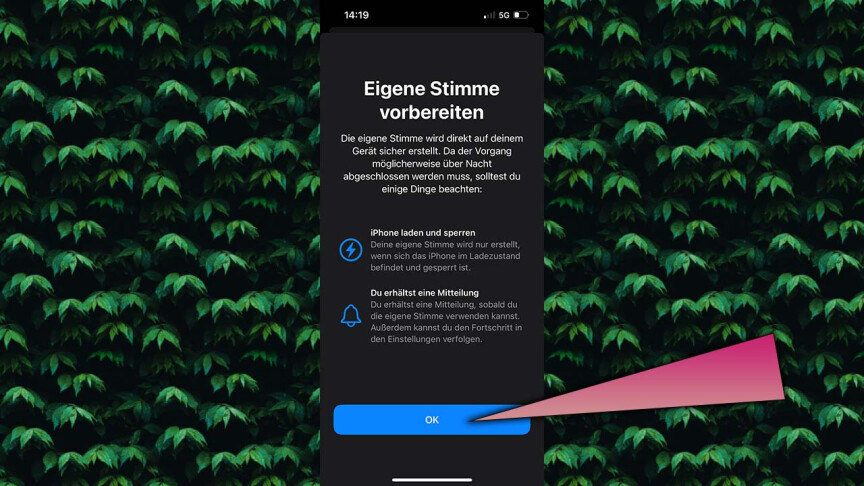
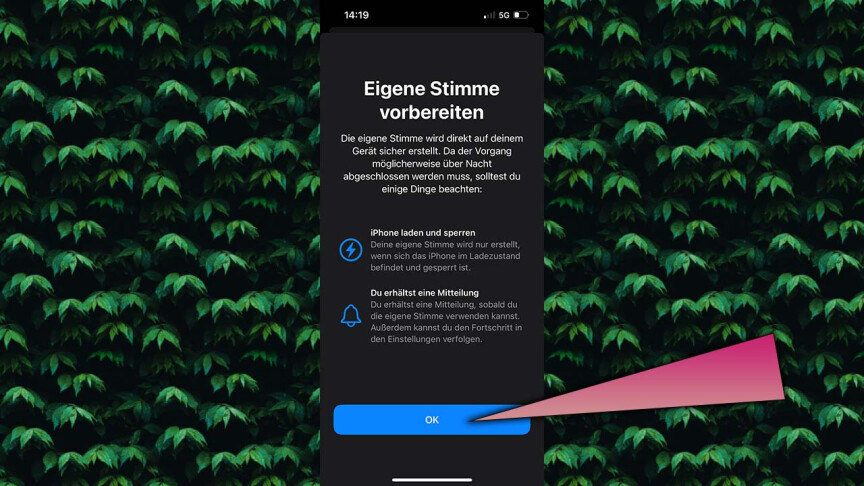 13
13Ahora pasará bastante tiempo hasta que iOS tenga su propia voz lista para usar. Para ello, el iPhone también debe estar conectado a la corriente con la pantalla bloqueada. Haga clic en «Aceptar».
-
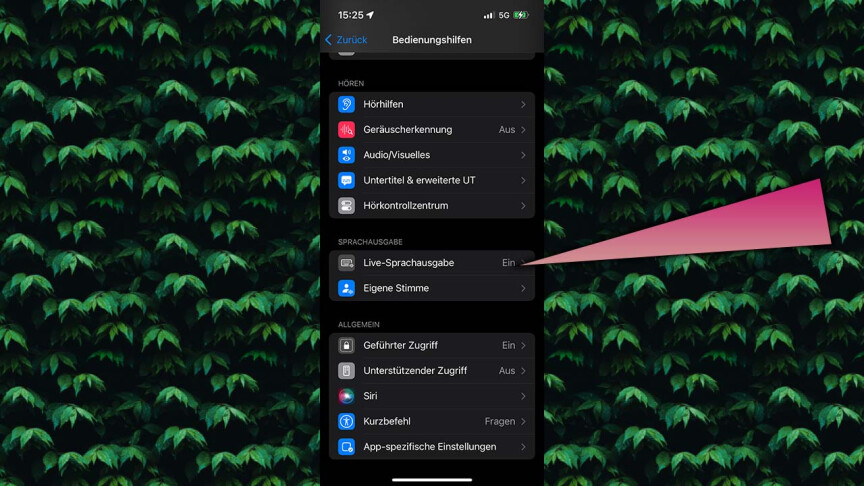
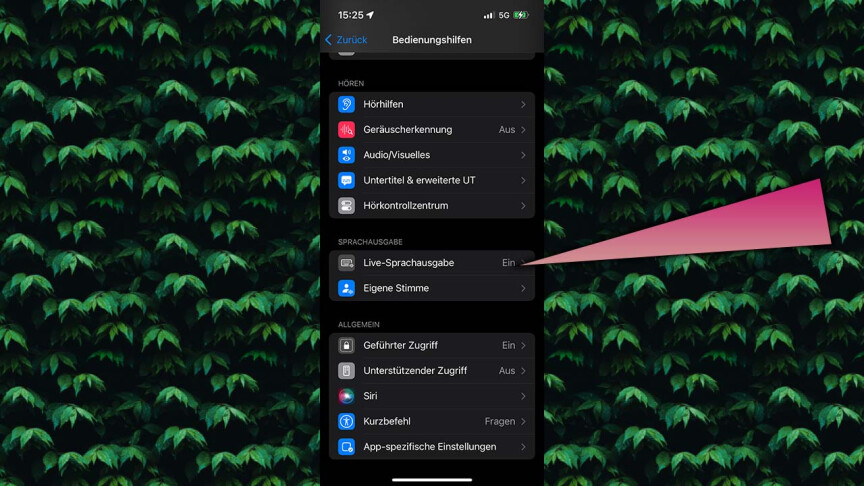 14
14Cuando su voz personal esté lista, vaya al menú «Salida de voz en vivo» en «Accesibilidad» en la configuración de iOS.
-
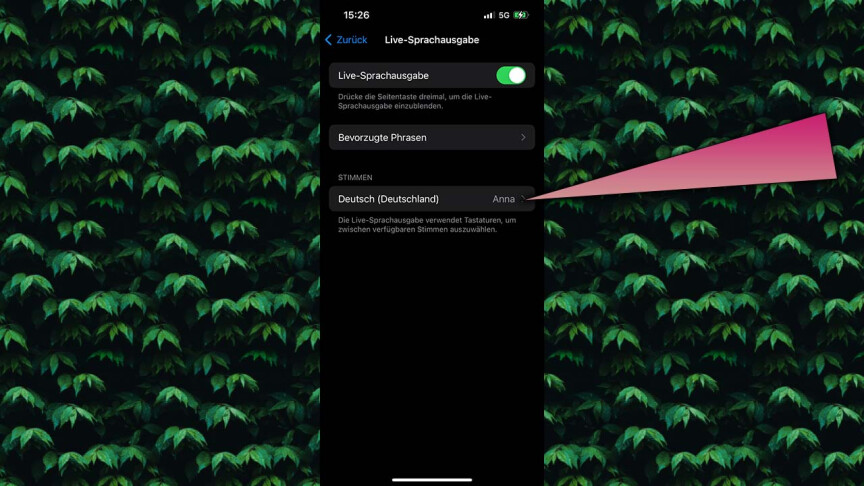
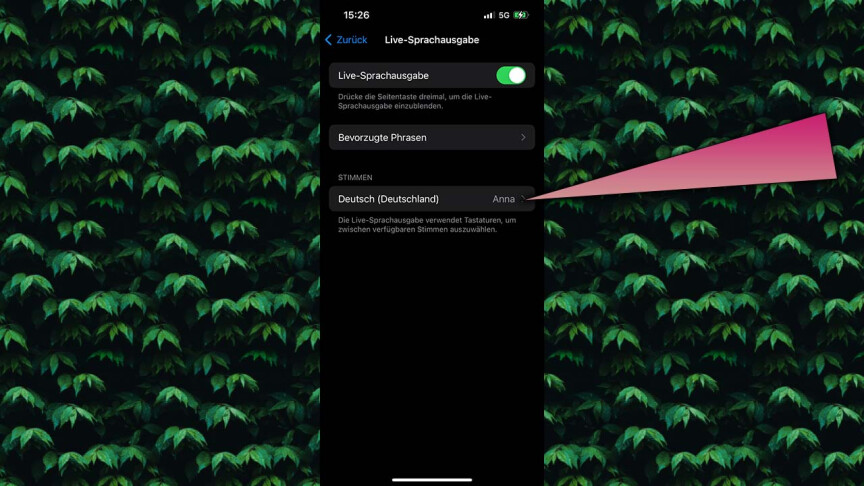 15
15Activa la salida de voz en vivo con el interruptor en la parte superior derecha y selecciona tu propia voz en el submenú “Voces”.
-
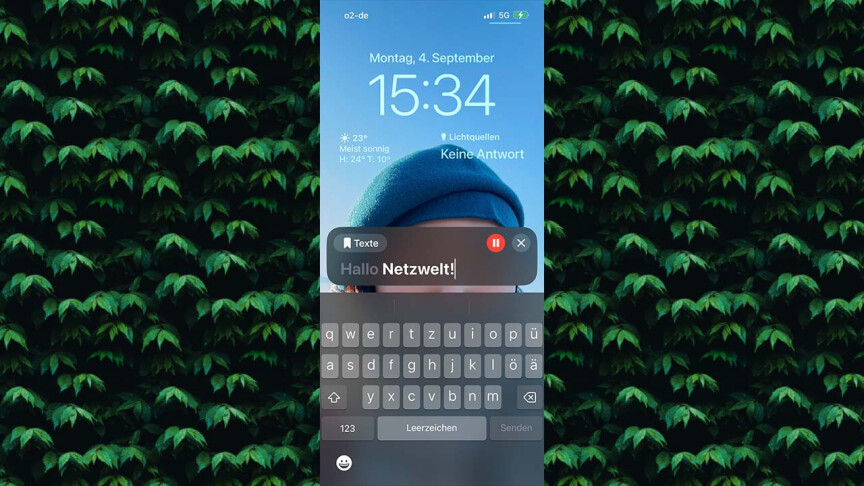
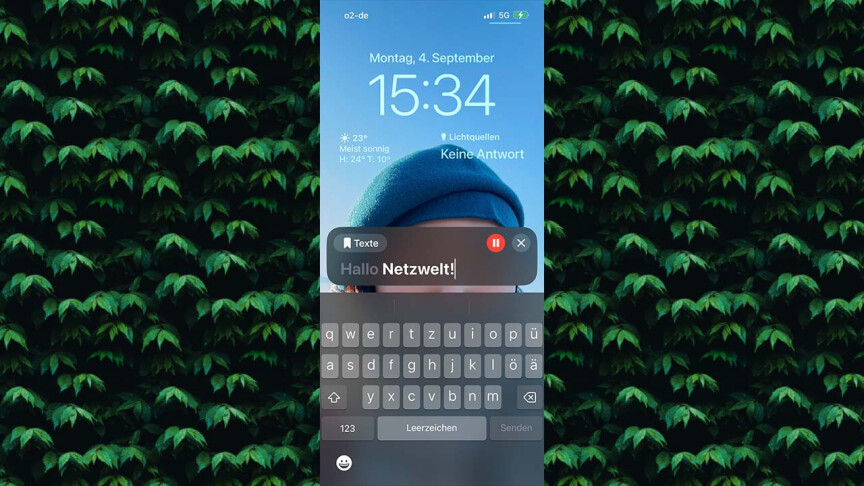 dieciséis
dieciséisAhora puedes activar la salida de voz haciendo triple clic en el botón lateral del iPhone, ingresa un texto y usa el botón Enter para iniciar la salida de voz con tu voz personal.
En otro artículo de Netzwelt le presentaremos todas las novedades de iOS 17.
No te pierdas nada con esto MUNDO REDBoletin informativo
Todos los viernes: ¡El resumen más informativo y entretenido del mundo de la tecnología!