Claro, puede navegar a través de los menús de su PC para encontrar la opción de apagado cada vez que quiera apagar su computadora (y eso podría ser una buena idea dependiendo de cómo use su computadora). Pero los atajos de teclado son más rápidos, fáciles de aprender e incluso pueden ayudarlo a evitar ciertos problemas si su mouse no funciona.
Aquí le mostramos cómo apagar su computadora con accesos directos tanto en Windows 10 como en Windows 11.
Cómo apagar una computadora con atajos de teclado
Paso 1: Si es posible, cierre todas las aplicaciones que están abiertas actualmente. Esto no es absolutamente necesario, pero es una buena idea. Al menos deberá navegar fuera de todas las aplicaciones y estar en la pantalla de inicio de Windows para que esto funcione.
Paso 2: Si es necesario, asegúrese de que la tecla FN de su teclado esté activada. Por lo general, tiene una luz indicadora que muestra cuando está encendido o apagado. La tecla FN debe estar habilitada para que este atajo funcione.
Paso 3: Prensa alternativa + F4. Esto debería abrir inmediatamente un menú de apagado en su PC. Si está interesado en cerrar Windows 10 lo más rápido posible con su teclado, simplemente presione el botón Ingresar y Windows se apagará y actualizará si es necesario.
Paso 4: Si desea poner su computadora en suspensión, puede usar el Pestaña clave más el Flecha para ir al menú desplegable y revisar sus opciones, aunque esto podría ser más fácil si también puede usar su mouse. El menú incluye la posibilidad de Dormirautomáticamente Reiniciary Cambiar de usuario. Haz tu selección y elige OK para iniciar.
Recuerde, la suspensión es un estado de bajo consumo que guarda lo que estaba haciendo Windows para que se pueda acceder rápidamente de nuevo cuando reinicie. Es una forma de ahorrar un poco de tiempo, especialmente con máquinas más lentas.

Paso 5: Para una opción alternativa, también puede presionar Victoria (la tecla de Windows) + X. Esto abrirá un menú del sistema. Utilizar el Flecha para navegar hasta las opciones de energía, luego seleccione el método que desea usar para hacer que Windows entre en suspensión o se apague. Esta es funcionalmente la misma opción: la interfaz es un poco diferente.
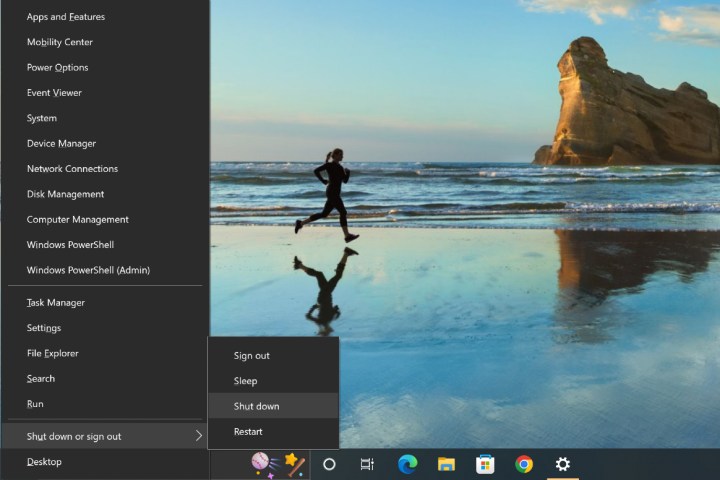
¿Qué pasa si el teclado no responde?
Si su PC está congelada hasta el punto de que no puede usar ningún comando de teclado, tendrá que forzarla para que se reinicie. Mantenga presionado el manual Energía en su PC hasta que se apague por completo. Si bien no es recomendable hacer esto cada vez que desee apagar su computadora, funciona bien si algo anda mal y otros controles están congelados… aunque también querrá llegar al fondo del problema.
¿Pensé que Alt + F4 se usaba para cerrar aplicaciones en Windows?
El comando Alt + F4 es un atajo amplio que se usa para apagar. Si actualmente está en una aplicación e intenta usar Alt + F4, cerrará inmediatamente la aplicación si es posible. Pero cuando las aplicaciones se cierran o reducen su tamaño y se encuentra en la pantalla de inicio de Windows, aparecerá el menú de apagado de la PC para que lo use. Esa es una de las razones por las que es importante cerrar las aplicaciones antes de comenzar.
¿Por qué no hay opciones de suspensión en Windows 10/11?
Debería haberlo, pero si su opción de suspensión ha desaparecido del menú Inicio, probablemente se deba a un error. A veces, ciertas actualizaciones o cambios en Windows desactivarán la opción de suspensión aunque no debería ser así. Afortunadamente, puedes volver a encenderlo.
Paso 1: Navegar a la Panel de control. Búscalo si no estás seguro de dónde está.
Paso 2: Ve a la Hardware y sonido *sección, luego seleccione *Opciones de energía.
Paso 3: Seleccione Elija lo que hace el botón de encendido.
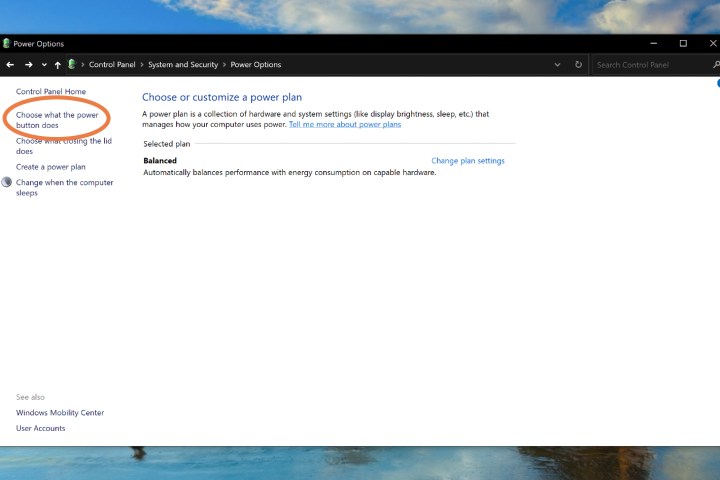
Paso 4: Mire la sección inferior de la ventana, donde verá Configuración de apagado. Asegúrate que Dormir se comprueba el ajuste. Si no lo marca, no aparecerá en el menú de encendido, por lo que es posible que no pueda encontrarlo en este momento.

Si aún no ha actualizado a Windows 11, tenemos una guía que responde algunas de las preguntas que puede tener sobre si vale la pena hacer el cambio ahora mismo.
Recomendaciones de los editores
